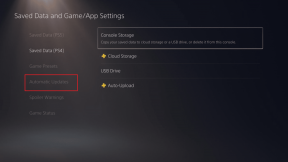Poiščite pozabljeno geslo za WiFi v sistemu Windows 10
Miscellanea / / November 28, 2021
Poiščite pozabljeno geslo za WiFi v sistemu Windows 10: Če ste geslo za WiFi nastavili že zdavnaj, je verjetno, da ste ga že pozabili in zdaj želite obnoviti izgubljeno geslo. Ne skrbite, saj bomo danes razpravljali o tem, kako obnoviti izgubljeno geslo za WiFi, pred tem pa povejmo več o tej težavi. Ta metoda deluje samo, če ste bili prej povezani s tem omrežjem na domačem računalniku ali prenosniku in je bilo geslo za WiFi shranjeno v sistemu Windows.
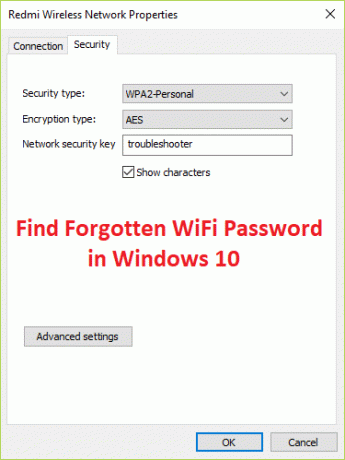
Ta metoda deluje skoraj za vse različice operacijskega sistema Microsoft, le preverite, ali ste prijavljeni prek skrbniškega računa, saj boste za obnovitev pozabljenega WiFi potrebovali skrbniške pravice geslo. Torej, ne da bi izgubljali čas, poglejmo, kako dejansko najti pozabljeno geslo za WiFi v sistemu Windows 10 s spodnjimi koraki.
Vsebina
- Poiščite pozabljeno geslo za WiFi v sistemu Windows 10
- 1. način: Obnovite ključ za brezžično omrežje prek omrežnih nastavitev
- 2. način: Uporaba povišanega ukaznega poziva
- 3. način: Obnovite geslo za brezžično povezavo z nastavitvami usmerjevalnika
Poiščite pozabljeno geslo za WiFi v sistemu Windows 10
Poskrbite za ustvarite obnovitveno točko samo v primeru, da gre kaj narobe.
1. način: Obnovite ključ za brezžično omrežje prek omrežnih nastavitev
1. Pritisnite tipko Windows + R in vnesite ncpa.cpl in pritisnite Enter, da odprete Omrežne povezave.

2. Zdaj z desno miškino tipko kliknite svoj Brezžični adapter in izberite Stanje.

3. V oknu Wi-Fi Status kliknite na Lastnosti brezžične povezave.

4. Zdaj preklopite na Varnostni zavihek in kljukico "Pokaži znake.”

5. Zapišite si geslo in uspešno ste obnovili pozabljeno geslo za WiFi.
2. način: Uporaba povišanega ukaznega poziva
1. Pritisnite tipko Windows + X in izberite Ukazni poziv (Admin).

2. V cmd vnesite naslednji ukaz in pritisnite Enter:
netsh wlan prikaži profil

3. Zgornji ukaz bo navedel vsak profil WiFi, s katerim ste bili nekoč povezani, in razkrije geslo za določeno omrežna povezava vnesite naslednji ukaz in zamenjajte »Network_name« z omrežjem WiFi, za katerega želite razkriti geslo za:
netsh wlan pokaži profil »ime_mrežja« ključ = počisti

4. Pomaknite se navzdol do varnostnih nastavitev in našli boste svoje geslo za WiFi.
3. način: Obnovite geslo za brezžično povezavo z nastavitvami usmerjevalnika
1. Prepričajte se, da ste povezani z usmerjevalnikom prek WiFi ali kabla Ethernet.
2. Zdaj glede na vaš usmerjevalnik v brskalnik vnesite naslednji naslov IP in pritisnite Enter:
192.168.0.1 (Netgear, D-Link, Belkin in še več)
192.168.1.1 (Netgear, D-Link, Linksys, Actiontec in drugo)
192.168.2.1 (Linksys in še več)
Za dostop do skrbniške strani usmerjevalnika morate poznati privzeti naslov IP, uporabniško ime in geslo. Če ne veste, potem preverite, ali lahko dobite privzeti naslov IP usmerjevalnika s tega seznama. Če ne morete, potem morate ročno poiščite naslov IP usmerjevalnika s tem priročnikom.
3. Zdaj bo zahteval uporabniško ime in geslo, ki je običajno skrbnik za obe polji. Če pa ni delovalo, poglejte pod usmerjevalnik, kjer boste našli uporabniško ime in geslo.

Opomba: V nekaterih primerih je lahko geslo samo »geslo«, zato poskusite tudi to kombinacijo.
4. Ko ste prijavljeni, lahko spremenite geslo tako, da obiščete Zavihek Brezžična varnost.
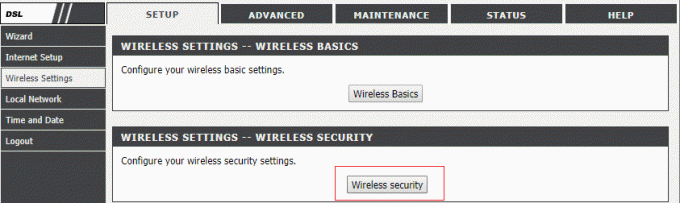
5. Vaš usmerjevalnik se bo znova zagnal, ko boste spremenili geslo, če tega ne storite, nato ročno izklopite usmerjevalnik za nekaj sekund in ga znova zaženite.

Priporočeno za vas:
- Onemogočite datoteko strani Windows in mirovanje, da sprostite prostor
- Kako izstopiti iz varnega načina v sistemu Windows 10
- Popravite, da se pogon CD/DVD ne prikaže v Raziskovalcu Windows
- Kako popraviti zrušitve računalnika v varnem načinu
To je to, uspešno ste Poiščite pozabljeno geslo za WiFi v sistemu Windows 10 če pa imate še vedno kakršna koli vprašanja v zvezi s to objavo, jih lahko postavite v razdelku za komentarje.