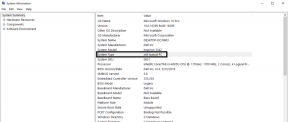Kako iskati slike po obrazih v Google Foto
Miscellanea / / November 29, 2021
Z nenehnimi posodobitvami in uvedbo novih funkcij je Google Foto še daleč od tega, da bi bil le a galerijska alternativa. Ena od teh lastnosti je sposobnost samostojnega prepoznavanja skupinskih obrazov.

Iskanje po obrazih je neverjetno orodje za iskanje slik svojih najdražjih v nekaj klikih. Pokazali vam bomo, kako omogočite razvrščanje obrazov v skupine in iščete slike po obrazih v storitvi Google Foto v mobilnih napravah in računalnikih. Torej, začnimo.
Tudi na Guiding Tech
Kako omogočiti razvrščanje obrazov v skupine v Google Foto
Če želite slike po obrazu iskati, morate najprej omogočiti razvrščanje obrazov v skupine v Google Foto. Ko je omogočeno, bo Google Foto samodejno prepoznal obraze in jih združil.
Preberite, če želite izvedeti, kako omogočiti združevanje obrazov v mobilnih napravah in računalnikih.
Omogočite razvrščanje obrazov v skupine v Google Foto v mobilnih napravah
Korak 1: V telefonu zaženite aplikacijo Google Foto. Kliknite na svojo profilno sliko v zgornjem desnem kotu in izberite Nastavitve fotografij.


2. korak: Zdaj tapnite »Združi podobne obraze« in preklopite na stikalo poleg možnosti združevanja obrazov.


In to je približno to. Združevanje obrazov je zdaj omogočeno v vašem računu.
Omogočite razvrščanje obrazov v skupine v Google Foto v računalniku
Lahko pa tudi omogočite razvrščanje obrazov v Google Foto iz njegove spletne različice. Evo kako.
Korak 1: Odprite želeni spletni brskalnik in se pomaknite do Google Foto. Zdaj kliknite ikono zobnika na vrhu, da odprete nastavitve.

2. korak: Razširite možnost Skupi podobne obraze in od tam vklopite razvrščanje obrazov.

Podobno lahko ponovite iste zgornje korake na mobilnem telefonu ali računalniku, da kadar koli izklopite funkcijo združevanja obrazov. Če ga onemogočite, boste izbrisali vse skupine obrazov.
Kako iskati po obrazu v Google Foto
Ko omogočite razvrščanje obrazov v skupine, bo Google Foto samodejno združil slike različnih posameznikov. Od tam si lahko ogledate fotografije katere koli osebe, tako da tapnete njen obraz.
Preberite, če želite izvedeti, kako iskati slike po obrazih v storitvi Google Foto v mobilnih napravah in računalnikih.
Na mobilnem telefonu
Korak 1: V telefonu zaženite aplikacijo Google Foto in preklopite na zavihek Iskanje. Tukaj boste na vrhu videli vrsto obrazov. Kliknite možnost Prikaži vse, da vidite vse obraze.

2. korak: Zdaj se med razpoložljivimi obrazi dotaknite katerega koli obraza, ki ga želite iskati, in Google Foto vam bo prikazal vse fotografije te osebe. Od tu lahko tudi označite obraz.

Na PC-ju
Podobno lahko uporabite tudi spletno različico Google Foto za iskanje slik po obrazu. Evo kako.
Korak 1: Odprite želeni spletni brskalnik in se prijavite v svoj račun Google Foto.
2. korak: Tam se pomaknite do zavihka Razišči in pod Ljudje boste našli vrstico obrazov. Kliknite Prikaži vse, da vidite več obrazov.

3. korak: Zdaj kliknite kateri koli obraz in v svojem računu boste našli vse fotografije te osebe.
To je vse. Z razvrščanjem obrazov v Google Foto je iskanje slik enostavno in ni pomembno za platformo, ki jo uporabljate.
Tudi na Guiding Tech
Kako dodati obraz v Google Foto
Večinoma, Googlov algoritem je odličen pri samostojnem iskanju in združevanju obrazov. Kljub temu bo zamudil nekaj nenavadnih. Da bi to odpravili, vam Google Photos omogoča tudi ročno označevanje takšnih obrazov.
Tukaj je opisano, kako lahko to storite na mobilnem telefonu in osebnem računalniku.
Na mobilnem telefonu
Korak 1: Zaženite aplikacijo Google Photos v iPhonu ali Androidu.
2. korak: Odprite fotografijo osebe, katere obraz želite dodati. Dotaknite se ikone menija s tremi pikami v zgornjem desnem kotu.
Pod Ljudje boste našli obraze, ki jih zazna Google Foto. Dotaknete se lahko tudi ikone svinčnika, da fotografiji dodate nove obraze.


3. korak: Tukaj lahko odstranite zaznane obraze, tako da tapnete ikono minus. Podobno lahko v razdelku Na voljo za dodajanje uporabite ikono »+«, da dodate nov obraz.
Če želite dodati obraz, lahko uporabite iskalno orodje, da izberete med obstoječimi, ali tapnete ikono '+', da dodate nov obraz.


4. korak: Zdaj se znova dotaknite obraza, da dodate ime. Izberete lahko enega izmed svojih stikov ali vnesete novo ime.

Na PC-ju
Uporabniki osebnih računalnikov lahko sledijo spodnjim korakom za dodajanje obraza v Google Foto.
Korak 1: Odprite spletni brskalnik in se pomaknite do Google Foto.
2. korak: Odprite fotografijo osebe, katere obraz želite dodati. Kliknite na gumb z informacijami na vrhu in kliknite možnost »X obrazi, ki so na voljo za dodajanje«.

3. korak: Zdaj izberite obraz, ki ga želite dodati.

4. korak: Nato uporabite možnost Iskanje, da dodate iz obstoječega obraza, ali uporabite gumb »+«, da dodate nov obraz.

Tako lahko dodate obraze in sledite istim korakom, da jih odstranite z računalnikom.
Kako skriti obraz v Google Foto
Čeprav je Googlovo prepoznavanje obrazov dobro, vsi obrazi, ki jih zazna Google Foto, ne bodo v pomoč. Google Foto bo na primer zaznal obraze na fotografijah kipa, plakata ali celo ljudi v ozadju. Na srečo lahko skrij nezaželeno obrazi iz Google Foto v mobilnih napravah in računalnikih. Preberite, če želite izvedeti, kako.
Na mobilnem telefonu
Korak 1: Zaženite aplikacijo Google Foto. Na zavihku Iskanje tapnite Prikaži vse, da vidite vse obraze.
2. korak: Zdaj tapnite in držite obraz, ki ga želite skriti, in kliknite gumb Skrij v zgornjem desnem kotu.

Če se kdaj odločite razkriti obraz, kliknite ikono menija s tremi pikami in na seznamu izberite Prikaži in skrij obraze. Dotaknite se obraza, ki ga želite razkriti, in tapnite Končano.
Na PC-ju
Če raje uporabljate spletno različico za skrivanje obrazov, to deluje takole.
Korak 1: Odprite spletni brskalnik in se pomaknite do Google Foto. Preklopite na zavihek Razišči in na desni kliknite možnost Pokaži in skrij obraze.

2. korak: Nato izberite obraze, ki jih želite skriti, in kliknite Končano.

Prav tako lahko kliknete skrite obraze, da jih razkrijete.
to je to. Obraz je zdaj skrit in skritega obraza ne boste več videli v svojih spominih, stvaritvah, ustvarjenih z umetno inteligenco, in na strani za iskanje.
Tudi na Guiding Tech
Vaše iskanje se konča tukaj
Razvrščanje obrazov v Google Foto je zelo zmogljivo orodje. Iskanje ljudi po njihovih obrazih skoraj odpravi potrebo po ustvarjanju ločenega albumi za vaše najdražje. Za tiste, ki jih skrbi zasebnost, Google za razliko od Facebooka pravi, da teh informacij ne deli med računi. Poleg tega lahko to funkcijo kadar koli onemogočite z zgoraj omenjenimi koraki.