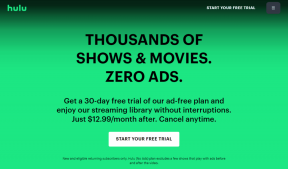4 najboljši načini za omogočanje zgodovine odložišča v sistemu Windows 10
Miscellanea / / November 29, 2021
V sistemu Windows 10 funkcija zgodovine odložišča uporabnikom omogoča ogled elementov, kopiranih v določenem obdobju. Elementi so lahko besedilo, HTML ali slike (manj kot 4 MB). Imate lahko seznam ali zgodovino vsebine, ki ste jo kopirali, da jo uporabite pozneje. Vendar pa boste morali najprej omogočiti zgodovino odložišča v računalniku z operacijskim sistemom Windows.

Zgodovina odložišča vam lahko pomaga obnoviti kopirano vsebino, še posebej, ko se brskalnik ali aplikacija zruši. Tako ostane niz kopirane vsebine varen.
Če želite omogočiti svoje, lahko uporabite spodnje metode.
1. Omogočite zgodovino odložišča v nastavitvah sistema Windows
Eden od načinov za omogočanje zgodovine odložišča v sistemu Windows 10 je prek Nastavitve. Takole deluje:
Korak 1: Zaženite nastavitve sistema Windows iz menija Start ali s tipko Windows + I.

2. korak: V novem oknu kliknite Sistem.

3. korak: Pomaknite se po sistemski vrstici in izberite Odložišče.

4. korak: V meniju za zgodovino odložišča omogočite možnost tako, da preklopite gumb na Vklop. Zgodovino odložišča lahko tudi onemogočite tako, da preklopite na Izklopljeno.

5. korak: Če želite biti prepričani, da ste omogočili funkcijo, pritisnite tipko Windows + V, da odprete odložišče.

Ko je zgodovina odložišča omogočena prvič, je prazna. Ko pa se predmeti kopirajo v računalnik, se elementi samodejno shranijo v odložišče. Takšne predmete je mogoče kopirati iz odložišča in prilepiti drugam.
Tudi na Guiding Tech
2. Omogoči zgodovino odložišča z bližnjico na tipkovnici
Kot nakazuje izraz bližnjica, je ta metoda kratka in enostavna. Tukaj je vse, kar morate storiti:
Korak 1: Pritisnite te tipke na tipkovnici tipka Windows + V.
2. korak: Pojaviti se mora poziv za zgodovino odložišča.

3. korak: Kliknite Vklopi, da omogočite zgodovino odložišča.

Tudi na Guiding Tech
3. Omogoči zgodovino odložišča prek registra Windows
Če ste napreden uporabnik sistema Windows 10, lahko uporabite register Windows, da omogočite zgodovino odložišča. Ta metoda je priporočljiva le, če druge zgornje možnosti ne uspejo, saj lahko vaš računalnik postane nestabilen zaradi napačnega koraka.
Oglejte si spodnje korake:
Korak 1: Pritisnite tipko Windows + R, da zaženete pogovorno okno Zaženi.

2. korak: Ko se odpre pogovorno okno Zaženi, vnesite regedit v polju in pritisnite Enter.

3. korak: Kliknite V redu.

4. korak: V urejevalniku registra izberite spustni meni poleg Računalnik.

5. korak: Izberite spustni meni poleg HKEY_CURRENT_USER.

6. korak: Izberite spustni meni poleg Programska oprema.

7. korak: Pomikajte se po možnostih in izberite Microsoft

8. korak: Izberite spustni meni poleg AuthCookies.

9. korak: Izberite Odložišče in na desni strani podokna bi se morala prikazati možnost Omogoči zgodovino odložišča. Če pa ne, sledite spodnjim korakom, da ga vključite.

10. korak: Z desno tipko miške kliknite odložišče, da prikažete seznam možnosti.

11. korak: Na seznamu možnosti izberite Novo.

12. korak: Na naslednjem seznamu možnosti izberite DWORD (32-bitna) vrednost.

13. korak: Vrsta Omogoči zgodovino odložišča kot ime.

14. korak: Dvokliknite novo ime, da odprete pogovorno okno.
15. korak: V meniju za podatke o vrednosti vnesite 1, da omogočite zgodovino odložišča. Če želite onemogočiti zgodovino odložišča, vnesite 2.

16. korak: Kliknite V redu, da shranite spremembe.

17. korak: Znova zaženite računalnik, da uveljavite spremembe.
Tudi na Guiding Tech
4. Omogoči zgodovino odložišča prek urejevalnika pravilnika lokalne skupine
Če nameravate omogočiti zgodovino odložišča za več uporabnikov, je to najhitrejši način Urejevalnik pravilnika skupine. Vendar ta metoda deluje le, če ste skrbnik sistema. Takole:
Korak 1: Pritisnite tipko Windows + R, da zaženete pogovorno okno Zaženi.

2. korak: Ko se odpre pogovorno okno Zaženi, vnesite gpedit.msc v polju in pritisnite Enter.

3. korak: Kliknite V redu.

4. korak: V urejevalniku kliknite spustni meni poleg Konfiguracija računalnika.
5. korak: Kliknite spustni meni poleg Skrbniške predloge.
6. korak: Kliknite spustni meni poleg Sistem.
7. korak: Pomaknite se navzdol po vrstici menija in kliknite na Politike OS.
8. korak: Dvokliknite Dovoli zgodovino odložišča v podoknu na desni in to odpre novo okno.
9. korak: Če želite omogočiti zgodovino odložišča, izberite Omogočeno. Onemogočite ga lahko tudi tako, da izberete Onemogočeno.
10. korak: Kliknite V redu, da shranite spremembe.
Kako uporabljati zgodovino odložišča
Pomembno je omeniti, da lahko zgodovina odložišča shrani največ 25 vnosov. Kopiranje novih elementov nadomesti stare. Zgodovina odložišča se tudi samodejno ponastavi, ko se vaš računalnik znova zažene. Da preprečite izgubo kopiranega predmeta, mora biti pripet v odložišče.