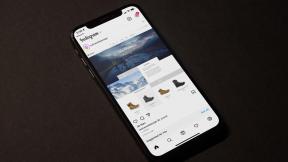Celoten vodnik za namestitev Canon EOS 750D za daljinsko fotografiranje
Miscellanea / / November 29, 2021
Fotografi posnamejo več kot 123 milijard fotografij vsako leto, zahvaljujoč digitalnim fotoaparatom. Ne glede na to, ali gre za festivale ali divje živali, njihovo zajemanje zahteva veliko truda. Za lastnika DSLR-ja, kot je moj lastnik Canon EOS 750D, bi morala nastavitev snemanja na daljavo delati čudeže za vse, ki imajo v lasti isti model ali tistega z možnostmi oddaljenega fotografiranja.

Seveda bi želeli ujeti te dragocene trenutke, ne da bi se kdo, še posebej vaš subjekt, zavedel. Če torej sredi zanimivega in redkega trenutka potisnete kamero, postane zastrašujoče in izgubi bistvo. Zato moramo kar najbolje izkoristiti funkcijo daljinskega fotografiranja sodobnih DSLR-jev.
Preprosto povedano, fotografija še vedno hitro raste. Prav tako se izumlja veliko tehnik za zajemanje najboljših trenutkov. V tej objavi bomo govorili o enem najnovejših – streljanju na daljavo.
Kaj je torej streljanje na daljavo

Snemanje na daljavo je način, da prevzamete nadzor nad vašim digitalnim fotoaparatom z mobilno napravo ali računalnikom za fotografiranje. Z drugimi besedami, zajema fotografije, ne da bi fotoaparat dobesedno držal.
Vaša mobilna naprava vzpostavi povezavo z vašo kamero in nadzira zaklope, nastavitve in skoraj vse ostalo. V tem članku se bomo osredotočili na fotoaparat Canon EOS 750D.
Opomba: Ta priročnik je omejen na model fotoaparata Canon EOS 750D. Vendar pa bi moral postopek nastavitve oddaljenega fotografiranja z drugimi kamerami imeti podoben postopek pri telefonu.
Nastavitev aplikacije za začetnike
Najprej morate na pametni telefon namestiti aplikacijo Canon Camera Connect. Pojdite na Trgovina Google Play ali Apple Trgovina z aplikacijami da prenesete aplikacijo "Canon Camera Connect". Zdaj odprite aplikacijo.

Aplikacija bo zahtevala dovoljenje za dostop do vašega notranjega pomnilnika in lokacije. Za shranjevanje fotografij iz fotoaparata potrebuje dostop do vašega prostora za shranjevanje in medijev. Dostop do lokacije omogoča kameri, da natančno geografsko označi vaše fotografije.
Nato bi morali videti nabor animiranih zaslonov, ki vam bodo v pomoč pri seznanjanju s programsko opremo. Lahko jih preskočite, da odprete aplikacijo.

Na začetnem zaslonu je vodnik za hitro povezavo na sredini začetnega zaslona in gumb za označevanje lokacije ter druge možnosti. Lahko si ogledate vmesnik, da se seznanite z orodjem.
Tudi na Guiding Tech
Konfiguracija povezave
Ti koraki vam bodo pokazali, kako konfigurirate kamero tako, da sprejema zahteve za seznanjanje iz vašega telefona. Ta način konfiguracije je samo za prvo povezavo.
Za nadaljnje povezave in ponovne povezave si oglejte razdelek o oddaljenem fotografiranju v članku.
Najprej pojdite na možnost »Spremeni nastavitve kamere« in nato izberite Nastavitve Wi-Fi. Izberite možnost Omogoči. Zaradi varnosti predlagam, da aktivirate zaščito z geslom tako, da možnost Geslo vklopite na Vklopljeno.

Izberite Spremeni vzdevek naprave. Svojemu fotoaparatu dajte ime po meri. V mojem primeru sem uporabil Nicholas-Canon0A.

Ko končate, pritisnite gumb za meni OK.

Nato uporabite meni Funkcija Wi-Fi, da ustvarite geslo za povezavo telefona in fotoaparata. Kliknite na funkcijo Wi-Fi, videli bi, da bi se moral prikazati simbol pametnega telefona.
Izberite ikono telefona, da kamera posluša povezave iz telefona.

Zdaj izberite »Način dostopne točke za kamero« in pritisnite OK.

Želite zagotoviti, da ste izbrali Enostavno povezavo. Pritisnite OK.

Kamera prikaže vaš SSID in šifrirni ključ. Vaš SSID je ime omrežja WiFi vaše kamere, šifrirni ključ pa njegovo geslo.

Na mobilnem telefonu omogočite povezavo Wi-Fi.

Vaša naprava Canon bo navedena kot razpoložljiva povezava z imenom vašega Canonovega SSID-ja Wi-Fi. Kliknite na Poveži.

Kamera bo na zaslonu prikazala enkratno geslo. Vnesite geslo, ki ste ga ustvarili iz fotoaparata, v telefon, da se povežete s kamero.
Po uspešni povezavi odprite aplikacijo Canon Camera Connect, da začnete s fotografiranjem na daljavo.
Inicializacija povezave za fotografiranje
Sledite zgornjim korakom, da vzpostavite povezavo s kamero. Ko je povezava uspešno vzpostavljena, bi morali videti tri možnosti:

Snemanje na daljavo
Ta možnost omogoča snemanje na daljavo.
Slike na fotoaparatu
Ta možnost ponuja sličico vseh slik, ki so v tem trenutku na voljo v fotoaparatu.
Informacije o lokaciji
Ta meni vam omogoča uporabo podatkov GPS v telefonu za geografsko označevanje fotografij v fotoaparatu. Če priključite napačno kamero, boste prejeli opozorilno sporočilo.

Če povežete pravo kamero, boste lahko preklopili Začni beleženje. In o tem boste prejeli obvestilo.

Če je dovoljenje za lokacijo nastavljeno na Dovoli, bi morali v zgornjem levem kotu vsake fotografije videti majhno ikono satelita z geografsko oznako.
Zdaj kliknite možnost Slike, da prikažete vse fotografije na vašem digitalnem fotoaparatu. Vsako fotografijo bi morali imeti možnost pomikati in si jo ogledati, kot da bi bile v telefonu.
Tudi na Guiding Tech
Snemanje na daljavo: druge uporabne konfiguracije
Z aplikacijo ustvarite povezavo s kamero. V nekaterih primerih lahko izgubite povezavo s telefonom iz več razlogov, kot so:
- Preklop telefona v način za letalo.
- Napačno preklapljanje gumba za vklop/izklop na fotoaparatu.
- Naključni/konfiguriran ponovni zagon vašega mobilnega telefona po povezavi.
To ne bi smelo biti ovira in vam ni treba znova zagnati konfiguracije. Tukaj je tisto, kar morate storiti:
- Pritisnite povezavo Mobile Device Connect na fotoaparatu.
- Odprite seznam Wi-Fi v telefonu in izberite dostopno točko Wi-Fi fotoaparata in se povežite.
- Takoj, ko je povezava vzpostavljena, lahko odprete aplikacijo za kamero Canon.
Začnite streljati na daljavo
V telefonu kliknite možnost Remote Shooting. Objektiv digitalnega fotoaparata bo izskočil in na zaslonu bi morali videti sliko v živo.

V nekaterih primerih bo najbolje, če aplikacijo uporabljate v ležečem načinu za boljše kote in pokritost. Dvojni dotik slike bo povečal pogled kamere za faktor pet.
S ponovnim dvojnim dotikom zaslona se fotoaparat vrne v običajni način pogleda.
Opomba: Stiskanje in raztezanje ne delujeta za povečavo pogleda, kamera pa deluje samo v načinu "P". Prav tako v tem načinu ne morete snemati videa.
Uporaba lokacijskih informacij

To deluje tako, da v rednih časovnih presledkih beleži lokacijo in čas vašega telefona. Kasneje telefon primerja čas, ko je bila vsaka fotografija posneta, s časom in dnevnikom lokacije.
Na koncu sliki dodeli lokacijo glede na ujemajoče se časovne žige. Da bo deloval natančno, poskrbite, da sta nastavitev datuma in časa v fotoaparatu enaka kot v telefonu.
Začni/Konec beleženja
Ta možnost vam omogoča vklop/izklop funkcije geografskega beleženja. Vedno ga vklopite, preden posnamete fotografije, in ga nato izklopite.
Na žalost celo pošiljanje aplikacije v ozadje še naprej beleži beleženje in postopek poveča porabo baterije. Zato ga vedno ne pozabite izklopiti.
Prenos informacij o lokaciji
V aplikaciji kliknite Podatki o lokaciji in izberite »Pošlji informacije o lokaciji«.

Kliknite gumb Pošlji lokacijo, da dodate lokacije in časovne žige slikam v fotoaparatu. Preden začnete uporabljati kamero, se prepričajte, da ste nastavili podatke o lokaciji.
Zdaj preklopite »Odražaj datum/čas tega pametnega telefona«, da se na slikah prikažeta datum in čas fotografiranja. Izberite Nastavi na kamero.

Ko ga povežete, si lahko zdaj ogledate te slike z možnostjo Slike na kameri. Vsaka slika z oznako lokacije bo imela v zgornjem levem kotu majhno ikono satelita.
Zdaj lahko z nastavitvijo daljinskega fotografiranja posnamete toliko fotografij, kot želite.
Razširite zmogljivosti vaše kamere
Funkcija daljinskega fotografiranja Canon EOS 750D odpira veliko možnosti tako za ljubitelje kot za profesionalce. Uporabnikom omogoča dostop do fotografij in njihovo urejanje med uporabo svojih telefonov. No, celo Apple dela na a možnost oddaljenega fotografiranja za iPhone.
Rešitev je še mlada in obstaja nekaj funkcij, ki bi lahko koristile nadgradnjo, predvsem funkcije geo-oznake. Toda na splošno je to velik korak v pravo smer za digitalno fotografijo.
Naslednji: Zdaj, ko ste pripravljeni na snemanje na daljavo, ali ne bi raje imeli stabilno snemanje? No, kako narediti svoje poganjke stabilne, se lahko naučite z nasveti v naslednjem članku spodaj.