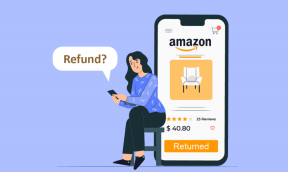Kaj je Usoclient in kako onemogočiti pojavno okno Usoclient.exe
Miscellanea / / November 28, 2021
Posodobitve za Microsoft Windows so bistvene, saj odpravljajo napake in varnostne vrzeli v sistemu Windows. Toda včasih te posodobitve povzročijo, da Windows postane nestabilen in ustvari več težav, kot naj bi posodobitev odpravila. In ena taka težava, ki jo ustvari Posodobitev sistema Windows je kratek usoclient.exe Pojavno okno CMD ob zagonu. Zdaj večina ljudi misli, da se to pojavno okno usoclient.exe pojavi, ker je njihov sistem okužen z virusom ali zlonamerno programsko opremo. Ampak ne skrbite, saj Usoclient.exe ni virus in se preprosto pojavi zaradi Razporejevalnik opravil.
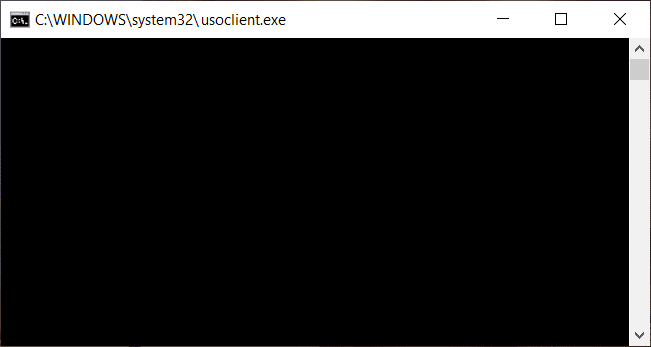
Zdaj, če se usoclient.exe pojavi le občasno in ne ostane dolgo, lahko težavo v celoti prezrete. Če pa pojavno okno ostane dolgo in ne izgine, je to težava in morate odpraviti osnovni vzrok, da se znebite pojavnega okna usoclient.exe. Torej, ne da bi izgubljali čas, poglejmo, kaj je usoclient.exe in kako onemogočite usoclient.exe ob zagonu s pomočjo spodaj navedene vadnice.
Vsebina
- Kaj je Usoclient.exe?
- Ali je Usoclient.exe virus?
- Ali je v redu izbrisati Usoclient.exe?
- Kako onemogočiti Usoclient.exe?
- 3 načini za onemogočanje UsoClient.exe v sistemu Windows 10
- 1. način: onemogočite Usoclient.exe s programom Task Scheduler
- 2. način: onemogočite Usoclient.exe z urejevalnikom pravilnikov skupine
- 3. način: onemogočite Usoclient.exe z urejevalnikom registra
Kaj je Usoclient.exe?
Usoclient je kratica za Update Session Orchestra. Usoclient je nadomestilo za Windows Update Agent v sistemu Windows 10. Je sestavni del Windows 10 Update in seveda je njegova glavna naloga samodejno preverjanje novih posodobitev v sistemu Windows 10. Ker je usoclient.exe nadomestil Windows Update Agent, mora opraviti vse naloge Windows Update Agent na primer za namestitev, skeniranje, zaustavitev ali nadaljevanje posodobitve sistema Windows.
Ali je Usoclient.exe virus?
Kot je navedeno zgoraj, je usoclient.exe zelo legitimna izvedljiva datoteka, ki je povezana s posodobitvami sistema Windows. Toda v nekaterih primerih a okužba z virusom ali zlonamerno programsko opremo prav tako lahko ustvari pojavna okna, ki ovirajo uporabniško izkušnjo ali ustvarjajo nepotrebne težave. Zato je pomembno, da preverite, ali pojavno okno usoclient.exe res povzroča Windows Update USOclient ali okužba z virusom ali zlonamerno programsko opremo.
Če želite preveriti, ali je pojavno okno, ki se prikaže, Usoclient.exe ali ne, sledite spodnjim korakom:
1. Odprite upravitelja opravil tako, da ga poiščete z iskalno vrstico ali pritisnite Shift + Ctrl + Esc skupaj.

2. Takoj, ko pritisnete gumb Enter, se odpre okno Upravitelj opravil.
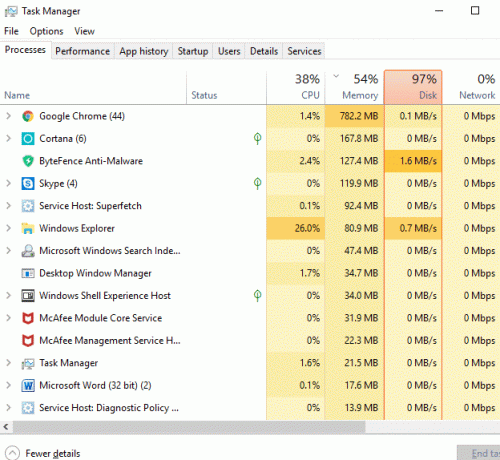
3. Pod zavihkom procesi, poiščite proces Usoclient.exe s pomikanjem po seznamu procesov.
4. Ko najdete usoclient.exe, desni klik na njem in izberite "Odprite lokacijo datoteke“.
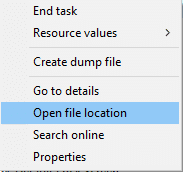
5. Če je lokacija datoteke, ki se odpre C:/Windows/System32 potem to pomeni, da si varen in ni škode vašemu sistemu.
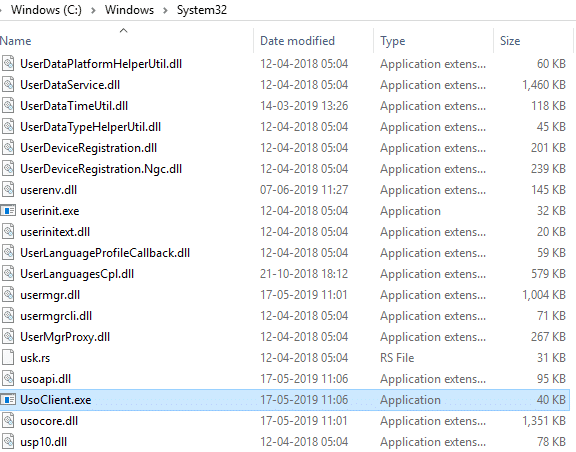
6. Toda če se lokacija datoteke odpre kjer koli drugje, je zagotovo vaš sistem okužen z virusi ali zlonamerno programsko opremo. V tem primeru morate zagnati zmogljivo protivirusno programsko opremo, ki bo skenirala in odstranila virusno okužbo iz vašega sistema. Če ga nimate, si lahko ogledate našo poglobljen članek za zagon Malwarebytes odstranite viruse ali zlonamerno programsko opremo iz vašega sistema.
Kaj pa, če pojavno okno Usoclient.exe dejansko povzroči Windows Update, potem bo vaš naravni nagon odstraniti UsoClient.exe iz računalnika. Zdaj bomo videli, ali je dobro izbrisati UsoClient.exe iz mape Windows ali ne.
Ali je v redu izbrisati Usoclient.exe?
Če se pojavno okno Usoclient.exe že dolgo pojavlja na vašem zaslonu in ne izgine zlahka, potem morate očitno ukrepati, da odpravite težavo. Toda brisanje Usoclient.exe ni priporočljivo, saj lahko sproži neželeno vedenje sistema Windows. Ker je Usoclient.exe sistemska datoteka, ki jo Windows 10 aktivno uporablja vsakodnevno, tako da tudi če izbrišete datoteko iz sistema, bo OS ponovno ustvaril datoteko ob naslednjem zagonu. Skratka, nima smisla brisati datoteke Usoclient.exe, saj to ne bo odpravilo težave s pojavnim oknom.
Zato morate najti neko rešitev, ki bo odpravila osnovni vzrok pojavnega okna USoclient.exe in bo to težavo v celoti rešila. Zdaj je najboljši način za to preprosto onemogočite Usoclient.exe v vašem sistemu.
Kako onemogočiti Usoclient.exe?
Obstaja več metod, s katerimi lahko preprosto onemogočite Usoclient.exe. Toda preden onemogočite Usoclient.exe, je pomembno razumeti, da z onemogočanjem preprečujete, da bi vaš računalnik ostal posodobljen z najnovejšimi posodobitvami sistema Windows, zaradi katerih bo vaš sistem bolj ranljiv, saj ne boste mogli namestiti varnostnih posodobitev in popravkov, ki jih je izdal Microsoft. Če ste s tem v redu, lahko nadaljujete s spodnjimi metodami, da onemogočite Usoclient.exe
3 načini za onemogočanje UsoClient.exe v sistemu Windows 10
Preden nadaljujete, se prepričajte, da ustvarite obnovitveno točko samo v primeru, da gre kaj narobe.
1. način: onemogočite Usoclient.exe s programom Task Scheduler
Pojavno okno Usoclient.exe lahko onemogočite tako, da se prikaže na vašem zaslonu z razporejevalnikom opravil, tako da sledite spodnjim korakom:
1. Pritisnite tipko Windows + R in nato vnesite taskschd.msc in pritisnite Enter, da odprete načrtovalnik opravil.

2. Pomaknite se na spodnjo pot v oknu Task Scheduler:
Knjižnica načrtovalnika opravil > Microsoft > Windows >UpdateOrchestrator

3. Ko dosežete izbrano pot, kliknite na UpdateOrchestrator.
4. Zdaj v srednjem podoknu okna z desno miškino tipko kliknite Načrtujte skeniranje možnost in izberite Onemogoči.
Opomba: Lahko pa kliknete možnost Razpored skeniranja, da jo izberete, nato pa v desnem oknu kliknite Onemogoči.
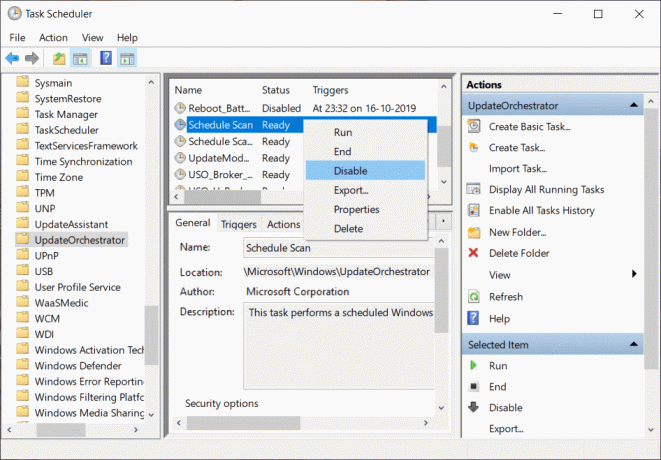
5. Zaprite okno Task Scheduler in znova zaženite računalnik, da shranite spremembe.
Po ponovnem zagonu računalnika boste opazili, da Pojavno okno Usoclient.exe ne bo več prikazano na vašem zaslonu.
2. način: onemogočite Usoclient.exe z urejevalnikom pravilnikov skupine
Z urejevalnikom pravilnikov skupine lahko onemogočite pojavno pojavno okno Usoclient.exe na vašem zaslonu. Ta metoda deluje samo za različico izdaje Windows 10 Pro, Education in Enterprise, če uporabljate Windows 10 Home, morate bodisi namestite Gpedit.msc na vašem sistemu ali pa neposredno preidete na naslednjo metodo.
Poglejmo, kako onemogočiti samodejni ponovni zagon za samodejne posodobitve, tako da odprete datoteko Urejevalnik pravilnika skupine:
1. Pritisnite tipko Windows + R in nato vnesite gpedit.msc in pritisnite Enter.

2. Zdaj se pomaknite do naslednje lokacije v urejevalniku pravilnika skupine:
Konfiguracija računalnika > Skrbniške predloge > Komponente sistema Windows > Windows Update
3. Izberite Posodobitev sistema Windows kot v desnem podoknu okna, dvokliknite »Brez samodejnega ponovnega zagona s prijavljenimi uporabniki za načrtovane samodejne namestitve posodobitev“.
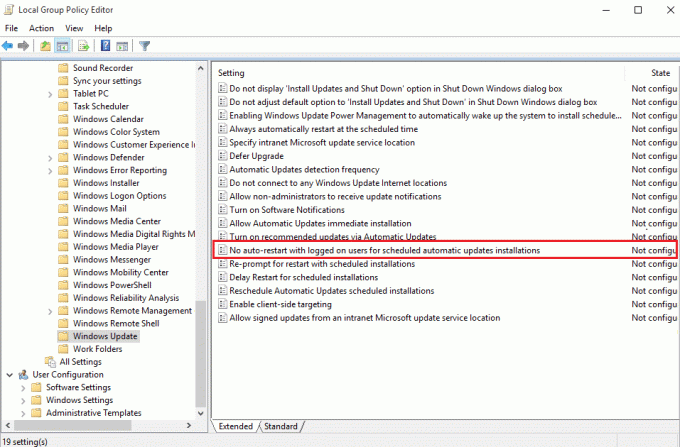
4.Naprej, Omogoči the Brez samodejnega ponovnega zagona s prijavljenimi uporabniki za nastavitev načrtovanih namestitev samodejnih posodobitev.
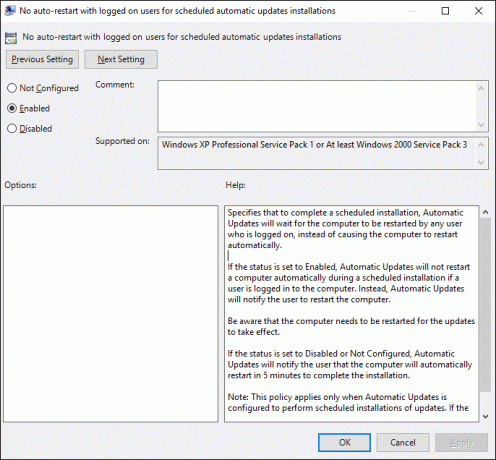
5. Kliknite Uporabi in nato V redu.
6. Zaprite urejevalnik pravilnika skupine in znova zaženite računalnik.
3. način: onemogočite Usoclient.exe z urejevalnikom registra
Z urejevalnikom registra lahko tudi onemogočite pojav Usoclient.exe ob zagonu. Ta metoda vključuje ustvarjanje 32-bitne vrednosti Dword, imenovane NoAutoRebootWithLoggedOnUsers.
Če želite z urejevalnikom registra onemogočiti Usiclient.exe, sledite spodnjim korakom:
1. Pritisnite tipko Windows + R in nato vnesite regedit in pritisnite Enter.

2. Zdaj se pomaknite do naslednje mape v urejevalniku registra:
HKEY_LOCAL_MACHINE\SOFTWARE\Policies\Microsoft\Windows\WindowsUpdate\AU

3. Z desno miškino tipko kliknite mapa AU in izberite Novo > DWORD (32-bitna) vrednost.

4. Poimenujte to novo ustvarjeno DWORD kot NoAutoRebootWithLoggedOnUsers.
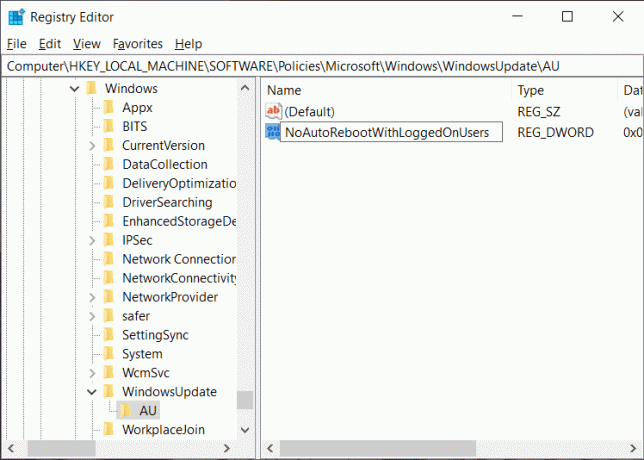
5.Dvokliknite NoAutoRebootWithLoggedOnUsers in nastavite njeno vrednost na 1 tako, da vnesete 1 v polje Podatki o vrednosti.
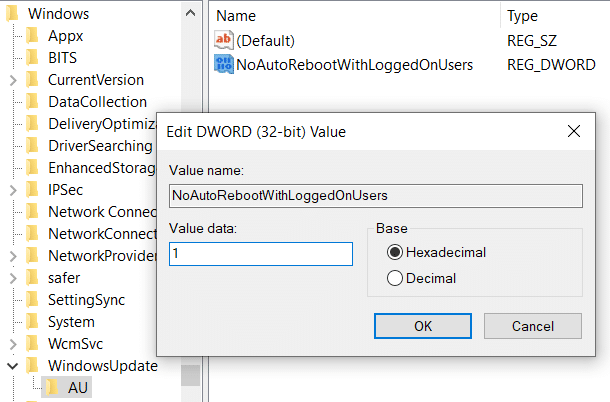
6. Kliknite V redu in zaprite urejevalnik registra.
7. Znova zaženite računalnik, da shranite spremembe in po ponovnem zagonu računalnika boste ugotovili, da je Pojavno okno Usoclient.exe ne bo več vidno.
Torej, ko naslednjič ob zagonu vidite pojavno okno USOClient.exe, vam ni treba skrbeti, razen če pojavno okno ostane tam in je v sporu z zagonom sistema Windows. Če pojavno okno povzroči težave, lahko uporabite katero koli od zgornjih metod, da onemogočite Usoclient.exe in pustite, da ne moti zagona vašega sistema.
Priporočeno:
- Popravite napako pri izvajanju strežnika Windows Media Player
- Kako povezati napravo Bluetooth v sistemu Windows 10
- Popravek Ne morem natisniti datotek PDF iz Adobe Readerja
- Kako formatirati trdi disk v sistemu Windows 10
Upam, da so vam zgornji koraki lahko pomagali Onemogočite Usoclient.exe v sistemu Windows 10 če pa imate še vedno kakršna koli vprašanja v zvezi s tem vodnikom, jih vprašajte v razdelku za komentarje.