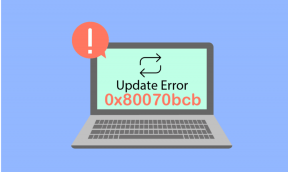Kako odpraviti težave s sinhronizacijo Dropbox
Miscellanea / / November 29, 2021
Če pogosto žonglirate med delom brez povezave in v spletu, morate poznati pomen postopka varnostnega kopiranja datotek. In storitve gostovanja datotek, kot je Dropbox, vam to omogočajo z lahkoto. Izbrati morate datoteke ali mape brez povezave, za katere želite, da so vam na voljo v spletu, in sistem bo poskrbel za to. Vendar se včasih sinhronizacija Dropboxa morda ne bo sinhronizirala sistematično.

Če ste že doživeli nekaj takega, je čas, da izvedete nekaj testov, da pospešite postopek sinhronizacije v sistemu Windows 10.
Brez odlašanja si oglejmo nekaj najboljših načinov za odpravljanje težav s sinhronizacijo Dropboxa.
1. Zaustavite in znova zaženite Dropbox
Vemo, morda ste že poskusili ta korak, vendar ne škodi poskusiti, kajne? Preprosto zaprite aplikacijo in jo znova zaženite.
Če gre za preprosto enkratno stvar, je verjetno, da boste čez nekaj časa videli, da se dokumenti in datoteke sinhronizirajo. Hkrati pa bodite pozorni na datoteke, ki so odprte v vašem sistemu.
Tudi na Guiding Tech
2. Ali je proces zataknjen
Ali se Dropbox sploh ne odziva? Če je takšen scenarij, bi lahko šlo za zastoj postopka.
Korak 1: Če želite končati postopek Dropbox, z desno tipko miške kliknite opravilno vrstico, da odprete upravitelja opravil.
2. korak: Nato z desno tipko miške kliknite postopek Dropbox in izberite Končaj opravilo. Ko končate, znova zaženite Dropbox in preverite, ali je rešil vašo težavo.
3. Ali je dovolj prostora
Kot katera koli druga storitev gostovanja datotek ima Dropbox tudi omejitve nalaganja datotek. Dropbox Plus vam na primer omogoča uporabo do 2 TB prostora za shranjevanje, medtem ko vam osnovni načrt omogoča uporabo le 2 GB. Če uporabljate slednje, je verjetno, da vam je zmanjkalo prostora za shranjevanje. In ko se to zgodi, se datoteke v vašem računalniku ne bodo sinhronizirale z oblakom. Poleg tega ne boste mogli tudi urejati. Zato je smiselno izključiti možnost prostora za shranjevanje.
Korak 1: Pojdite na Dropbox v svojem spletnem brskalniku in kliknite avatar na desni.

2. korak: Izberite Nastavitve > Načrt, da vidite, koliko prostora je izkoriščenega.

Medtem ko vas Dropbox običajno opozori, ko v vašem računu zmanjkuje prostora, lahko vedno preverite, ali je ta možnost omogočena v nastavitvah.
Če želite to narediti, pojdite na nastavitve Dropboxa in kliknite Obvestila. In medtem ko ste pri tem, lahko tudi onemogočite nekaj nepomembnih.
Tudi na Guiding Tech
4. Možnost izbirne sinhronizacije v Dropboxu
Če ste videli sinhronizirane samo nekatere datoteke in mape, je morda kriva funkcija selektivne sinhronizacije. Kot že ime pove, vam omogoča, da izberete le nekaj datotek za sinhronizacijo.
Korak 1: Če želite preveriti izbrane mape, odprite Dropbox v računalniku in kliknite svoj avatar na desni. Nato izberite Nastavitve > Sinhronizacija in kliknite Selektivna sinhronizacija.

2. korak: Nato počistite vse datoteke in mape s seznama.
5. Počistite datoteke predpomnilnika
Drug razlog, da se vaš Dropbox morda ne sinhronizira pravilno, je predpomnilnik. Na srečo je predpomnilnik Dropbox enostavno počistiti.
Korak 1: Pojdite na Program Files na pogonu C:. Poiščite Dropbox in odprite mapo .dropbox.cache.

2. korak: Zdaj izbrišite vse v njem.
Če ne morete dostopati do vsebine mape predpomnilnika ali ne vidite vsebine, na srečo obstaja drug način za dostop do nje.
Korak 1: Odprite aplikacijo Zaženi v meniju Start in vnesite naslednji ukaz.
%HOMEPATH%\Dropbox\.dropbox.cache
Windows Explorer vas bo takoj usmeril v mapo predpomnilnika Dropbox. Izberite vse mape in jih izbrišite.
6. Ponovno namestite Dropbox
Če vsi zgornji koraki še vedno niso odpravili težav, boste morda želeli odstraniti in namestiti Dropbox. Ko končate, preverite, ali so odstranjene tudi vse stare datoteke in podatki Dropbox.
Ko je vse urejeno, namestite Dropbox z istimi poverilnicami.
Nenazadnje preverite, ali ima Dropbox dostop do komunicirati prek požarnega zidu vašega računalnika. Če želite preveriti, pojdite na Nastavitve> Posodobitev in varnost in na levi plošči izberite Varnost sistema Windows.
Ko končate, kliknite Požarni zid in zaščita omrežja in izberite možnost »Dovoli aplikacijo ...«.

To vam bo pokazalo imena vseh dovoljenih aplikacij in funkcij. Vse kar morate storiti je, da kliknete Spremeni nastavitve, da omogočite spreminjanje.

Nato se pomaknite navzdol in preverite, ali je Dropbox v naboru dovoljenih aplikacij.
Tudi na Guiding Tech
Sinhroniziraj
Dropbox sistematično prikazuje vsakodnevne težave s sinhronizacijo neposredno v namizni aplikaciji. Nekatere pogoste težave, ki lahko nastanejo zaradi imen datotek, se ne ujemajo z uporabo posebnih znakov v imenih datotek. Ideja je izključiti pogoste težave, preden poskušate spremeniti kakršne koli sistemske datoteke in mape.