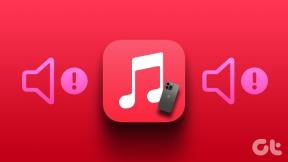6 najboljših načinov, kako popraviti, da se Zoom ne odziva v sistemu Windows 10
Miscellanea / / November 29, 2021
Zoom je zagotovo postal sestavni del izobraževanja in dela. Zaradi enostavne uporabe, razpoložljivosti med platformami, solidnega brezplačnega načrta in robustne povezljivosti, Zoom izriva tesne tekmece, kot je Skype, Microsoft Teams in Google Meet. Medtem ko Zoom pokriva osnove, je izkušnja z aplikacijami v sistemu Windows nekoliko manjša. Uporabniki se pogosto pritožujejo, da se Zoom v sistemu Windows 10 ne odziva.

Če ste med prizadetimi in se želite vrniti na gladko izkušnjo z Zoomom, preberite skupaj, če želite izvedeti N najboljših načinov, kako popraviti, da se Zoom ne odziva v sistemu Windows 10.
Tudi na Guiding Tech
1. Prisilno zapri aplikacijo Zoom
Slack, Spotify in Zoom se ne zaprejo popolnoma, ko pritisnete »X« na njihovem oknu.
Ko odprete aplikacijo Zoom, se nekateri procesi aplikacije morda že izvajajo v ozadju. To lahko povzroči, da se Zoom v sistemu Windows ne odzove.
Uporabniki morajo iz aplikacije Upravitelj opravil prisilno zapreti vsako aplikacijo Zoom in z njo povezane procese. Tukaj je opisano, kako to storiti.
Korak 1: Pritisnite tipko Windows, vnesite Upravitelj opravil v iskanju Windows in pritisnite Enter, da odprete upravitelja opravil.
2. korak: V meniju Procesi boste videli vse delujoče aplikacije in procese v ozadju.

3. korak: Določite tiste, ki so povezani z aplikacijo Zoom, in pritisnite gumb Končaj opravilo na dnu.
Zaprite aplikacijo Upravitelj opravil, znova zaženite računalnik in znova poskusite uporabiti Zoom.
2. Odstranite aplikacije iz ozadja
Če se udeležujete dolgih video klicev Zoom v računalniku z operacijskim sistemom Windows s 4Gb/8GB RAM-a, zaprite nepomembne aplikacije iz ozadja.
Stvar je v tem, da Zoom zahteva dobro količino RAM-a za sestavljanje video klicev na platformi. Torej, če vaš računalnik z operacijskim sistemom Windows deluje z malo RAM-a, se lahko Zoom v sistemu Windows ne odziva.
Aplikacije lahko zaprete tako, da pritisnete oznako 'X' ali uporabite upravitelja opravil in odstranite aplikacije iz ozadja.
3. Počistiti začasni pomnilnik
OS Windows je zasnovan tako, da zbira predpomnilnik aplikacij v ozadju, da se aplikacije hitreje zaženejo. Sčasoma se lahko te datoteke predpomnilnika poškodujejo ali postanejo tako velike, da se motijo s funkcijami aplikacije.
Če redno uporabljate aplikacijo Zoom, preverite in odstranite datoteke predpomnilnika v sistemu Windows 10. To lahko povzroči tudi, da se Zoom ne odziva na vašem računalniku.
Po spodnjih korakih počistite predpomnilnik v aplikaciji Zoom v sistemu Windows.
Korak 1: Pritisnite tipko Windows in poiščite Čiščenje diska.
2. korak: Pritisnite Enter in odprite aplikacijo.
3. korak: S seznama izberite pogon C:.

4. korak: Na seznamu izberite Začasne internetne datoteke in Začasne datoteke predpomnilnika.
5. korak: Na dnu kliknite Očisti sistemske datoteke.

6. korak: Pritisnite V redu in pripravljeni ste.
Znova zaženite računalnik in poskusite znova zagnati Zoom v računalniku.
Tudi na Guiding Tech
4. Izogibajte se uporabi ozadij za povečavo po meri
Medtem z uporabo ozadja Zoom po meri med videoklici je zabavno, izogibajte se jim pri dolgih videoklicih.
Ta ozadja Zoom po meri uporabljajo vire za pravilno obrezovanje obraza med videoklici Zoom. To dodatno obremeni sejo Zooma, ki je že tako željna virov.

Odprite okna Nastavitve povečave in pojdite na Ozadja in filter ter na desni strani izberite Brez.
5. Dajte ustrezna dovoljenja za Zoom
Aplikacija Zoom v sistemu Windows 10 za pravilno in predvideno delovanje zahteva ustrezna dovoljenja, kot sta kamera in mikrofon.
Če ste onemogočili ta bistvena dovoljenja za Zoom, jih omogočite. Tukaj so koraki.
Korak 1: Odprite aplikacijo Nastavitve v sistemu Windows 10 z bližnjico Windows + I.
2. korak: Pomaknite se do menija Zasebnost > Dovoljenje za aplikacijo.
3. korak: Najprej vklopite dovoljenje, da dovolite namiznim aplikacijam dostop do vaše kamere.
4. korak: V stranskem meniju izberite Mikrofon.

5. korak: Pomaknite se navzdol do dna in omogočite Dovoli namiznim aplikacijam dostop do dovoljenja za vaš fotoaparat.
6. korak: Omogočite Dovoli aplikacijam dostop do vašega mikrofona.

7. korak: Pomaknite se navzdol do dna in omogočite Dovoli namiznim aplikacijam dostop do vašega dovoljenja za mikrofon.
Zdaj, ko ima Zoom ustrezna dovoljenja, se ne bi smeli soočiti z napako, ko se aplikacija ne odziva v sistemu Windows 10.
Tudi na Guiding Tech
6. Posodobite aplikacijo Zoom
Zoom pogosto izdaja posodobitve aplikacij, da zagotovi nemoteno izkušnjo videoklica. Nepopolna posodobitev je morda pokvarila aplikacijo.

Aplikacijo Zoom morate posodobiti na najnovejšo različico, ki je na voljo. Odprite Zoom, kliknite zgornji meni profila, izberite Preverite posodobitve in ga posodobite na najnovejšo različico.
Popravite neodzivno aplikacijo Zoom v sistemu Windows 10
Če se Zoom ne odzove ravno sredi videosestanka, lahko prekine potek dela, zagon in pusti slab vtis. Pojdite skozi zgornje korake in popravite napako, ki se ne odziva na Zoom v računalniku z operacijskim sistemom Windows 10.
Če vam je Zoom dovolj, si lahko ogledate tudi možnosti Zooma.
Naslednji: Se ne morete videti med srečanji Zoom? Preberite objavo, če želite izvedeti, zakaj se to dogaja in kako odpraviti težave z video posnetkom Zoom.