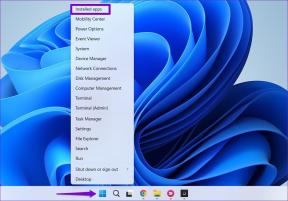Napaka poškodbe baze podatkov Windows Update [REŠENO]
Miscellanea / / November 28, 2021
Popravite napako v okvari baze podatkov Windows Update: Med posodabljanjem sistema Windows 10 se lahko vaša posodobitev zatakne ali pa ne boste mogli posodobiti sistema Windows zaradi napake v okvari baze podatkov Windows Update. To napako boste lahko odkrili le, ko boste zagnali orodje za odpravljanje težav s posodobitvijo oken, medtem ko lahko v nekaterih primerih orodje za odpravljanje težav odpravi vse težave, povezane s posodobitvijo sistema Windows, vendar v tem V določenem primeru je prikazan vzrok kot zaznana potencialna napaka v bazi podatkov Windows Update, vendar ko kliknete Uporabi popravek, ne bo mogel odpraviti te težave in vrne »Ni odpravljeno« po zagonu čas.
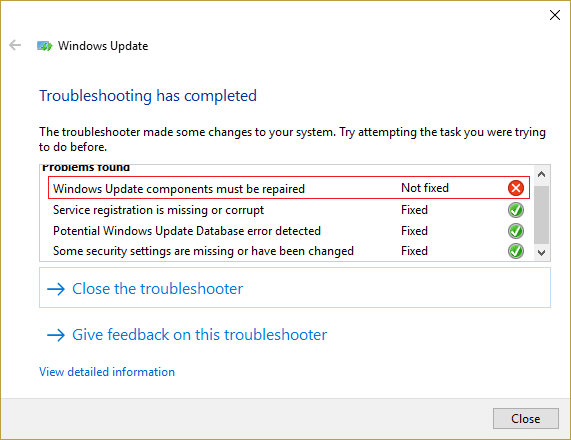
Če ne morete prenesti novih posodobitev, lahko vaš računalnik postane ranljiv za varnostne grožnje in zlonamerno programsko opremo, zato je zelo pomembno, da to težavo s posodobitvijo sistema Windows odpravite čim prej. In brez izgubljanja časa poglejmo, kako odpraviti to napako.
Vsebina
- Napaka poškodbe baze podatkov Windows Update [REŠENO]
- 1. način: Zaženite orodje za odpravljanje težav Windows Update
- 2. način: Izvedite čisti zagon in nato poskusite posodobiti Windows
- 3. način: Zaženite preverjanje sistemskih datotek (SFC) in preverite disk (CHKDSK)
- 4. način: Zaženite DISM (servisiranje in upravljanje slik razmestitve)
- 5. način: Preimenujte mapo SoftwareDistribution
Napaka poškodbe baze podatkov Windows Update [REŠENO]
Poskrbite za ustvarite obnovitveno točko samo v primeru, da gre kaj narobe.
1. način: Zaženite orodje za odpravljanje težav Windows Update
1. V iskalno vrstico Windows vnesite »odpravljanje težav« in kliknite na Odpravljanje težav.

2. Nato v levem oknu izberite Poglej vse.
3. Nato s seznama Odpravljanje težav z računalnikom izberite Windows Update.

4. Sledite navodilom na zaslonu in pustite, da se program Windows Update Troubleshoot zažene.

5. Orodje za odpravljanje težav bo Popravite napako v okvari baze podatkov Windows Update.
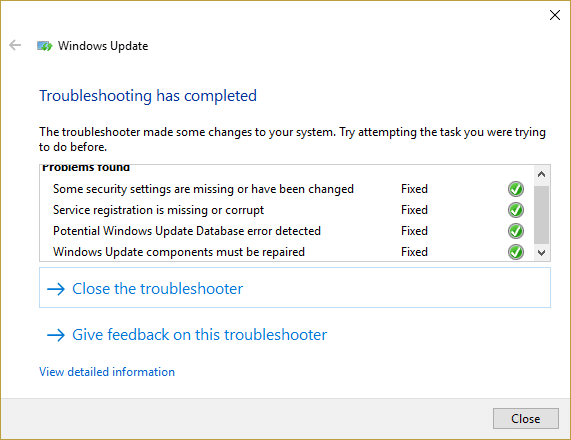
6. Znova zaženite računalnik in znova poskusite namestiti posodobitve.
7. Če zgornje orodje za odpravljanje težav ne deluje ali je poškodovano, lahko ročno prenesite orodje za odpravljanje težav s posodobitvami z Microsoftovega spletnega mesta.
2. način: Izvedite čisti zagon in nato poskusite posodobiti Windows
1.Pritisnite Tipka Windows + R gumb, nato vnesite 'msconfig' in kliknite V redu.

2. Pod zavihkom Splošno pod, se prepričajte "Selektivni zagon" je preverjeno.
3. Počistite »Naloži zagonske elemente' pri selektivnem zagonu.

4. Izberite zavihek Service in potrdite polje »Skrij vse Microsoftove storitve.«
5. Zdaj kliknite 'Onemogoči vse'onemogočiti vse nepotrebne storitve, ki bi lahko povzročile konflikt.

6. Na zavihku Startup kliknite »Odpri upravitelja opravil«.

7. Zdaj notri Zavihek zagon (Notranji upravitelj opravil) onemogoči vse zagonske elemente, ki so omogočeni.

8. Kliknite V redu in nato Ponovni zagon. Zdaj znova poskusite posodobiti Windows in tokrat boste lahko uspešno posodobili svoj Windows.
9. Znova pritisnite Tipka Windows + R gumb in tip 'msconfig' in kliknite V redu.
10.Na zavihku Splošno izberite Običajna možnost zagona, nato pa kliknite V redu.

11. Ko vas pozove, da znova zaženete računalnik, kliknite Ponovni zagon. To bi vam zagotovo pomagalo Popravite napako v okvari baze podatkov Windows Update.
3. način: Zaženite preverjanje sistemskih datotek (SFC) in preverite disk (CHKDSK)
1. Pritisnite tipko Windows + X in nato kliknite ukazni poziv (skrbnik).

2. Zdaj vnesite naslednje v cmd in pritisnite enter:
Sfc /scannow. sfc /scannow /offbootdir=c:\ /offwindir=c:\windows

3. Počakajte, da se zgornji postopek konča in ko končate, znova zaženite računalnik.
4. Nato zaženite CHKDSK od tukaj Popravite napake datotečnega sistema s pripomočkom za preverjanje diska (CHKDSK).
5. Pustite, da se zgornji postopek zaključi in znova zaženite računalnik, da shranite spremembe.
4. način: Zaženite DISM (servisiranje in upravljanje slik razmestitve)
1. Pritisnite tipko Windows + X in nato izberite ukazni poziv (skrbnik).

2. V cmd vnesite naslednji ukaz in pritisnite enter:
Pomembno: Ko uporabljate DISM, morate imeti pripravljen namestitveni medij Windows.
DISM.exe /Online /Cleanup-Image /RestoreHealth /Vir: C:\RepairSource\Windows /LimitAccess
Opomba: Zamenjajte C:\RepairSource\Windows z lokacijo vira popravila

2. Pritisnite enter, da zaženete zgornji ukaz in počakajte, da se postopek zaključi, običajno traja 15-20 minut.
OPOMBA: Če zgornji ukaz ne deluje, poskusite s spodnjim: Dism /Image: C:\offline /Cleanup-Image /RestoreHealth /Vir: c:\test\mount\windows. Dism /Online /Cleanup-Image /RestoreHealth /Vir: c:\test\mount\windows /LimitAccess
3. Ko je postopek DISM končan, vnesite naslednje v cmd in pritisnite Enter: sfc /scannow
4. Pustite, da se zažene preverjanje sistemskih datotek in ko je končano, znova zaženite računalnik.
5. način: Preimenujte mapo SoftwareDistribution
1. Pritisnite tipko Windows + X in izberite Ukazni poziv (Admin).
2. Zdaj vnesite naslednje ukaze, da ustavite storitve Windows Update Services, in nato za vsakim pritisnite Enter:
net stop wuauserv
net stop cryptSvc
net stop bits
net stop msiserver

3. Nato vnesite naslednji ukaz za preimenovanje SoftwareDistribution Folder in nato pritisnite Enter:
ren C:\Windows\SoftwareDistribution SoftwareDistribution.old
ren C:\Windows\System32\catroot2 catroot2.old

4. Na koncu vnesite naslednji ukaz za zagon storitev Windows Update Services in za vsakim pritisnite Enter:
net start wuauserv
net start cryptSvc
neto startni bit
net start msiserver

5. Znova zaženite računalnik, da shranite spremembe.
Priporočeno za vas:
- Popravi REGISTRY_ERROR napake modrega zaslona
- Kako popraviti Windows 10, ki ne uporablja polnega RAM-a
- Popravi Internet Explorer je prenehal delovati zaradi iertutil.dll
- Popravite težavo z izklopom povezave WiFi v sistemu Windows 10
To je to, kar ste uspešno Popravite napako v okvari baze podatkov Windows Update če pa imate še vedno kakršna koli vprašanja v zvezi s to objavo, jih vprašajte v razdelku za komentarje.
![Napaka poškodbe baze podatkov Windows Update [REŠENO]](/uploads/acceptor/source/69/a2e9bb1969514e868d156e4f6e558a8d__1_.png)