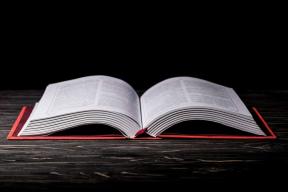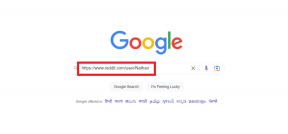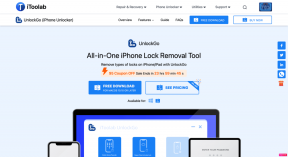Kako narediti posnetek zaslona na HP Pavilion x360
Miscellanea / / November 29, 2021
Ko uporabljate HP-jev konvertibilni Pavilion x360 v tabličnem načinu, ne morete dostopati do fizične tipkovnice. Torej, če želite narediti posnetke zaslona brez tipkovnice na Pavilion x360, boste potrebovali programsko opremo ali gumb na dotik.

Z veseljem lahko povemo, da je Microsoft za to združil več možnosti. Za začetek dobite namensko aplikacijo za snemanje posnetkov zaslona, znano kot Snip & Sketch v sistemu Windows 10. Gre za napredna različica orodja za izrezovanje. Trenutno Windows 10 ponuja obe aplikaciji, vendar bo Snip & Sketch kmalu nadomestil orodje za izrezovanje.
Najprej bomo začeli z metodami, ki so uporabne v tabličnem načinu prenosnikov HP Pavilion x360, nato pa z običajnimi metodami za snemanje zaslona.
Preverimo jih.
1. Uporabite Snip & Sketch iz akcijskega centra
Microsoft ponuja gumb za posnetek zaslona kot bližnjico pri hitrih dejanjih, ki so prisotna v akcijskem centru. Za nezavedne je akcijski center skrajna desna ikona v opravilni vrstici. Če ga tapnete, se prikažejo obvestila in gumbi za hitra dejanja. Lahko celo prilagodite.
Profesionalni nasvet: Na napravah z zaslonom na dotik povlecite levo z desne stranske vrstice, da odkrijete akcijski center.

Običajno boste privzeto našli izrezek zaslona. Tapnite ga, da začnete postopek posnetka zaslona. Zaslon bo postal zatemnjen in na vrhu boste videli načine posnetkov zaslona (pravokoten, proste oblike, okna, celozaslonski). Izberite tistega po svoji izbiri in nato s prsti ali peresom izberite območje, ki ga želite posneti.


Ko je zajeta, se ne bo prenesla neposredno na vaš računalnik. Windows ga bo kopiral v odložišče in pojavilo se bo obvestilo z vprašanjem, ali želite urediti in shraniti posnetek zaslona. Odprete lahko katero koli aplikacijo za urejevalnik fotografij, kot je Paint, in vanjo prilepite posnetek zaslona iz odložišča ali se dotaknete obvestila, da odprete posnetek zaslona v aplikaciji Snip & Sketch. Potem lahko označite in shranite.

Izrezek zaslona ni na voljo v akcijskem centru
V primeru, da v centru za hitro ukrepanje ne najdete možnosti Izrezek zaslona (ali Izrezek), z desno tipko miške kliknite katero koli hitro dejanje. Izberite Uredi hitra dejanja.

Nato pritisnite gumb Dodaj, ki mu sledi Izrezek zaslona. Dodan bo hitrim dejanjem. Kliknite ali tapnite Končano, da shranite spremembe.

Tudi na Guiding Tech
2. Uporabite Snip & Sketch iz opravilne vrstice z uporabo gumba Ink Workspace
Drug način za dostop do aplikacije Snip & Sketch je s pomočjo Gumb Ink Workspace v opravilni vrstici. Če želite to narediti, sledite tem korakom:
Korak 1: V opravilno vrstico morate dodati gumb Ink Workspace. Če je že dodan, pojdite neposredno na 2. korak. Če želite dodati gumb, z desno miškino tipko kliknite kjer koli (ali z dolgim dotikom v načinu tabličnega računalnika) v opravilni vrstici in izberite Prikaži gumb Windows Ink Workspace.

2. korak: Ko je dodan, boste v opravilni vrstici opazili ikono peresa. Kliknite nanj in v njem izberite Celozaslonski izrezek.

3. korak: Posnetek zaslona celotnega zaslona bo zajet. Odprlo se bo v aplikaciji Snip & Sketch. Preden ga shranite, ga lahko spremenite.

3. Pripnite izrezek in skico v opravilno vrstico
Ker je Snip & Sketch ustrezna aplikacija, ki je na voljo v vašem računalniku, jo lahko pripnete v opravilno vrstico.
Če želite dodati Snip & Sketch v opravilno vrstico, odprite meni Start in poiščite Snip & Sketch. Z desno tipko miške kliknite in pojdite na Več > Pripni v opravilno vrstico.
Opomba: To je enkratna naloga.

Ko se v opravilni vrstici prikaže ikona Snip & Sketch, lahko kliknete ikono aplikacije, da odprete aplikacijo ali z desno miškino tipko kliknite ikono (dolg dotik v primeru tabličnih računalnikov), da prikažete različna opravila bližnjic, kot so kot posnetki zaslona s časovno zakasnitvijo.

4. Uporaba bližnjice na tipkovnici Snip & Sketch
Če uporabljate konvertibilni prenosnik v običajnem načinu z dostopom do tipkovnice, lahko uporabite bližnjico na tipkovnici tipka Windows + Shift + S, da začnete postopek posnetka zaslona.
Zaslon bo zatemnil in morali boste izbrati želeno območje. Kopirano bo v odložišče in obvestilo se bo prikazalo, kot se je zgodilo, če uporabite izrezek zaslona iz akcijskega centra. Zdaj ga prilepite v Paint ali kliknite na obvestilo, da odprete aplikacijo Snip & Sketch. Dodajte potrebne spremembe (če obstajajo) in jih nato shranite.
Tudi na Guiding Tech
5. Posnetek zaslona z aktivnim pisalom HP
Če tvoj prenosniku je priloženo Active Pen, z njim lahko naredite posnetek zaslona. Za to boste morali namestiti aplikacijo HP Pen Control iz trgovine Microsoft Store.
Namestite aplikacijo HP Pen Control
Ko je nameščen, zaženite aplikacijo. Nato kliknite spustno polje pod enim od dveh gumbov. Izberite Naredi posnetek zaslona. Pritisnite Uporabi.


Če želite nato posneti posnetek zaslona, pritisnite isti gumb na peresu, medtem ko držite pero blizu zaslona. Posnetek zaslona bo zajet in shranjen v: Ta računalnik > Slike > mapa Posnetki zaslona ali C:\Users\vaše uporabniško ime\Slike\Posnetki zaslona.

6. Uporaba tipke Print Screen za zajem celotnega zaslona
Vse tipkovnice Windows imajo tipko za tiskanje zaslona. Običajno je na voljo na zgornji desni strani tipkovnice.

Skrajšano kot prtSc, prt sc ali prtScn na tipkovnici, s pritiskom nanj posnamete posnetek zaslona celotnega zaslona. Vendar se posnetek zaslona ne shrani samodejno. Kopira se v odložišče. Prilepiti ga boste morali v Paint z bližnjico CTRL + V in ga nato shraniti od tam. Uporabite lahko tudi drugi urejevalniki fotografij kot naprimer Barvanje 3D in PhotoScape.
Na nekaterih tipkovnicah, če je na tipki Print Screen napisano kakšno drugo besedilo, boste morali istočasno pritisniti funkcijsko (fn) in prt sc tipko, da zajamete posnetek zaslona.

Odprite orodje za izrezovanje in skico s tipko Print Screen
Če so vam všeč zmožnosti aplikacije Snip & Sketch, lahko s tipko Print Screen odprete različne načine posnetkov zaslona v aplikaciji Snip & Sketch. Če želite to narediti, sledite tem korakom:
Korak 1: Odprite nastavitve na prenosnem računalniku z ikono menija Start. Nato pojdite na Enostavnost dostopa.

2. korak: Kliknite na Tipkovnica med možnostmi na levi. Pomaknite se navzdol na desni strani in omogočite preklop poleg možnosti »Uporabite gumb PrtScn za odpiranje izrezovanja zaslona« pod bližnjico Print Screen.

7. Zajemite aktivno okno
Tipka za tiskanje zaslona zajame celoten zaslon. Če želite zajeti samo eno okno – če smo natančni, aktivno okno, morate uporabiti bližnjico na tipkovnici Alt + prt sc.

Najprej kliknite na okno, ki ga želite zajeti, da postane aktivno. Nato pritisnite oba gumba skupaj. Posnetek zaslona bo shranjen v odložišče. Odprite Paint in ga prilepite tja. Nato ga shranite.
8. Posnemite posnetek zaslona in ga shranite neposredno
Zgornje bližnjice ne shranijo posnetkov zaslona neposredno v vaš računalnik. Kopirajo se v odložišče. V primeru, da želite posnetke zaslona hitro shraniti brez uporabe katere koli druge aplikacije, uporabite bližnjico na tipkovnici tipka Windows + prt sc.

Posnetek zaslona bo shranjen v mapi Posnetki zaslona, ki je na voljo pod Ta računalnik > Slike.

Tudi na Guiding Tech
Je ostalo več prostora?
Če noben od zgoraj omenjenih načinov za snemanje posnetka zaslona na napravah HP x360 ne ustreza vašim potrebam, lahko vedno poiščete pomoč aplikacij drugih proizvajalcev. Poskusite lahko z aplikacijami, kot so Greenshot, SnapCrab, in Snip pasta. Lahko celo preizkusite plačljivo aplikacijo Snagit, ki je odlična alternativa Snip & Sketch.
Naslednji: Dolgi posnetki zaslona so danes precej pogosti. Naučite se narediti drsne posnetke zaslona v sistemu Windows 10.