[REŠENO] Raziskovalec datotek Windows 10 se zruši
Miscellanea / / November 28, 2021
[REŠENO] Raziskovalec datotek Windows 10 se zruši: Če se soočate s težavo, ko se File Explorer zruši v sistemu Windows 10 ali se Windows Explorer še naprej zruši (v starejšo različico sistema Windows), potem ne skrbite, saj se zdi, da preprosto spremenite nastavitve File Explorerja, da to odpravite težava. Za to težavo obstaja več kot en popravek in morate preizkusiti vse, preden lahko odpravite to težavo, ker tisto, kar bi lahko delovalo pri enem uporabniku, morda ne bo delovalo tudi pri drugem.
Kadar koli odprete File Explorer v sistemu Windows 10, boste opazili, da se še naprej zruši in ne boste mogli dostopati do Raziskovalca Windows 10. Zdi se, da je ta težava pogosta težava tistih, ki so pred kratkim nadgradili na Windows 10. V nekaterih primerih se File Explorer zruši le pri uporabi funkcije iskanja, medtem ko se v drugih zdi, da preprosto z desno miškino tipko kliknete katero koli datoteko ali mapo.

Ni posebnih vzrokov, ki bi vodili do te težave, vendar obstajajo različni možni razlogi, kot je nedavna nadgradnja programske ali strojne opreme morda navzkriž z File Explorerjem, nastavitve sistema Windows 10 se lahko poškodujejo, sistemske datoteke so morda poškodovane, nepravilno delovanje razširitev lupine itd. Torej, ne da bi izgubljali čas, poglejmo, kako popraviti zrušitve Windows 10 File Explorer s pomočjo spodaj navedene vadnice.
Vsebina
- [REŠENO] Raziskovalec datotek Windows 10 se zruši
- 1. način: Zaženite SFC in DISM
- 2. način: počistite zgodovino File Explorerja
- 3. način: Poiščite vzrok težave s pregledovalnikom dogodkov
- 4. način: Odpravite osnovni vzrok težave z zrušitvijo File Explorerja
- 5. način: Zaženite okna mape v ločenem postopku
- 6. način: Zaženite netsh in ponastavite Winsock
- 7. način: spremenite velikost besedila, aplikacij in drugih elementov
- 8. način: onemogočite vse razširitve lupine
- 9. način: onemogočite hitri dostop
- 10. način: Dajte si polno dovoljenje za dostop do vsebine mape
- 11. način: Izvedite čisti zagon
- 12. način: Preverite, ali je Windows posodobljen
- 13. način: Začasno onemogočite protivirusni in požarni zid
- 14. način: Znova namestite gonilnik grafične kartice
[REŠENO] Raziskovalec datotek Windows 10 se zruši
Poskrbite za ustvarite obnovitveno točko samo v primeru, da gre kaj narobe.
1. način: Zaženite SFC in DISM
1. Pritisnite tipko Windows + X in nato kliknite Ukazni poziv (Admin).

2. Zdaj vnesite naslednje v cmd in pritisnite enter:
Sfc /scannow. sfc /scannow /offbootdir=c:\ /offwindir=c:\windows (Če zgoraj ne uspe, poskusite s tem)

3. Počakajte, da se zgornji postopek konča in ko končate, znova zaženite računalnik.
4. Znova odprite cmd in vnesite naslednji ukaz in za vsakim pritisnite enter:
Dism /Online /Cleanup-Image /CheckHealth. Dism /Online /Cleanup-Image /ScanHealth. Dism /Online /Cleanup-Image /RestoreHealth

5. Pustite, da se ukaz DISM zažene in počakajte, da se konča.
6. Če zgornji ukaz ne deluje, poskusite s spodnjim:
Dism /Image: C:\offline /Cleanup-Image /RestoreHealth /Vir: c:\test\mount\windows. Dism /Online /Cleanup-Image /RestoreHealth /Vir: c:\test\mount\windows /LimitAccess
Opomba: Zamenjajte C:\RepairSource\Windows z lokacijo vira popravila (namestitveni disk za Windows ali obnovitveni disk).
7. Znova zaženite računalnik, da shranite spremembe in preverite, ali lahko Odpravite težavo z zrušitvijo raziskovalca datotek Windows 10.
2. način: počistite zgodovino File Explorerja
1. Pritisnite tipko Windows + R, nato vnesite control in pritisnite Enter, da odprete Nadzorna plošča.

2. Išči Raziskovalec datotek in nato kliknite Možnosti Raziskovalca datotek.

3. Zdaj v zavihku Splošno kliknite Počisti poleg Počisti zgodovino File Explorerja.

4. Znova zaženite računalnik, da shranite spremembe.
Ta metoda bi morala Odpravite težavo z zrušitvijo raziskovalca datotek Windows 10, če ne, nadaljujte z naslednjim.
3. način: Poiščite vzrok težave s pregledovalnikom dogodkov
1. Pritisnite tipko Windows + R in nato vnesite eventvwr in pritisnite Enter, da odprete Pregledovalnik dogodkov ali tip Dogodek v Iskanje v sistemu Windows nato kliknite Pregledovalnik dogodkov.

2. Zdaj v levem meniju dvokliknite na Dnevniki sistema Windows nato izberite sistem.

3. V desnem podoknu okna poiščite napako z rdeč klicaj in ko ga najdete, kliknite nanj.
4. To vam bo pokazalo podrobnosti programa ali postopkapovzroči zrušitev Explorerja.
5. Če je zgornja aplikacija tretja oseba, se prepričajte odstranite z nadzorne plošče.
4. način: Odpravite osnovni vzrok težave z zrušitvijo File Explorerja
.Vrsta Zanesljivost v iskalniku Windows in kliknite Monitor zgodovine zanesljivosti.

2. Za ustvarjanje poročila, v katerem boste našli glavni vzrok za težavo z zrušitvijo Explorerja, bo potrebno nekaj časa.
3. V večini primerov se zdi, da je IDTNC64.cpl ki je programska oprema, ki jo dobavi IDT (avdio programska oprema), ki ni združljiva z operacijskim sistemom Windows 10.

4.Pritisnite Tipka Windows + Q da odprete iskanje in vnesete cmd.
5. Z desno tipko miške kliknite cmd in izberite Zaženi kot skrbnik.
6. Vnesite naslednji ukaz v cmd in pritisnite Enter:
ren IDTNC64.CPL IDTNC64.CPL.old

7. Zaprite ukazni poziv in znova zaženite računalnik.
8. Če ne morete preimenovati zgornje datoteke, potem morate odstranite IDT Audio Manager z nadzorne plošče.
9. Če se vaša nadzorna plošča samodejno zapre, potem morate onemogočite storitev Windows Error Reporting Service.
10. Pritisnite tipko Windows + R in nato vnesite storitve.msc in pritisnite Enter.

11.Najdi Storitev poročanja o napakah Windows nato z desno miškino tipko kliknite nanjo in izberite Lastnosti.

12. Prepričajte se Vrsta zagona je nastavljena na Onemogoči in storitev se ne izvaja, sicer kliknite na Ustavi se.

13. Zdaj vnesite control v Windows Search in kliknite na Nadzorna plošča iz rezultata iskanja.

14.Odstranite IDT Audio iz Control Plošča za končno odpravo težave z zrušitvijo raziskovalca datotek Windows 10.
15. Znova zaženite računalnik, da shranite spremembe.
Opomba: Ponovno nastavite Vrsta zagona sistema Windows Error Reporting Storitev nazaj na Priročnik.
5. način: Zaženite okna mape v ločenem postopku
1. Odprite File Explorer in kliknite Ogled in nato kliknite na Opcije.

Opomba: Če ne morete dostopati do File Explorerja, odprite nadzorno ploščo in poiščite Možnosti Raziskovalca datotek.

2. Preklopite na Zavihek Pogled in nato kljukico "Zaženite okna mape v ločenem postopku.“

3. Kliknite Uporabi in nato V redu.
4. Znova zaženite računalnik, da shranite spremembe.
6. način: Zaženite netsh in ponastavite Winsock
1. Pritisnite tipko Windows + X in izberite Ukazni poziv (Admin).

2. Vnesite naslednji ukaz v cmd enega za drugim in za vsakim pritisnite Enter:
ipconfig /flushdns. netsh katalog ponastavitve winsock. netsh int ipv4 ponastavi reset.log. netsh int ipv6 ponastavi reset.log. pavza. izklop /r

3. Znova zaženite računalnik in preverite, ali lahko Odpravite težavo z zrušitvijo raziskovalca datotek Windows 10.
7. način: spremenite velikost besedila, aplikacij in drugih elementov
1. Pritisnite tipko Windows + I, da odprete Nastavitev nato kliknite sistem.

2. V levem meniju preklopite na Zavihek Prikaz.
3. Zdaj Poskrbite za Spremenite velikost besedila, aplikacij in drugih elementov na 150 % ali 100 %.
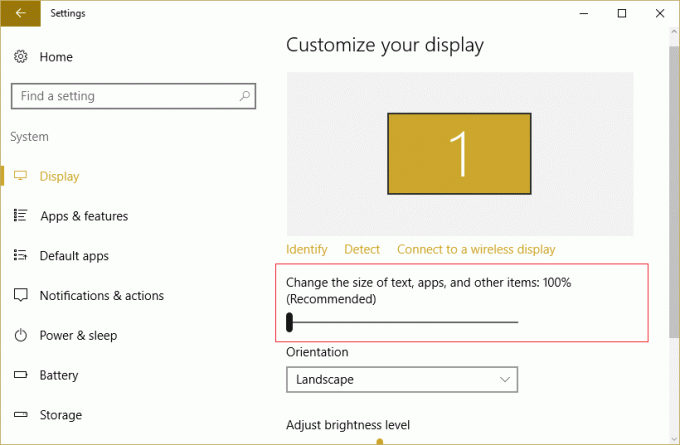
Opomba: Prepričajte se, da zgornja nastavitev ni nastavljena na 175 %, kar se zdi, da povzroča to težavo.
4. Znova zaženite računalnik, da shranite spremembe.
8. način: onemogočite vse razširitve lupine
Ko namestite program ali aplikacijo v sistemu Windows, doda element v kontekstni meni z desnim klikom. Elementi se imenujejo razširitve lupine, zdaj če dodate nekaj, kar bi lahko bilo v nasprotju z operacijskim sistemom Windows, bi to zagotovo povzročilo zrušitev File Explorerja. Ker je razširitev Shell del Windows File Explorerja, bi lahko vsak poškodovan program zlahka povzročil Težava z zrušitvijo Raziskovalca datotek Windows 10.
1. Če želite preveriti, kateri od teh programov povzročajo zrušitev, morate prenesti programsko opremo tretje osebe, imenovano ShexExView.
2. Dvokliknite aplikacijo shexview.exe v datoteki zip, da jo zaženete. Počakajte nekaj sekund, saj ob prvem zagonu traja nekaj časa za zbiranje informacij o razširitvah lupine.
3. Zdaj kliknite Možnosti in nato kliknite na Skrij vse Microsoftove razširitve.

4. Zdaj pritisnite Ctrl + A za izberite jih vse in pritisnite na rdeči gumb v zgornjem levem kotu.

5.Če zahteva potrditev izberite Da.

6. Če je težava odpravljena, je težava z eno od razširitev lupine, vendar je treba ugotoviti katerega morate enega za drugim vklopiti tako, da jih izberete in pritisnete zeleni gumb na vrhu prav. Če se po omogočanju določene razširitve lupine Windows File Explorer zruši, morate to posebno razširitev onemogočiti ali bolje, če jo lahko odstranite iz sistema.
9. način: onemogočite hitri dostop
1. Odprite File Explorer in kliknite Ogled in nato kliknite Opcije.

Opomba: Če ne morete dostopati do File Explorerja, odprite nadzorno ploščo in poiščite Možnosti Raziskovalca datotek.
2. Zdaj v zavihku Splošno počistite potrditveno polje “Prikaži nedavno uporabljene datoteke v hitrem dostopu” in “Prikaži pogosto uporabljene mape v hitrem dostopu" Spodaj Zasebnost.

3. Kliknite Uporabi in nato V redu.
4. Znova zaženite računalnik, da shranite spremembe.
10. način: Dajte si polno dovoljenje za dostop do vsebine mape
Ta metoda je koristna le, če se soočate s Težava z zrušitvijo File Explorerja z določenimi datotekami ali mapami.
1. Z desno tipko miške kliknite datoteko ali mapo, ki ima težavo, in izberite Lastnosti.
2. Preklopite na Varnostni zavihek in nato kliknite Napredno.

3.Kliknite Spremeni se poleg Lastnik nato Vnesite ime svojega uporabniškega računa in kliknite Preverite imena.

4. Če ne poznate imena svojega uporabniškega računa, kliknite Napredno v zgornjem oknu.
5. Zdaj kliknite Najdi zdaj ki vam bo pokazal vaš uporabniški račun. Izberite svoj račun in ga dvokliknite, da ga dodate v okno lastnika.

6. Kliknite V redu, da dodate svoj uporabniški račun na seznam.
7.Naprej v oknu Napredne varnostne nastavitve potrdite polje »zamenjati lastnika podvsebnikov in predmetov.“

8. Nato kliknite v redu in spet Odprite okno Advanced Seucity Settings.
9.Kliknite Dodaj in nato kliknite Izberite ravnatelja.

10.Spet dodajte svoj uporabniški račun in kliknite V redu.
11. Ko nastavite svojega ravnatelja, nastavite Vnesite dovoljenje.

12. Poskrbite za kljukico Popoln nadzor in nato kliknite V redu.
13. Kliknite Uporabi in nato V redu.
11. način: Izvedite čisti zagon
Včasih je lahko programska oprema tretjih oseb v konfliktu z Windows File Explorerjem in se zato Windows 10 File Explorer zruši. Po vrsti Odpravite težavo z zrušitvami Windows 10 File Explorer, moraš opravite čisti zagon v računalniku in korak za korakom diagnosticirajte težavo.

12. način: Preverite, ali je Windows posodobljen
1. Pritisnite tipko Windows + I in nato izberite Posodobitev in varnost.

2. Nato pod Status posodobitve kliknite na "Preveri za posodobitve.“

3.Če je za vaš računalnik najdena posodobitev, namestite posodobitev in znova zaženite računalnik.
13. način: Začasno onemogočite protivirusni in požarni zid
1. Z desno miškino tipko kliknite na Ikona protivirusnega programa iz sistemske vrstice in izberite Onemogoči.

2. Nato izberite časovni okvir, za katerega Protivirusni program bo ostal onemogočen.

Opomba: Izberite najmanjši možni čas, na primer 15 minut ali 30 minut.
3. Ko končate, znova poskusite zagnati aplikacijo ali program in preverite, ali je napaka odpravljena ali ne.
4. Pritisnite tipko Windows + R in nato vnesite nadzor in pritisnite Enter, da odprete Nadzorna plošča.

5.Naprej kliknite na Sistem in varnost.
6. Nato kliknite na Požarni zid Windows.

7. Zdaj v levem oknu kliknite na Vklopite ali izklopite požarni zid Windows.

8.Izberite Izklopi požarni zid Windows in znova zaženite računalnik. Ponovno poskusite zagnati program in preverite, ali lahko Odpravite težavo z zrušitvijo raziskovalca datotek Windows 10.
14. način: Znova namestite gonilnik grafične kartice
1.V Varni način pritisnite tipko Windows + R in nato vnesite devmgmt.msc in pritisnite enter, da odprete upravitelja naprav.

2. Razširite Display adapter in nato z desno miškino tipko kliknite vaš vgrajen adapter za zaslon in izberite odstraniti.

3. Zdaj, če imate namensko grafično kartico, jo kliknite z desno tipko miške in izberite Onemogoči.

4. Zdaj v meniju Upravitelj naprav kliknite Dejanje in nato kliknite Preglejte spremembe strojne opreme.

5. Znova zaženite računalnik, da shranite spremembe.
Priporočeno:
- Popravite napako, da gonilnik periferne naprave Bluetooth ni najden
- Windows 10 črni zaslon s kurzorjem [100 % delujoče]
- Popravite, da drsenje z dvema prstoma ne deluje v sistemu Windows 10
- Popravite napako Timeout Watchdog v sistemu Windows 10
To je to, kar ste se uspešno naučili Kako se Windows 10 File Explorer zruši če pa imate še vedno kakršna koli vprašanja v zvezi s to objavo, jih vprašajte v razdelku za komentarje.
![[REŠENO] Raziskovalec datotek Windows 10 se zruši](/uploads/acceptor/source/69/a2e9bb1969514e868d156e4f6e558a8d__1_.png)


