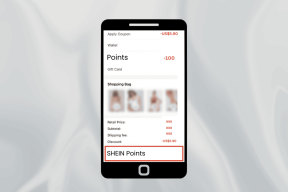9 najboljših popravkov za Zoom mikrofon, ki ne deluje v sistemu Windows 10
Miscellanea / / November 29, 2021
So vam soigralci pogosto rekli, da vas ne slišijo na Zoomu? In morda se sprašujete, kaj je narobe z vašim računalnikom. Se sprašujete, kaj se je zgodilo z vašim mikrofonom ali zvokom v aplikaciji Zoom na vašem računalniku? Poiščite odgovor v tej objavi, kjer vam bomo povedali, kako odpraviti težavo z mikrofonom Zoom, ki ne deluje v računalniku z operacijskim sistemom Windows 10.

Zvok ima pomembno vlogo pri oddaljenih klicih in video konference. Če dandanes neha delovati za koga, ko je skoraj polovica sveta delo na daljavo zaradi pandemije COVID-19 bo pekel izbruhnil.
Poglejmo, kako odpraviti težave z zvokom v aplikaciji Zoom.
1. Znova zaženite računalnik
Velikokrat je to začasna težava in preprost ponovni zagon bo vrnil zvok v aplikacijo Zoom. Najprej zaprite aplikacijo Zoom in jo znova odprite. Preverite, ali mikrofon deluje. Če Zoom audio še vedno ne deluje, znova zaženite računalnik.
2. Pridružite se Audio
Čeprav vas Zoom prosi, da mu dovolite uporabo zvoka vašega računalnika, preden se pridruži sestanku, ga včasih kdo zamudi. To je lahko razlog, da vas drugi ne morejo slišati. Če želite to popraviti, kliknite možnost Pridruži se zvoku na dnu okna sestanka.

V pojavnem oknu, ki se prikaže, kliknite Pridruži se z računalniškim zvokom.

3. Vklop zvoka
Včasih sploh ni problema. Samo naš mikrofon je v Zoomu izklopljen in zato ne deluje. Ko se to zgodi, boste na ikoni mikrofona v aplikaciji Zoom na dnu videli rdečo črto. Kliknite nanj, da ga vklopite. Lahko pa pritisnete preslednico, da vklopite zvok.

Nasvet: Ugotovite kako izklopiti in vklopiti zvok v mobilni aplikaciji Zoom.
E-knjige Guiding Tech
4. Spremeni mikrofon
Poskusite tudi spremeniti mikrofon, ki se uporablja v aplikaciji Zoom. Preden se pridružite sestanku, sledite tem korakom:
Korak 1: Kliknite ikono nastavitev v zgornjem desnem kotu v aplikaciji Zoom.

2. korak: Na levi plošči pojdite na zavihek Zvok. Kliknite spustno polje poleg mikrofona. Zamenjajte mikrofon. Prav tako ga lahko preizkusite z gumbom Test Mic. Če zvok deluje dobro, boste videli, da se bo vrstica napredka poleg vhodne ravni spremenila.
Nasvet: Z drsnikom pod Mikrofon povečajte glasnost.

3. korak: Znova zaženite aplikacijo Zoom.
Če ste na sestanku, kliknite majhno puščico poleg možnosti Izklopi/Vklopi zvok v spodnji vrstici zaslona sestanka. Na seznamu izberite drug mikrofon.

5. Spremenite napredne avdio nastavitve Zooma
Če se težava ponovi, si oglejte napredne nastavitve zvoka, ki jih ponuja Zoom. Čeprav so zasnovani tako, da bistveno zmanjšajo hrup v ozadju in izboljšajo zvok, so včasih odgovorni tudi za slab zvok ali podobne težave z zvokom v Zoomu. Torej, poglejte si jih.
Po tem sledite tem korakom:
Korak 1: Zaženite aplikacijo Zoom in kliknite ikono nastavitev.

2. korak: Pojdite na zavihek Zvok. Kliknite na Napredno prisotno na dnu zavihka Zvok.

3. korak: Kliknite spustna polja, ki so na voljo poleg vsake možnosti. Spremenite iz Samodejno v Zmerno ali ga onemogočite za vsako možnost posebej. Preverite, ali mikrofon deluje.

Lahko pa potrdite polje poleg možnosti »Pokaži možnost na sestanku, da omogočite izvirni zvok iz mikrofona«.

Pojdite nazaj in na vrhu boste videli novo možnost Vklopi/izklopi izvirni zvok. Kliknite nanj, da ga spremenite.

6. Omogočite zoom dostop do vašega mikrofona
Če aplikacija Zoom nima dovoljenja za uporabo vašega mikrofona v sistemu Windows, ne bo delovala. Torej morate preveriti in odobriti dostop do Nastavitve zasebnosti v sistemu Windows.
Za to sledite tem korakom:
Korak 1: Odprite Nastavitve v računalniku z operacijskim sistemom Windows 10. Za odpiranje Nastavitve lahko uporabite bližnjično tipko Windows + I.
2. korak: Pojdite na Zasebnost.

3. korak: Na levi stranski vrstici se pomaknite navzdol in kliknite Mikrofon.

4. korak: Omogočite preklop pod »Dovoli namiznim aplikacijam dostop do vašega mikrofona« in »Dovoli aplikacijam Microsoft Store dostop do mikrofona«. Pomaknite se navzdol in se prepričajte, da ima Zoom dostop do vašega mikrofona.

Tudi na Guiding Tech
7. Spremenite vhod na zunanji strojni opremi
Ali uporabljate zunanji mikrofon za povezavo z računalnikom? Če je odgovor pritrdilen, morate spremeniti vnos. To pomeni, da ima več vtičnic za priključitev vhodne žice, jo odstranite iz obstoječe in jo spremenite v drug vhod.
8. Odpravite težave z zvokom
Microsoft ponuja izvirni način za odpravljanje težav, povezanih z zvokom v vašem računalniku. Uporabite ga za odpravljanje težav z zvokom v aplikaciji Zoom. Po tem z desno tipko miške kliknite ikono zvoka v opravilni vrstici in izberite Odpravljanje težav z zvokom. Sledite navodilom na zaslonu, da dokončate postopek.

9. Posodobite gonilnik zvoka
Včasih je težava v samem gonilniku zvoka. Lahko ga poskusite odstraniti ali posodobiti. Če želite to narediti, sledite tem korakom:
Korak 1: Z desno miškino tipko kliknite ikono menija Start. Izberite Upravitelj naprav.

2. korak: Razširite Krmilniki zvoka, videa in iger. Z desno tipko miške kliknite gonilnik in izberite Posodobi gonilnik. Preverite, ali je težava odpravljena.
Če se nadaljuje, kliknite Odstrani gonilnik. Znova zaženite računalnik. Gonilnik bo samodejno nameščen skupaj z odpravljanjem vaše težave.
Nasvet: Preveri 5 načinov za ponovno namestitev zvočnega gonilnika v računalnik z operacijskim sistemom Windows.
Zadnja možnost: uporabite zvok iz telefona
Zoom ponuja zanimiv način za uporabo zvoka iz telefona namesto iz računalnika. Torej, če nič ne odpravi težave z mikrofonom v vašem računalniku, uporabite zvok telefona. Ko to storite, boste morali govoriti v telefon, torej ga obravnavati kot mikrofon.
Če želite uporabiti to funkcijo, prenesite aplikacijo Zoom na svoj Android ali iPhone. Prijavite se s svojim računom. Zdaj v namizni različici Zooma kliknite puščico poleg možnosti Izklopi zvok. Izberite Preklopi na zvok telefona. Dobili boste ID sestanka in geslo. Uporabite ga za pridružitev sestanku na telefonu.

Tudi na Guiding Tech
Poskusite nekaj novega
Upamo, da vam je ena od zgornjih rešitev pomagala pri obnovitvi zvoka v aplikaciji Zoom. V zadnjem času je Zoom v novice o vprašanjih zasebnosti in varnosti.
Tukaj je videoposnetek za odpravljanje težav z mikrofonom v Zoomu YouTubov (angleški) kanal Guiding Tech:
Če želite preizkusiti nove aplikacije, ki ponujajo enako funkcionalnost kot Zoom, preverite naše najboljše alternative za Zoom kompilacija.
Naslednji: Oglejte si naš Ultimate Guide to Zoom, če želite izvedeti vse skrite nasvete, trike in popravke za to zmogljivo orodje.