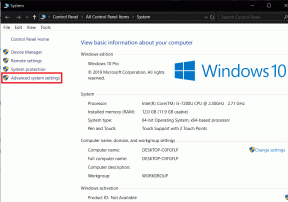7 najboljših načinov za popravljanje neodzivnih strani v Google Chromu
Miscellanea / / November 29, 2021
Google Chrome še naprej preganja tekmece z izjemno hitro zmogljivostjo, inovativnimi funkcijami, kot so skupine zavihkov, robustna trgovina z razširitvami in še več. Vsa ta moč pa prihaja z nekaj opozorili. Včasih lahko dobite Črni zaslon Google Chrome in celo neodzivne strani v brskalniku. Če trpite zaradi slednjega, je čas, da enkrat za vselej odpravite težave z neodzivnimi stranmi v Google Chromu.

Na neodzivne strani v Google Chromu lahko vpliva več dejavnikov. Najprej bomo razpravljali, zakaj se to dogaja in kako odpraviti težavo. Začnimo.
Razlogi za neodzivne strani v Google Chromu
Eden največjih razlogov je lahko počasna omrežna povezava. Poskus odpiranja predstavnostno težkih spletnih strani pri počasni internetni povezavi lahko privede do neodzivnih strani v brskalniku.
Nekatere spletne strani imajo tudi samodejno predvajanje videa. Nenehno predvajanje videoposnetkov v ozadju je lahko razlog za neodzivne strani v Chromu. Pogovorili se bomo o vsakem scenariju in odpravili težavo.
Tudi na Guiding Tech
1. Ponovno naložite spletno stran
Prva stvar, ki jo lahko storite, je, da znova naložite spletno stran. Če se v Google Chromu prikaže neodzivna spletna stran, lahko spletno stran znova naložite iz naslovne vrstice in znova dostopate do vsebine.

Morda ste izgubili internetno povezavo, medtem ko je Chrome nalagal spletno stran. Takrat boste morda naleteli na težave z neodzivnimi spletnimi stranmi.
2. Zaprite predvajanje videa na spletni strani
Nekatera spletna mesta naložijo samodejni video, ko odprete spletno stran. To velja pri dostopu do spletnih mest z novicami v Chromu. Skrbnik lahko v brskalniku predvaja nedavni video dogodek.
To zahteva več virov v Chromu za nalaganje spletne strani. V nekaterih primerih se lahko v brskalniku Chrome prikažejo neodzivne spletne strani. Pred brskanjem po spletni strani onemogočite samodejno predvajanje videa.
3. Odprite stran v načinu brez beleženja zgodovine
Zaradi ogromne količine predpomnilnika in na desetine razširitev (o tem bomo govorili kasneje) boste morda imeli težave pri odpiranju spletnih strani v Google Chromu. Preden nadaljujete in onemogočite razširitve ali odstranite predpomnilnik, lahko odprete spletno stran v zasebnem načinu.

Kopirajte spletni naslov in kliknite na meni s tremi pikami v zgornjem desnem kotu. Izberite način brez beleženja zgodovine in odprlo se bo drugo okno Google Chroma. Prilepite spletni naslov in poskusite dostopati do spletnega mesta.
Tudi na Guiding Tech
4. Uporabite Chromovega upravitelja opravil
Google Chrome zažene številne storitve v ozadju, ko odprete brskalnik. Če se izvaja preveč storitev, lahko to povzroči večjo porabo CPE od pričakovane in povzroči neodzivne spletne strani v brskalniku Chrome.
Tukaj pride v poštev Chromov privzeti upravitelj opravil. Uporabo CPE lahko preverite z drugimi storitvami Chrome in jo končate. Tukaj je tisto, kar morate storiti.
Korak 1: V brskalniku Chrome izberite Shift + Esc in odprite Upravitelj opravil.
2. korak: Preverite porabo pomnilnika in CPE za različne Chromove procese.

3. korak: Kliknite storitev Chrome z visoko porabo CPE in zaključite storitev.
Poskusite znova naložiti spletno stran.
5. Počisti Chromov predpomnilnik
Velika količina podatkov iz predpomnilnika v brskalniku Google Chrome lahko povzroči neodzivne spletne strani. Moraš počistite predpomnilnik Google Chrome občasno za nemoteno delovanje. Evo kako.
Korak 1: Odprite Google Chrome v sistemu Windows ali Mac.
2. korak: Kliknite meni Več na vrhu in izberite Več orodij.

3. korak: Izberite Počisti podatke brskanja.

4. korak: V meniju Napredno izberite Zgodovina Chroma, predpomnilnik, piškotke itd. in na dnu izberite Počisti podatke.
6. Odstranite razširitve za Google Chrome
Z več tisoč razširitvami za Chrome na dosegu roke, je brskalnik enostavno napolniti z nepomembnimi razširitvami. Nekatere zastarele razširitve lahko ovirajo delovanje brskalnika in vodijo do neodzivnih spletnih strani v Chromu.
Te razširitve morate identificirati in jih odstraniti iz Google Chroma. Pri tem lahko obdržite razširitve upravitelja gesel in druge razširitve znanih razvijalcev.
Korak 1: V meniju več brskalnika Google Chrome izberite Razširitve.
2. korak: Kliknite Več orodij.

3. korak: Izklopite ali odstranite razširitve za Chrome s seznama.

7. Posodobite Google Chrome
Neodzivne spletne strani v Google Chromu so morda posledica zastarele različice brskalnika v vašem računalniku ali Macu. Ekipa za Chrome redno izdaja nove posodobitve vsaka dva tedna. Brskalnik Google Chrome morate posodobiti na najnovejšo različico.
Pojdite v nastavitve za Google Chrome in odprite Vizitka. Posodobite Google Chrome in poskusite znova naložiti spletno stran.
Tudi na Guiding Tech
Uživajte v gladki izkušnji brskanja v brskalniku Google Chrome
Če se še vedno srečujete z napako neodzivnih strani Chrome, se morate obrniti na skrbnika spletnega mesta. Morda je težava s spletnega mesta, ki ga poskušate obiskati v brskalniku Chrome. Kateri trik vam je uspel? Delite svoje ugotovitve v spodnjih komentarjih.