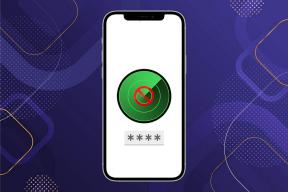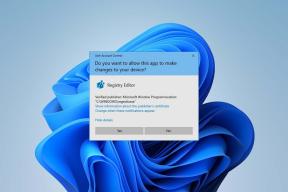Kako načrtovati samodejni izklop sistema Windows 10
Miscellanea / / November 28, 2021
Če prenašate veliko datoteko iz interneta ali nameščate program, ki bo trajal ure, potem verjetno želite načrtovati samodejni izklop, ker verjetno ne boste sedeli tako dolgo, da bi izklopili računalnik ročno. No, lahko načrtujete, da se Windows 10 samodejno izklopi ob času, ki ste ga določili prej. Večina ljudi se ne zaveda te funkcije sistema Windows in verjetno izgubljajo čas, ko sedijo za računalnikom, da bi ročno izvedli zaustavitev.

Obstaja nekaj načinov, s katerimi lahko izvedete samodejni izklop sistema Windows, in danes bomo razpravljali o vseh. Preprosto uporabite rešitev, ki najbolje ustreza vašim potrebam, zato si brez izgubljanja časa poglejmo, kako načrtovati samodejni izklop sistema Windows 10 s pomočjo spodaj navedenega vodnika za odpravljanje težav.
Vsebina
- Kako načrtovati samodejni izklop sistema Windows 10
- 1. način: Načrtujte zaustavitev z uporabo načrtovalnika opravil
- 2. način: Načrtujte samodejno zaustavitev sistema Windows 10 z uporabo ukaznega poziva
Kako načrtovati samodejni izklop sistema Windows 10
Poskrbite za ustvarite obnovitveno točko samo v primeru, da gre kaj narobe.
1. način: Načrtujte zaustavitev z uporabo načrtovalnika opravil
1. Pritisnite tipko Windows + R in vnesite taskschd.msc in pritisnite Enter, da odprete Razporejevalnik opravil.

2. Zdaj v desnem oknu pod Dejanja kliknite na Ustvari osnovno nalogo.

3. V polje vnesite poljubno ime in opis in kliknite Naslednji.

4. Na naslednjem zaslonu, nastavite, kdaj želite, da se naloga začne, dnevno, tedensko, mesečno, enkrat itd. in kliknite Naslednji.

5. Nato nastavite Datum in čas začetka.

6. Izberite »Zaženite program« na zaslonu dejanj in kliknite Naslednji.

7. Pod programom/skriptom bodisi vnesite "C:\Windows\System32\shutdown.exe« (brez narekovajev) ali poiščite shutdown.exe pod zgornjim imenikom.

8. V istem oknu pod "Dodajte argumente (izbirno)” vnesite naslednje in nato kliknite Naprej:
/s /f /t 0

Opomba: Če želite računalnik izklopiti, recimo po 1 minuti, nato vnesite 60 namesto 0, podobno, če se želite izklopiti po 1 uri, nato vnesite 3600. To je tudi neobvezen korak, saj ste že izbrali datum in čas za zagon programa, tako da ga lahko pustite na 0.
9. Preglejte vse spremembe, ki ste jih naredili do zdaj, nato označite »Odprite pogovorno okno Lastnosti za to nalogo, ko kliknem Dokončaj« in nato kliknite Končaj.

10. Pod zavihkom Splošno označite polje, ki pravi »Zaženite z najvišjimi privilegiji“.

11. Preklopite na Zavihek Pogoji in potem počistite potrditveno polje “Zaženite nalogo samo, če je računalnik napajanr”.

12. Podobno preklopite na zavihek Nastavitve in nato kljukica “Zaženite nalogo čim prej, potem ko je načrtovani začetek zgrešen“.

13. Zdaj se bo vaš računalnik izklopil ob izbranem datumu in času.
2. način: Načrtujte samodejno zaustavitev sistema Windows 10 z uporabo ukaznega poziva
1. Odprite ukazni poziv. Ta korak lahko uporabnik izvede z iskanjem 'cmd' in nato pritisnite Enter.

2. V cmd vnesite naslednji ukaz in pritisnite Enter:
zaustavitev –s –t številka
Opomba: Zamenjajte številko s sekundami, po katerih želite, da se vaš računalnik izklopi, npr. izklop –s –t 3600
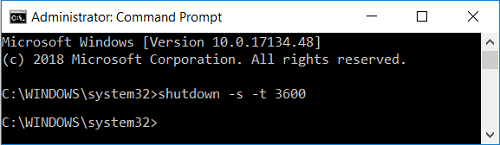
3. Ko pritisnete Enter, se odpre nov poziv, ki vas obvešča o časovniku samodejnega izklopa.
Opomba: Enako nalogo lahko izvedete v PowerShell, da izklopite računalnik po določenem času. Podobno odprite pogovorno okno Zaženi in vnesite shutdown –s –t number, da dosežete enak rezultat, ne pozabite zamenjati številke z določenim časom, ko želite izklopiti računalnik.
Priporočeno:
- Popravite napako Windows Defender Update z napako 0x80070643
- Popravi Če se predvajanje kmalu ne začne, poskusite znova zagnati napravo
- Kako popraviti Sec_error_expired_certificate
- Popravite manjkajoče priljubljene v Internet Explorerju v sistemu Windows 10
To je to, kar ste se uspešno naučili Kako načrtovati samodejni izklop sistema Windows 10 če pa imate še vedno kakršna koli vprašanja v zvezi s to objavo, jih lahko postavite v razdelku za komentarje.