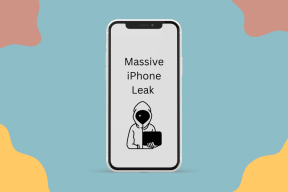Kako popraviti, da Google Chrome Translate ne deluje
Miscellanea / / November 29, 2021
Zmožnost Google Chroma brezhibnega delovanja prevajati tuje jezike v angleščino (ali kateri koli drug želeni jezik) je enostavno med svojimi najboljšimi lastnostmi. Vendar obstajajo primeri, ko vgrajeni Chromov modul Google Translate morda ne bo deloval pravilno. Če ima brskalnik kakršne koli težave s prevajanjem spletnih mest, bo ta objava preučila načine, kako jih odpraviti.

Obstaja več razlogov, zakaj Chrome morda ne bo prevedel tujih spletnih mest. To je lahko posledica nepravilno konfiguriranih jezikovnih nastavitev, konfliktov z razširitvami ali zastarelega spletnega predpomnilnika.
Oglejmo si torej več popravkov za odpravljanje težav, ki jih lahko uporabite takoj, da bodo Chromove funkcije prevajanja spet pravilno delovale.
Opomba: Preden začnete, je najbolje, da posodobite Chrome na najnovejšo različico. Samo to bi lahko potencialno odpravilo morebitne napake ali anomalije z integriranim modulom Google Translate.
Tudi na Guiding Tech
Omogoči pozive za prevajanje
Chrome je nastavljen tako, da vas pozove, da privzeto samodejno prevedete tuja spletna mesta. Če brskalnik tega ne stori, morate zagotoviti, da je omogočena ustrezna jezikovna nastavitev.
Začnite tako, da obiščete ploščo z nastavitvami za Chrome – odprite Chromov meni in nato kliknite Nastavitve.
Razširite razdelek Napredno na levo stran plošče z nastavitvami in nato kliknite Jeziki. Nato kliknite Jezik pod Jeziki (desna stran okna), da odkrijete dodatne možnosti.

Prepričajte se, da je stikalo poleg možnosti »Ponudi prevajanje strani, ki niso v jeziku, ki ga berete«, vklopljeno.

Če ste morali omogočiti to možnost, zaprite podokno z nastavitvami in poskusite naložiti tuje spletno mesto. Takoj bi morali videti poziv za prevajanje spletnega mesta.
Ročno prevedite spletne strani
Včasih se Chromovi pozivi za samodejno prevajanje morda ne bodo zagnali, še posebej, če spletne strani vsebujejo mešanico jezikov. Ampak brez skrbi. Chrome ima tudi možnost, ki vam omogoča prisilno prevajanje strani.
Z desno tipko miške kliknite katero koli prosto območje na spletni strani in nato kliknite Prevedi v angleščino.

To bi moralo pozvati brskalnik, da prevede tuji jezik v angleščino. Če se želite vrniti na izvirni jezik, preprosto znova naložite stran.
Uporabite način brez beleženja zgodovine
Če večkrat prejmete sporočilo o napaki »Te strani ni bilo mogoče prevesti« (ali kaj podobnega) v Google Chrome, potem je verjetno, da je razširitev v nasprotju z integriranim Google Translate modul.
Če želite potrditi, ali je temu tako, poskusite nalaganje spletnega mesta v načinu brez beleženja zgodovine ker deluje z onemogočenimi vsemi razširitvami – odprite Chromov meni in nato kliknite Nov način brez beleženja zgodovine, da se prikaže novo okno brez beleženja zgodovine.

Če Chrome brez težav prevaja tuje spletne strani v načinu brez beleženja zgodovine, morate izolirati problematično razširitev.

Pojdite na zaslon z razširitvami za Chrome (meni Chrome > Več orodij > Razširitve) in nato še naprej onemogočite razširitve, medtem ko poskušate prevesti spletne strani, da izolirate problematično razširitev.
Tudi na Guiding Tech
Počisti piškotke in predpomnilnik
Zastarel spletni predpomnilnik Chrome lahko prikaže tudi sporočila o napaki »Te strani ni bilo mogoče prevesti«.
Če je težava omejena na eno spletno mesto, poskusite počistiti spletni predpomnilnik, povezan z njim. Najprej naložite spletno mesto v nov zavihek, kliknite simbol v obliki ključavnice v naslovni vrstici in nato izberite Nastavitve spletnega mesta.

Na strani z nastavitvami spletnega mesta, ki se prikaže, kliknite Počisti podatke. To bi moralo Chrome navesti, da izbriše vse lokalno shranjene podatke spletnega mesta.

Osvežite spletno stran. Brskalnik bi ga verjetno moral prevesti brez težav.
Druga možnost je, da lahko počistite celoten predpomnilnik brskalnika v primerih, ko Chrome ne uspe prevesti več spletnih mest. Ne pozabite, da se boste morali na spletna mesta znova prijaviti, ko boste to storili.
Pojdite v Nastavitve za Chrome > Zasebnost in varnost > Počisti podatke brskanja. V polju Počisti podatke brskanja, ki se prikaže, preklopite na zavihek Napredno, nastavite Časovni obseg na Vse Čas, potrdite polja poleg »Piškotki in podatki spletnih mest« in »Predpomnjene slike in datoteke« in nato kliknite Počisti Podatki.

Opozorilo: Ne potrdite polj poleg možnosti »Gesla in drugi podatki za prijavo« in »Podatki samodejnega izpolnjevanja obrazca«. V nasprotnem primeru bo Chrome trajno izbrisal vaša gesla in podatke samodejnega izpolnjevanja.
Uporabite razširitev Google Translate
Kljub zgornjim popravkom Chromov integrirani modul Google Translate morda še vedno ne bo deloval na določenih spletnih mestih iz neznanih razlogov.
V tem primeru namesto tega poskusite uporabiti razširitev Google Translate. Lahko ga prenesete iz spletne trgovine Chrome.
Prenesite Google Translate
Razširitev Google Translate vam omogoča hitro prevajanje celotnih strani in odrezkov besedila. Ima tudi možnost pošiljanja besed, besednih zvez ali odstavkov neposredno v Spletno mesto Google Translate.

Razširitev Google Translate lahko onemogočite in jo omogočite samo v primerih, ko se Chromov integrirani modul Google Translate ne zažene.
Tudi na Guiding Tech
Začnite prevajati
Upajmo, da so vam zgornji nasveti za odpravljanje težav pomagali pri reševanju Chromovih prevajalskih zagat. Če se še vedno srečujete s pogostimi težavami z integriranim modulom Google Translate, razmislite o ponastavitvi Chroma— to je odličen način, da začnete uporabljati brskalnik s praznim listom.
Naslednji: Se vam zdi moteče, ko YouTube prevaja naslove videoposnetkov? Kliknite naslednjo povezavo, če želite izvedeti, kako lahko preprečite, da bi YouTube samodejno prevajal naslove videoposnetkov.