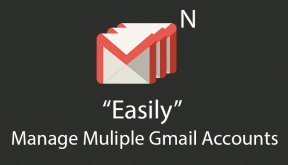Kako dodati in upravljati več računov OneDrive v sistemu Windows 10
Miscellanea / / November 29, 2021
Tako pametni telefoni kot računalniki so dovolj pametni, da lahko izvajajo več računov iste aplikacije ali storitve. OneDrive je Microsoftova izvorna storitev za shranjevanje v oblaku in je vdelana v File Explorer osebnega računalnika z operacijskim sistemom Windows 10. Vendar pa lahko Windows lokalno sinhronizira samo en račun/mapo OneDrive v vašem računalniku.

Če imate več računov OneDrive, ki jih pogosto uporabljate, bi bilo njihovo lokalno sinhroniziranje v isti napravi olajšalo upravljanje. Prihrani čas in lahko preprosto upravljate datoteke v teh računih, ne da bi morali obiskati brskalnik. Če torej uporabljate več računov v oblaku OneDrive (recimo osebni in službeni račun), preverite, kako učinkovito dodate in upravljate več računov v Windows 10 osebni računalnik.
Dodajanje prvega računa
Če nimate računa OneDrive, ki je bil prej povezan z računalnikom z operacijskim sistemom Windows, sledite spodnjim korakom, da to storite. V nasprotnem primeru preskočite na naslednji razdelek (Dodajanje drugega računa OneDrive) spodaj.
Korak 1: Tapnite tipko Windows na tipkovnici, se pomaknite po seznamu aplikacij in tapnite OneDrive, da jo zaženete.

Če v napravi nimate nameščenega OneDrive, ga lahko namestite iz aplikacije Microsoft Store, Microsoftovega spletnega mesta ali uradnega spletnega mesta OneDrive.
Prenesite aplikacijo OneDrive Windows
2. korak: Dotaknite se gumba Prijava.

3. korak: V novem oknu, ki se prikaže, tapnite prednostni Microsoftov račun, ki je že povezan z vašim računalnikom, ali vnesite poverilnice za nov račun.

4. korak: Tapnite Nadaljuj za nadaljevanje.

5. korak: Zdaj, ko ste prijavljeni, je prvi račun OneDrive povezan z vašim računalnikom z operacijskim sistemom Windows in lahko dostopate do njegove vsebine in jo upravljate iz File Explorerja v računalniku.
Če želite dodati drugi račun, sledite spodnjim korakom.
Dodajanje drugega računa OneDrive
Korak 1: Z desno tipko miške kliknite ikono OneDrive v območju za obvestila v sistemski vrstici vašega računalnika, to je v spodnjem desnem kotu opravilne vrstice.

Opomba: Če v območju za obvestila ne najdete ikone OneDrive, tapnite gumb 'Pokaži skrite ikone', obrnjen navzgor. Tam bi morala biti ikona OneDrive.

2. korak: Nato na seznamu možnosti v meniju OneDrive izberite Nastavitve.

To odpre novo okno Microsoft OneDrive, kjer lahko prilagodite in spremenite račun OneDrive, povezan z vašim računalnikom. To je tudi okno, v katerem dodate nove račune OneDrive.
3. korak: Tapnite Računi, da se pomaknete do razdelka računi.

4. korak: Tapnite gumb »Dodaj račun«.

To odpre drugo okno, kjer boste pozvani, da vnesete poverilnice računa drugega računa OneDrive, ki ga želite povezati z računalnikom.
5. korak: Vnesite e-poštni naslov drugega računa OneDrive in tapnite gumb Prijava.

Opomba: V isto napravo Windows ne morete dodati dveh osebnih računov OneDrive. Microsoft dovoljuje uporabnikom samo sinhronizacijo enega osebnega računa in enega (plačanega) poslovnega računa.
Če poskusite sinhronizirati drug osebni račun OneDrive, boste prejeli sporočilo o napaki, ki se glasi: »V tem računalniku že sinhronizirate osebni OneDrive. Prekinite povezavo s tem računom, da dodate novega."

6. korak: Vnesite geslo za drugi račun in tapnite gumb Prijava.

S tem se prijavite v svoj drugi račun OneDrive in ga sinhronizirate z računalnikom. Podpisovanje v postopku lahko traja nekaj sekund (ali minut). Nato nadaljujte z nastavitvijo na novo dodanega OneDrive.
7. korak: Windows vam bo pokazal lokacijo mape novega računa OneDrive in druge informacije. Če želite spremeniti privzeto mapo novega računa OneDrive, se lahko dotaknete gumba Spremeni lokacijo.

V nasprotnem primeru tapnite gumb Naprej za nadaljevanje.
8. korak: In to je to. Uspešno ste povezali drugi račun OneDrive z računalnikom z operacijskim sistemom Windows in sinhronizacija se bo začela takoj. V ta namen bi morali prejeti tudi obvestilo (v spodnjem desnem kotu zaslona).

Upravljanje več računov OneDrive
Zdaj, ko ste uspešno povezali dva računa OneDrive z računalnikom, boste opazili nekaj sprememb.
Več ikon OneDrive
Prva in najbolj očitna sprememba je, da bo vaš računalnik zdaj prikazoval več ikon OneDrive v območju za obvestila v opravilni vrstici; glej spodnjo sliko.

Upoštevajte, da sta ikoni OneDrive dve različni barvi. Siva ikona je vaš osebni račun OneDrive, modra ikona pa predstavlja (plačan) poslovni račun. To razlikovanje bi vam pomagalo učinkovito upravljati oba računa.
Več map OneDrive
V navigacijskem podoknu Raziskovalca datotek vašega računalnika bi opazili tudi, da sta zdaj dve mapi OneDrive. Zanimivo je, da Windows lepo označi obe mapi, tako da ju lahko zlahka prepoznate.

Osebna mapa OneDrive je označena kot Osebno, medtem ko je drugi (poslovni) račun označen z e-poštnim naslovom, ki je povezan z računom.
Vsestranski dostop do OneDrive
Če imate več računov OneDrive in jih pogosto uporabljate za različne namene (recimo v službo, podjetje ali šolo), vam zgornji koraki omogočajo enostaven dostop do vseh računov. To vam prihrani čas in odpravi stres zaradi prijave z več brskalniki.
Naslednji: OneDrive je Microsoftova uporabna aplikacija in storitev za shranjevanje v oblaku. Če niste seznanjeni s storitvijo, si oglejte članek na spodnji povezavi za nekaj nasvetov, ki vas lahko vodijo do uporabe OneDrive kot profesionalca.