[REŠENO] Napaka operacijskega sistema ni najden
Miscellanea / / November 28, 2021
Popravite napako operacijskega sistema ni mogoče najti: Ko zaženete Windows in od nikoder prejmete sporočilo o napaki »Operacijski sistem ni najden« na črnem zaslonu, potem ste v velikih težavah, saj ne boste mogli zagnati sistema Windows. Sama napaka navaja, da se Windows nekako ne more zagnati, ker manjka operacijski sistem ali ga Windows ne more prebrati. No, napaka je lahko posledica težav s strojno ali programsko opremo. Glede na konfiguracijo sistema boste ob zagonu prejeli katero koli od naslednjih sporočil o napaki:
Operacijski sistem ni najden
Operacijski sistem ni bil najden. Poskusite odklopiti vse pogone, ki ne vsebujejo operacijskega sistema. Pritisnite Ctrl+Alt+Del za ponovni zagon
Manjkajoči operacijski sistem
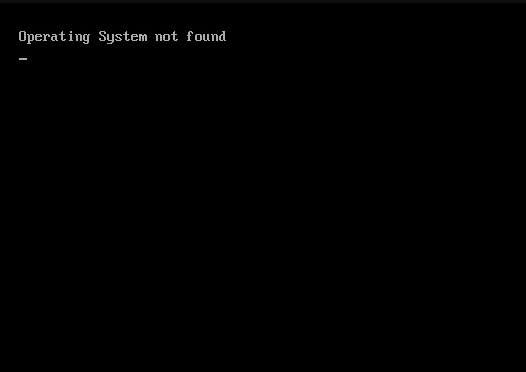
Vsa zgornja sporočila o napakah pomenijo isto stvar, da operacijskega sistema ni mogoče najti ali manjka in se Windows ne bo mogel zagnati. Zdaj pa poglejmo, kateri so glavni vzroki, zaradi katerih pride do te napake:
- Nepravilna konfiguracija BIOS-a
- BIOS ne zazna trdega diska
- BCD je poškodovan ali poškodovan
- Trdi disk je fizično poškodovan
- Glavni zagonski zapis (MBR) je poškodovan ali poškodovan
- Nezdružljiva particija je označena kot aktivna
Glede na konfiguracijo vašega sistema in okolje lahko kateri koli od zgornjih razlogov povzroči napako Operating System Not Found. Torej, ne da bi izgubljali čas, poglejmo, kako dejansko odpraviti napako Operating System Not Found s spodnjimi koraki za odpravljanje težav.
Vsebina
- [REŠENO] Napaka operacijskega sistema ni najden
- 1. način: ponastavite konfiguracijo BIOS-a na privzeto
- 2. način: Nastavite pravilno prioriteto zagonskega diska
- 3. način: Zaženite diagnostični test trdega diska
- 4. način: Zaženite zagon/samodejno popravilo
- 5. način: Popravite ali znova zgradite BCD
- 6. način: nastavite pravilno particijo kot aktivno
- 7. način: Popravilo Namestite Windows 10
[REŠENO] Napaka operacijskega sistema ni najden
1. način: ponastavite konfiguracijo BIOS-a na privzeto
1. Izklopite prenosni računalnik, nato ga vklopite in hkrati pritisnite F2, DEL ali F12 (odvisno od vašega proizvajalca) za vstop nastavitev BIOS-a.

2. Zdaj boste morali najti možnost ponastavitve za naložite privzeto konfiguracijo in se lahko imenuje Ponastavi na privzeto, Naloži tovarniške privzete nastavitve, Počisti nastavitve BIOS-a, Naloži privzete nastavitve ali kaj podobnega.

3.Izberite ga s puščičnimi tipkami, pritisnite Enter in potrdite operacijo. Vaš BIOS bo zdaj uporabil svoje privzete nastavitve.
4. Ponovno se poskusite prijaviti v svoj sistem in preverite, ali lahko Popravite napako operacijskega sistema ni najden.
2. način: Nastavite pravilno prioriteto zagonskega diska
Morda vidite napako "Napaka operacijskega sistema ni najden«, ker vrstni red zagona ni bil pravilno nastavljen, kar pomeni, da se računalnik poskuša zagnati iz drugega vira, ki nima operacijskega sistema, zato mu to ni uspelo. Če želite odpraviti to težavo, morate trdi disk nastaviti kot glavno prednost v zagonskem vrstnem redu. Poglejmo, kako nastaviti pravilen vrstni red zagona:
1. Ko se vaš računalnik zažene (pred zagonskim zaslonom ali zaslonom z napako), večkrat pritisnite Delete ali tipko F1 ali F2 (odvisno od proizvajalca računalnika), da vstopite v nastavitev BIOS-a.

2. Ko ste v nastavitvah BIOS-a, na seznamu možnosti izberite zavihek Boot.

3. Zdaj se prepričajte, da je računalnik Trdi disk ali SSD je v zagonskem vrstnem redu nastavljena kot prednostna naloga. Če ne, uporabite puščične tipke navzgor ali navzdol, da nastavite trdi disk na vrhu, kar pomeni, da se bo računalnik najprej zagnal z njega in ne iz katerega koli drugega vira.
4. Na koncu pritisnite F10, da shranite to spremembo in zapustite. To mora imeti Popravite napako operacijskega sistema ni najden, če ne pa nadaljujte.
3. način: Zaženite diagnostični test trdega diska
Če še vedno ne zmorete Popravite napako operacijskega sistema ni najden potem obstaja velika verjetnost, da vaš trdi disk ne deluje. V tem primeru morate svoj prejšnji trdi disk ali SSD zamenjati z novim in znova namestiti Windows. Toda preden pridete do kakršnega koli zaključka, morate zagnati diagnostično orodje, da preverite, ali morate trdi disk res zamenjati ali ne.

Če želite zagnati diagnostiko, znova zaženite računalnik in ko se računalnik zažene (pred zagonskim zaslonom), pritisnite tipko F12 in ko se se prikaže meni, označite možnost Boot to Utility Partition ali Diagnostics in pritisnite enter, da zaženete Diagnostika. To bo samodejno preverilo vso strojno opremo vašega sistema in poročalo o morebitnih težavah.
4. način: Zaženite zagon/samodejno popravilo
1. Vstavite zagonski namestitveni DVD za Windows 10 in znova zaženite računalnik.
2. Ko ste pozvani, da pritisnete katero koli tipko za zagon s CD-ja ali DVD-ja, pritisnite katero koli tipko za nadaljevanje.

3. Izberite svoje jezikovne nastavitve in kliknite Naprej. Kliknite Popravi vaš računalnik v spodnjem levem kotu.

4. Na zaslonu za izbiro možnosti kliknite Odpravljanje težav.

5. Na zaslonu Odpravljanje težav kliknite Napredna možnost.

6. Na zaslonu Napredne možnosti kliknite Samodejno popravilo ali popravilo ob zagonu.

7. Počakajte do Samodejna/zagonska popravila sistema Windows dokončan.
8. Znova zaženite in uspešno ste Popravite napako operacijskega sistema ni najden.
Preberi tudi Kako popraviti, da samodejno popravilo ni moglo popraviti vašega računalnika.
5. način: Popravite ali znova zgradite BCD
1. Z uporabo zgornje metode odprite ukazni poziv z namestitvenim diskom Windows.

2. Zdaj vnesite naslednje ukaze enega za drugim in za vsakim pritisnite enter:
a) bootrec.exe /FixMbr. b) bootrec.exe /FixBoot. c) bootrec.exe /RebuildBcd

3. Če zgornji ukaz ne uspe, vnesite naslednje ukaze v cmd:
bcdedit /export C:\BCD_Backup. c: zagon CD-ja. atribut bcd -s -h -r. ren c:\boot\bcd bcd.old. bootrec /RebuildBcd

4. Končno zaprite cmd in znova zaženite Windows.
5. Zdi se, da ta metoda Popravite napako operacijskega sistema ni najden če pa vam ne gre, nadaljujte.
6. način: nastavite pravilno particijo kot aktivno
1. Znova pojdite v ukazni poziv in vnesite: diskpart

2. Zdaj v Diskpart vnesite te ukaze: (ne vnašajte DISKPART)
DISKPART> izberite disk 1
DISKPART> izberite particijo 1
DISKPART> aktiven
DISKPART> izhod

Opomba: Sistemsko rezervirano particijo (običajno 100 mb) vedno označite aktivno in če nimate sistemsko rezervirane particije, označite C: Drive kot aktivno particijo.
3. Znova zaženite, da uporabite spremembe in preverite, ali je metoda delovala.
7. način: Popravilo Namestite Windows 10
Če vam nobena od zgornjih rešitev ne deluje, ste lahko prepričani, da je vaš trdi disk v redu, vendar morda vidite napaka »Operating System Not Found Error«, ker so bile informacije o operacijskem sistemu ali BCD na trdem disku nekako izbrisani. No, v tem primeru lahko poskusite Popravite namestitev sistema Windows če pa tudi to ne uspe, je edina preostala rešitev namestitev nove kopije sistema Windows (Clean Install).
Priporočeno za vas:
- Kako popraviti napako Ime imenika je neveljavno
- Popravi napako Proxy strežnik se ne odziva
- Kako popraviti manjkajočo Windows Store v sistemu Windows 10
- Popravi Windows ne more dostopati do navedene napake naprave, poti ali datoteke
To je to, kar ste uspešno Popravite napako operacijskega sistema ni najden če pa imate še vedno kakršna koli vprašanja v zvezi s to objavo, jih lahko postavite v razdelku za komentarje.
![[REŠENO] Napaka operacijskega sistema ni najden](/uploads/acceptor/source/69/a2e9bb1969514e868d156e4f6e558a8d__1_.png)


