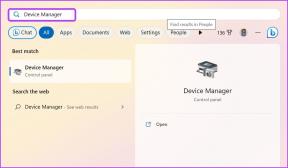Kako uporabljati grafikone v Google Dokumentih
Miscellanea / / November 29, 2021
Ko gre za predstavitev dokumentov, nam vizualni elementi, kot so grafikoni in grafi, pomagajo hitreje in bolje razumeti podatke. Ne glede na to, ali gre za akademsko poročilo ali predstavitev dela, je uporaba grafikonov postala redna. Zato ni čudno, da so platforme všeč Google Dokumenti so olajšali vstavljanje in urejanje grafikonov.

Pokazali vam bomo različne načine za vstavljanje, urejanje in prilagajanje grafikonov in grafov v Google Dokumentih. Torej, začnimo.
Kako vstaviti grafikone v Google Dokumente
Google Dokumenti ponujajo nekaj načinov, na katere lahko vstavite grafikon. Lahko ga uvozite iz Google Preglednice ali ustvarite novega iz nič in ga pozneje uredite. Evo, kako delujejo.
Korak 1: Odprite svoj dokument Google Dokumentov.
2. korak: Uporabite meni Vstavljanje na vrhu, da se pomaknete do grafikona in izberete vrsto grafikona (bar, stolpec, črta ali tort), ki jo želite uporabiti v dokumentu Google Dokumenti.

Lahko pa tudi uvozite grafikon iz katere koli od obstoječih preglednic v Google Preglednicah. Evo kako.
Korak 1: Odprite svoj dokument Google Dokumentov in se pomaknite do Vstavi > Grafikoni > Iz listov.
2. korak: Tukaj boste videli vse preglednice v vašem računu. Izberite preglednico, iz katere želite uvoziti grafikon.

3. korak: Nato v preglednici izberite vse grafikone, ki jih želite dodati. Če ne želite, da je grafikon povezan s preglednico, počistite možnost »Povezava s preglednico«. Na koncu kliknite na Uvozi.

In to je približno to. Zdaj boste videli svoj grafikon v dokumentu Google Dokumenti. Od tam lahko premikate, spreminjate velikost in pozicionirate grafikon tako kot sliko v Google Dokumentih.
Tudi na Guiding Tech
Kako urediti grafikone v Google Dokumentih
Ko vstavite grafikon v dokument, boste opazili, da vam Google Dokumenti ne dovolijo urejanja grafikona s klikom nanj. Za to ga boste morali odpreti v Google Preglednicah. Evo kako.
Korak 1: Izberite svoj grafikon v Google Dokumentih. Zdaj uporabite puščico navzdol v zgornjem desnem kotu, da izberete Odprta koda.

2. korak: Google Sheet se bo odprl v novem zavihku s podatki grafikona. Uporabite celice nad grafikonom, da uredite podatke v skladu s svojimi zahtevami in grafikon bo ustrezno posodobljen.

3. korak: Ko naredite vse spremembe, se vrnite v svoj dokument Google Dokumenti, izberite grafikon in kliknite gumb Posodobi, ki se prikaže na vrhu.

Preprosto, kajne? Zdaj, ko veste, kako vstaviti in urediti grafikon, poglejmo, kako lahko prilagodite grafikon v Google Dokumentih.
Tudi na Guiding Tech
Kako prilagoditi grafikone v Google Dokumentih
Čeprav vam Google Dokumenti ne dovoljujejo neposredno urejanja podatkov, pa jih ponuja nekaj možnosti prilagajanja ki jih lahko uporabite za spreminjanje videza in občutka grafikona. Tukaj je opisano, kako to storiti.
Korak 1: Odprite svoj dokument Google Dokumentov in izberite grafikon, ki ga želite prilagoditi.
2. korak: Uporabite meni s tremi pikami v orodni vrstici pod grafikonom in izberite Vse možnosti slik.

Na vaši desni se bo prikazal meni z možnostmi slike. V razdelku Velikost in vrtenje lahko uredite širino in višino grafikona ter ga zasukate.

Podobno lahko svojemu grafikonu dodate več barv, tako da izberete med razpoložljivimi kombinacijami v razdelku Prebarvajte.

Nazadnje, pod Prilagoditev lahko prilagodite druge vidike grafikona, kot so preglednost, svetlost in kontrast.

Ko končate s spremembami, kliknite X v zgornjem desnem kotu, da zaprete meni z možnostmi slike.
Kako prekiniti povezavo ali izbrisati grafikone v Google Dokumentih
Vaš grafikon Google Dokumentov je privzeto povezan z izvorno preglednico. Vse spremembe, ki jih naredite v preglednici, lahko uporabite na grafikonu z enim klikom. Če pa ste zadovoljni s svojim grafikonom, kakršen je, in ga ne želite več posodabljati, vam Google Dokumenti omogoča tudi prekinitev povezave med grafikonom in izvorno preglednico. Evo kako.
Če želite prekiniti povezavo z grafikonom, izberite grafikon in uporabite meni s puščico navzdol v zgornjem desnem kotu, da izberete možnost Prekini povezavo.

Podobno, če želite odstraniti grafikon iz dokumenta Google Dokumentov, ga kliknite z desno tipko miške in izberite možnost Izbriši.

Lahko tudi izberete grafikon in pritisnete tipko Delete na tipkovnici.
Tudi na Guiding Tech
Podatki na prvi pogled
Google Dokumenti zagotovo olajšajo uporabo grafikonov in grafov. Kljub temu Google Dokumenti dovoljujejo uporabo grafikonov samo v svoji spletni različici in upamo, da bo kmalu prinesel enako funkcionalnost v svojo mobilno aplikacijo.