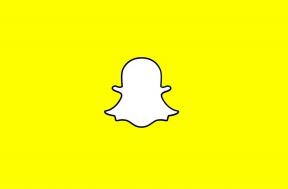9 najboljših načinov za odpravljanje napake pri posodobitvi sistema Windows 10
Miscellanea / / November 29, 2021
Windows 10 je še naprej na najhitrejši poti rasti vseh različic sistema Windows do zdaj. Ne preberite vsega negativnega pomišljanja o tem, da Windows vohuni za vami ali vdoru v zasebnost. Za nadgradnjo vedno obstajajo legitimni razlogi, kot so boljša zmogljivost, nove funkcije, vrhunska uporabniška izkušnja in drugo. Vendar pa lahko naletite na Posodobitev za Windows 10 napaka med postopkom.

Microsoft se uvaja večje posodobitve sistema Windows 10 vsakih šest mesecev. Glede na velikost in lokacijo posodobitve potrebujejo posodobitve za Windows 10 čas in po dolgih urah je kakršna koli posodobitev ali postopek namestitve uporabnike razočaran.
Če se pogosto soočate z napako pri posodobitvi sistema Windows 10 v računalniku ali prenosniku, ste prišli na pravo mesto. V tej objavi bomo govorili o najboljših devetih načinih za odpravljanje napak pri posodobitvi sistema Windows 10.
Tudi na Guiding Tech
1. Preverite internetno povezavo
Če niste povezani z internetom, posodobitve ne morete prenesti in namestiti.
Odprite spletni brskalnik in poskusite izvesti poizvedbe v Googlu in opazili boste, ali internetna povezava deluje pravilno ali ne.
2. Imejte dovolj prostora na napravi
Kot sem že omenil, so posodobitve za Windows 10 velike in zato za uspešen zaključek zahtevajo brezplačen prostor za shranjevanje v osebnem ali prenosnem računalniku.
Vaša naprava v povprečju potrebuje vsaj 16 GB prostega prostora za nadgradnjo 32-bitnega operacijskega sistema ali 32 GB za 64-bitni OS. Izbrišete lahko nepomembne datoteke ali uporabite shrambo v oblaku, kot je npr OneDrive ali Google Drive da naredite prostor v lokalnem shrambi.
Sledite spodnjim korakom, da sprostite prostor v napravi Windows.
Korak 1: Odprite nastavitve. Kliknite Sistem in nato izberite Shramba.
2. korak: V razdelku »Lokalni disk C:« kliknite razdelek Začasne datoteke.

3. korak: Izberite elemente, ki jih želite počistiti, da sprostite prostor.
4. korak: Kliknite gumb Odstrani datoteke.
Lahko sprostite nekaj prostora za shranjevanje, tako da bo dovolj prostega prostora za prenos storitve Windows Update v računalnik.
3. Začasno ustavite posodobitve sistema Windows
Tukaj je zanimiv trik, ki je nekoliko protiintuitiven. Če imate opravka s težavami pri prenosu posodobitev, lahko težavo odpravite z začasno zaustavitvijo in nadaljevanjem posodobitev sistema Windows.
Za zaustavitev in nadaljevanje posodobitev v sistemu Windows 10 uporabite te korake:
Korak 1: Odprite Nastavitve in se pomaknite do Posodobitve sistema Windows.
2. korak: Kliknite gumb Začasno ustavi posodobitve za 7 dni.

3. korak: Znova zaženite napravo.
4. korak: Odprite Nastavitve in pojdite na Windows Update. Kliknite gumb Nadaljuj posodobitve.

Ko dokončate te korake, poskusite znova preveriti, ali so na voljo posodobitve.
To je veliko lažje in manj stresno kot brisanje imenika SoftwareDistribution, kar je moj naslednji predlog.
4. Uporabite orodje za odpravljanje težav Windows Update
Windows ponuja orodje za odpravljanje težav, ki lahko diagnosticira in razreši številne težave s posodabljanjem in namestitvijo sistema Windows.
Če naletite na težavo ali napako (na primer 0x80070020, 0x80240438, 0xC19001E2, 0x80070424, 0x80242006, 0x8007000E, 0x80D02002, 0x80070070, 0x80096004, 0x80080005, 0x8007000D ali 0x80240034), lahko uporabite številne korake za odpravljanje težav, da popravite Windows Update na namestitev.
Korak 1: Odprite nastavitve. Nato izberite Posodobitev in varnost.
2. korak: V razdelku Dodatno orodje za odpravljanje težav izberite možnost Windows Update.
3. korak: Kliknite gumb Zaženi orodje za odpravljanje težav.

4. korak: Kliknite gumb Zapri.
Ko dokončate vse korake, bo orodje za odpravljanje težav diagnosticiralo in našlo morebitne težave ter jih odpravilo v zvezi s posodobitvami sistema Windows. Po tem lahko brez težav posodobite svojo napravo.
Tudi na Guiding Tech
5. Znova zaženite napravo
Včasih lahko preprost ponovni zagon sistema odpravi napako pri posodobitvi sistema Windows 10 v napravi.
Če želite znova zagnati napravo, uporabite te korake:
Korak 1: Odprite Start.
2. korak: Kliknite meni Možnosti napajanja.

3. korak: Kliknite gumb Ponovni zagon.
Ko dokončate korake, poskusite znova posodobiti napravo na strani z nastavitvami Windows Update.
6. Zaženite storitev Windows Update
Storitev Windows Update je bila zasnovana za obdelavo posodobitev sistema Windows in vseh z njimi povezanih procesov. Če je storitev Windows Update ustavljena, se lahko pri nameščanju posodobitev sistema Windows prikaže koda napake 0x80070422. Zato se prepričajte, da se vaša storitev Windows Update izvaja s samodejnim zagonom.
Sledite spodnjim korakom.
Korak 1: Pritisnite tipki Win + R na tipkovnici, da prikličete pogovorno okno Zaženi. Nato vnesite service.msc v polju in pritisnite Enter.
2. korak: V oknu storitve se pomaknite do Windows Update in ga dvokliknite.

3. korak: V pojavnem oknu v spustnem meniju razdelka Vrsta zagona izberite Samodejno. Nato kliknite gumb Start, če je storitev ustavljena.
4. korak: Kliknite gumb Uporabi, da shranite spremembe in izberite V redu.

Ko zaženete storitev Windows Update, lahko preverite, ali se napaka Windows Update še vedno pojavlja pri nameščanju posodobitev sistema Windows.
7. Odklopite dodatno strojno opremo
Microsoftov uradni vodnik za odpravljanje težav priporoča odstranitev vseh zunanjih pomnilniških naprav in pogonov, priklopnih postaj in druge strojne opreme, ki ste jo morda priključili v napravo, ki ni potrebna za osnovno delovanje.
Zdaj pa še enkrat poskusite storitev Windows Update.
8. Preverite Upravitelj naprav za napake
Če obstoječi gonilniki niso združljivi z novejšo različico sistema Windows, lahko to moti postopek namestitve.
Pojdite skozi spodnje korake.
Korak 1: V iskalnem polju v opravilni vrstici izberite gumb Start, vnesite upravitelj naprav.
2. korak: Med rezultati izberite Upravitelj naprav.
3. korak: V oknu, ki se prikaže, poiščite katero koli napravo z rumenim klicajem (morda boste morali izbrati vsako kategorijo, da preklopite na seznam naprav).

4. korak: Pritisnite in pridržite (ali z desno tipko miške kliknite) ime naprave in izberite Posodobi programsko opremo gonilnika ali Odstrani, da popravite napake.
9. Preverite Windows Update pozneje
Obstaja več kot milijarda naprav z operacijskim sistemom Windows 10. Ko Microsoft izda posodobitev za Windows 10 za vse naprave, milijoni uporabnikov zahtevajo najnovejšo posodobitev strežnikov Windows. Praksa včasih zagozdi strežnike in morda se boste soočili z napako pri posodobitvi sistema Windows 10 v svoji napravi.
V takih primerih vam ne preostane drugega, kot da počakate nekaj ur, da uporabite storitev Windows Update.
Tudi na Guiding Tech
Naj bo vaša naprava Windows posodobljena
Vedno je nujno, da svojo napravo Windows 10 posodabljate. Vendar pa postopek posodobitve ni gladek za vse uporabnike. Če se v svoji napravi soočate z napako pri posodobitvi sistema Windows 10, preglejte zgornji vodnik za odpravljanje težav in odpravite težave. Sporočite nam, kateri trik vam je uspel v spodnjem razdelku za komentarje.
Naslednji: Windows 10 lahko posodobite tudi brez povezave. Preberite spodnjo objavo, če želite izvedeti, kako enostavno posodobiti Windows 10 brez povezave.