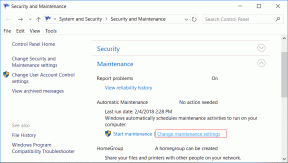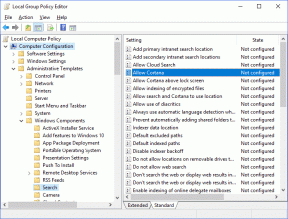Vodnik po korakih za namestitev FFmpeg na Windows 10
Miscellanea / / November 28, 2021
Ste kdaj morali izvleči zvočno datoteko iz določenega videa, ki ste ga imeli na osebnem računalniku? Ali pa ste morda želeli pretvoriti video datoteko iz ene oblike v drugo? Če ne ta dva, ste zagotovo želeli stisniti video datoteko v določeno velikost ali predvajati v drugačni ločljivosti.
Vse te in številne druge operacije, povezane z avdio-video, je mogoče izvesti z uporabo preprostega orodja ukazne vrstice, znanega kot FFmpeg. Na žalost namestitev FFmpeg ni tako enostavna kot uporaba, vendar tu pridemo mi. Spodaj je vodnik po korakih, kako namestiti večnamensko orodje na osebne računalnike.

Vsebina
- Kaj je FFmpeg?
- Kako namestiti FFmpeg na Windows 10?
- Postopek namestitve (korak za korakom)
- 1. del: Prenos FFmpeg in premikanje na pravo lokacijo
- 2. del: Namestitev FFmpeg v Windows 10
- 3. del: Preverite namestitev FFmpeg v ukaznem pozivu
- Kako uporabljati FFmpeg?
Kaj je FFmpeg?
Preden vas popeljemo skozi postopek namestitve, si oglejmo, kaj v resnici je FFmpeg in kateri so različni scenariji, v katerih lahko orodje pride prav.
FFmpeg (okrajšava za Fast Forward Moving Picture Experts Group) je zelo priljubljen odprtokodni večpredstavnostni projekt, ki je na voljo na različnih operacijskih sistemov in je sposoben izvajati številne operacije na vseh in vseh zvočnih in video formatih tam. Tudi tiste arhaične. Projekt vsebuje več programskih paketov in knjižnic, ki mu omogočajo izvajanje različnih video in zvočnih urejanj. Program je tako zmogljiv, da najde pot v številne priljubljene aplikacije kot npr VLC medijski predvajalnik in v jedru večine spletnih storitev za pretvorbo videa skupaj s pretočnimi platformami, kot sta Youtube in iTunes.
Z orodjem lahko opravljate naloge, kot so kodiranje, dekodiranje, transkodiranje, pretvorba formatov, mux, demux, tok, filter, ekstrahiranje, obrezovanje, merilo, povezovanje itd. na različnih avdio in video formatih.
Tudi to, da je orodje ukazne vrstice, pomeni, da lahko izvajate operacije neposredno iz sistema Windows ukazni poziv z uporabo zelo preprostih enovrstičnih ukazov (nekateri so na voljo na koncu tega Članek). Ti ukazi so precej vsestranski, saj ostajajo enaki v različnih operacijskih sistemih. Vendar pomanjkanje grafičnega uporabniškega vmesnika nekoliko oteži (kot boste videli pozneje), ko gre za namestitev programa na vaš osebni računalnik.
Kako namestiti FFmpeg na Windows 10?
Kot smo že omenili, namestitev FFmpeg v Windows 10 ni tako preprosta kot namestitev katere koli druge običajne aplikacije. Medtem ko je večino aplikacij mogoče namestiti tako, da preprosto kliknete z levo tipko na ustrezne datoteke .exe in sledite prikazu na zaslonu pozivi/navodila, namestitev FFmpeg na vaš sistem zahteva malo več truda, ker je ukazna vrstica orodje. Celoten postopek namestitve je razdeljen na tri velike korake; vsak vsebuje več podkorakov.
Postopek namestitve (korak za korakom)
Kljub temu smo zato tukaj, da vas vodimo skozi celoten proces na enostaven način korak za korakom in vam pomagamo namestite FFmpeg na svoj računalnik z operacijskim sistemom Windows 10.
1. del: Prenos FFmpeg in premikanje na pravo lokacijo
Korak 1: Kot je očitno, bomo za začetek potrebovali nekaj datotek. Torej pojdite na uradno spletno mesto FFmpeg, izberite najnovejšo razpoložljivo različico, ki ji sledi vaš operacijski sistem in arhitektura procesorja (32-bitna ali 64-bitna) in "Statično" pod Povezovanje. Ponovno preverite svojo izbiro in kliknite pravokoten modri gumb na spodnji desni strani, ki se glasi "Prenesi gradnjo" da začnete prenašati.

(Če ne poznate arhitekture vašega procesorja, odprite Windows File Explorer s pritiskom na Tipka Windows + E, Pojdi do 'Ta računalnik« in kliknite na "Lastnosti" v zgornjem levem kotu. V pogovornem oknu lastnosti lahko najdete svojo arhitekturo procesorja poleg "Vrsta sistema" etiketo. "Procesor, ki temelji na x64" na spodnjem posnetku zaslona, pomeni, da je procesor 64-bitni.)

2. korak: Prenos datoteke naj traja le nekaj minut ali celo sekund, odvisno od vaše internetne hitrosti. Ko je prenesen, odprite 'Prenosi' mapo na vašem računalniku in poiščite datoteko (razen če ste prenesli na določen cilj, v tem primeru odprite določeno ciljno mapo).
Ko se enkrat nahaja, desni klik v datoteki zip in izberite »Razširi v…«, da izvlečete vso vsebino v novo mapo z istim imenom.

3. korak: Nato bomo morali mapo preimenovati iz 'ffmpeg-20200220-56df829-win64-static' v samo 'FFmpeg'. Če želite to narediti, z desno tipko miške kliknite na novo ekstrahirano mapo in izberite 'Preimenuj' (Lahko pa poskusite izbrati mapo in pritisniti F2 oz fn + F2 na tipkovnici za preimenovanje). Previdno vnesite FFmpeg in pritisnite enter, da shranite.
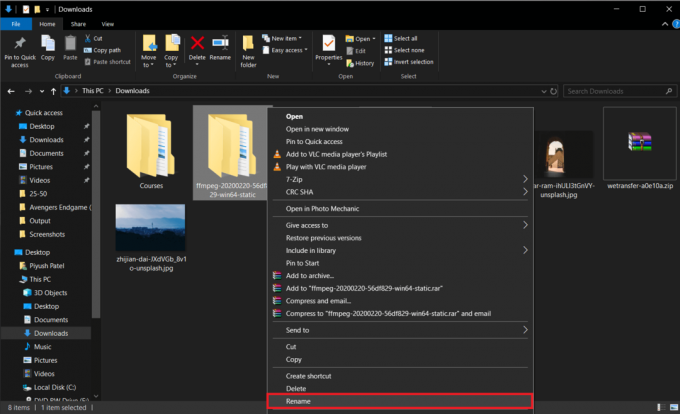
4. korak: Za zadnji korak 1. dela bomo premaknili mapo 'FFmpeg' na naš namestitveni pogon Windows. Lokacija je pomembna, saj bo ukazni poziv izvedel naše ukaze le, če so datoteke FFmpeg prisotne v pravilnem jeziku.
Z desno tipko miške kliknite mapo FFmpeg in izberite Kopirati (ali izberite mapo in pritisnite Ctrl + C na tipkovnici).

Zdaj odprite svoj pogon C (ali privzeti namestitveni pogon Windows) v Raziskovalcu (tipka Windows + E), z desno tipko miške kliknite prazno območje in izberite Prilepite (ali ctrl + V).

Enkrat odprite prilepljeno mapo in se prepričajte, da v njej ni podmap FFmpeg, če obstajajo, potem premaknite vse datoteke (bin, doc, prednastavitve, LICENSE.txt in README.txt) v korensko mapo in izbrišite podmapo. Tako naj bi izgledala notranjost mape FFmpeg.
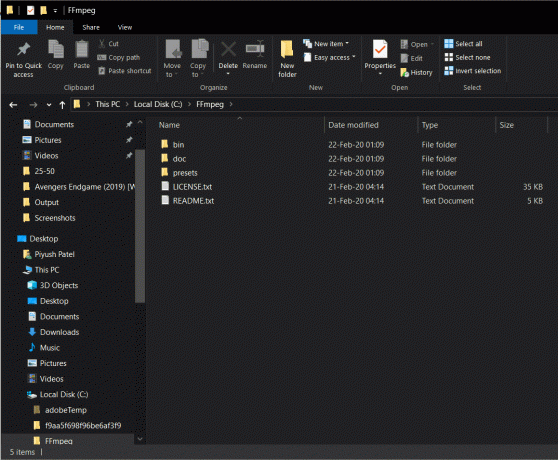
Preberite tudi:Kako namestiti ali odstraniti OneDrive v sistemu Windows 10
2. del: Namestitev FFmpeg v Windows 10
5. korak: Začnemo z dostopom Lastnosti sistema. Če želite to narediti, odprite Windows Explorer (tipka Windows + E ali s klikom na ikono raziskovalca datotek na namizju), pojdite na Ta računalnik in kliknite Lastnosti (rdeča kljukica na belem ozadju) v zgornjem levem kotu.
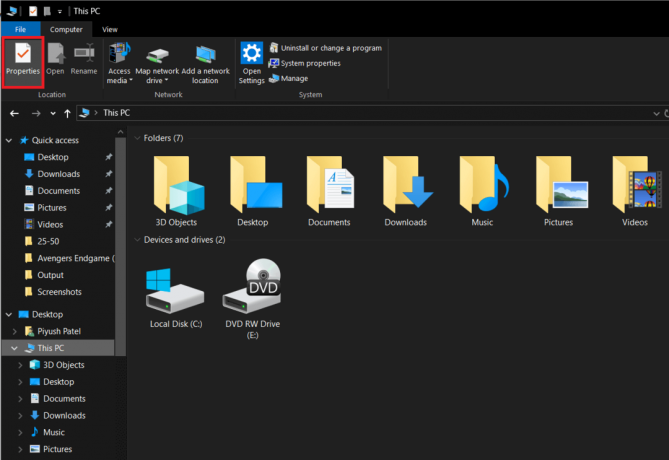
6. korak: Zdaj kliknite na Napredne sistemske nastavitve na desni strani plošče, da ga odprete.

Lahko pa tudi pritisnete tipko Windows na tipkovnici in neposredno poiščete »Uredite spremenljivke sistemskega okolja’. Ko najdete, pritisnite enter, da odprete.

7. korak: Nato kliknite na ‘Okoljske spremenljivke…« v spodnjem desnem kotu pogovornega okna naprednih sistemskih lastnosti.

8. korak: Ko ste znotraj spremenljivk okolja, izberite 'pot' pod stolpcem Uporabniške spremenljivke za [uporabniško ime] tako, da ga kliknete z levo tipko miške. Objavi izbor, kliknite na Uredi.
![Izberite »Pot« v stolpcu Uporabniške spremenljivke za [uporabniško ime] tako, da ga kliknete z levim gumbom miške. Objavi izbor, kliknite Uredi](/f/4173652e8ca3ea17990f46ec35d056d4.png)
9. korak: Kliknite na Novo v zgornjem desnem kotu pogovornega okna, da lahko vnesete novo spremenljivko.
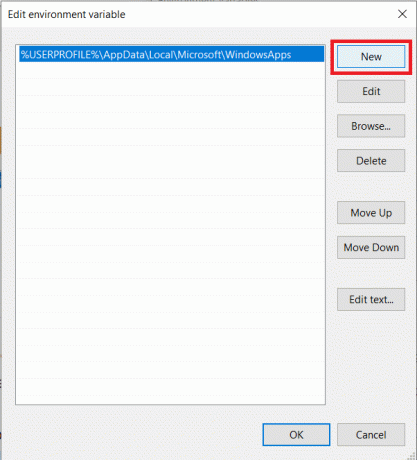
10. korak: Previdno vstopite C:\ffmpeg\bin\ sledi V redu, da shranite spremembe.

11. korak: Po uspešnem vnosu bo oznaka Pot v spremenljivkah okolja videti takole.

Če se ne, ste verjetno zmotili v enem od zgornjih korakov ali ste napačno preimenovali in prenesel datoteko v vaš imenik Windows ali pa je moral datoteko kopirati v napačen imenik v celoti. Ponovite zgornje korake, da odpravite vse težave.
Preberite tudi:Kako namestiti Internet Explorer na Windows 10
Čeprav, če je videti tako, potem ste uspešno namestili FFmpeg na svoj računalnik z operacijskim sistemom Windows 10 in pripravljeni ste. Pritisnite OK, da zaprete spremenljivke okolja in shranite vse spremembe, ki smo jih naredili.
3. del: Preverite namestitev FFmpeg v ukaznem pozivu
Zadnji del nima nobene zveze s postopkom namestitve, ampak bo pomagal preveriti, ali ste lahko pravilno namestili FFmpeg na vaš osebni računalnik.
12. korak: Pritisnite tipko Windows na tipkovnici ali kliknite Start v opravilni vrstici in poiščite ukazni poziv. Ko ga najdete, z desno tipko miške kliknite in izberite »Zaženi kot skrbnik«.

13. korak: V ukazno okno vnesite 'ffmpeg -različica« in pritisnite enter. Če vam je uspelo uspešno namestiti FFmpeg na vaš osebni računalnik, mora ukazno okno prikazati podrobnosti, kot so izdelava, različica FFmpeg, privzeta konfiguracija itd. Za referenco si oglejte spodnjo sliko.

V primeru, da FFmpeg niste mogli pravilno namestiti, bo ukazni poziv vrnil naslednje sporočilo:
'ffmpeg' ni prepoznan kot notranji ali zunanji ukaz, delujoči program ali paketna datoteka.
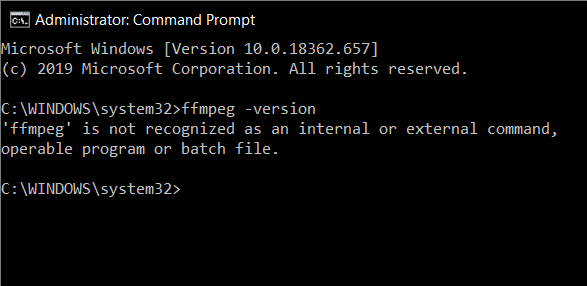
V takem primeru še enkrat temeljito preberite zgornji vodnik in popravite vse napake, ki ste jih morda storili, da bi sledili postopku. Ali pa se povežite z nami v spodnjem razdelku za komentarje, vedno smo tam, da vam pomagamo.
Kako uporabljati FFmpeg?
Vse bi lahko bilo zaman, če ne znate uporabljati tega večnamenskega orodja. Na srečo je uporaba FFmpeg veliko enostavnejša kot namestitev samega programa. Vse kar morate storiti je, da odprete ukazni poziv kot skrbnik ali PowerShell in v ukazno vrstico vnesite nalogo, ki jo želite izvesti. Spodaj je seznam ukaznih vrstic za različne avdio-video operacije, ki bi jih morda želeli izvesti.
Če želite izvesti kakršno koli urejanje z uporabo FFmpeg, boste morali odpreti ukazni poziv ali Powershell v mapi, ki vsebuje datoteke, s katerimi želite delati. Odprite mapo z datotekami v njej, pridržite Shift in z desno tipko miške kliknite na prazno območje in na seznamu možnosti izberite »Tukaj odprite okno Powershell’.
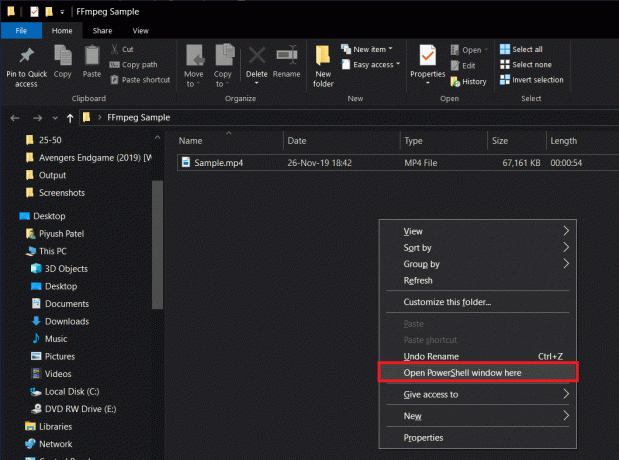
Recimo, da želite spremeniti obliko določene video datoteke iz .mp4 v .avi
Če želite to narediti, v ukazni poziv previdno vnesite spodnjo vrstico in pritisnite enter:
ffmpeg -i sample.mp4 sample.avi

Zamenjajte 'vzorec' z imenom video datoteke, ki jo želite pretvoriti. Pretvorba lahko traja nekaj časa, odvisno od velikosti datoteke in strojne opreme vašega računalnika. Datoteka .avi bo na voljo v isti mapi po končani pretvorbi.

Drugi priljubljeni ukazi FFmpeg vključujejo:
Pridobite informacije o zvočni/video datoteki: ffmpeg -i sample.mp4. Pretvorite video datoteko v zvočno datoteko: ffmpeg -i input.mp4 -vn output.mp3. Spremenite ločljivost videa: ffmpeg -i input.mp4 -filter: v scale=1280:720 -c: kopija output.mp4. Stisnite zvočno datoteko: ffmpeg -i input.mp3 -ab 128 output.mp3. Odstranite zvok iz video datoteke: ffmpeg -i input.mp4 -an output.mp4. Predogled videoposnetka: ffplay sample.mp4
Opomba: Ne pozabite zamenjati 'vzorec', 'vhod', 'izhod' z ustreznimi imeni datotek
Priporočeno:3 načini za namestitev Pubg na vaš računalnik
Torej, upajmo, da vam bo z upoštevanjem zgornjih korakov uspelo namestite FFmpeg na Windows 10. Če pa imate še vedno kakršna koli vprašanja ali predloge, jih lahko kontaktirate v razdelku za komentarje.