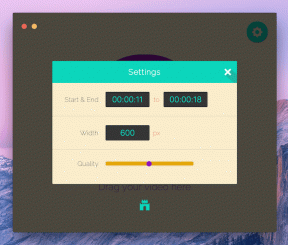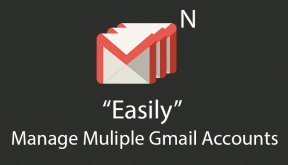7 najboljših načinov za popravilo, da se Microsoft Edge ne odziva v sistemu Windows 10
Miscellanea / / November 29, 2021
Microsoft Edge je moj brskalnik v mobilnih in namiznih napravah. Brskalnik deluje na vseh platformah, deluje hitreje kot vodilni na trgu Google Chrome in je združljiv z vsemi razširitvami za Chromium, ki so jih uporabljali v prejšnjem brskalniku. Vendar pa izkušnja Edge ni brez težav. Po novi posodobitvi sistema Windows, Microsoft Edge se samodejno odpre med zagonom. Druga težava je, da se brskalnik Edge včasih neha odzivati v sistemu Windows.

Uporabniki pa ne morejo preprosto preklopiti na katero koli alternativo Edge, saj imajo zgodovino brskanja, razširitve, zaznamke in gesla shranjene v brskalniku Edge. Čeprav je mogoče podatke prenesti iz brskalnika Edge v drugega, prehod ni tako gladek, kot bi si mislili.
Namesto tega lahko sledite tem navodilom in odpravite napako, ki se ne odziva Microsoft Edge. Preverite spodnja navodila po korakih in odpravite težave z Edge v sistemu Windows.
Tudi na Guiding Tech
1. Prepričajte se, da ste povezani z internetom
Začnimo z osnovnim korakom za odpravljanje težav, da odpravimo težavo Edge. Preverite, ali je vaša naprava povezana s stabilno internetno povezavo.
Odprite aplikacijo Nastavitve v sistemu Windows 10 (uporabite bližnjico na tipkovnici Windows + I). Pomaknite se do Omrežje in internet > Status in se prepričajte, da piše »Povezani ste z internetom«.

Če stanje to pravi, boste želeli preizkusiti tudi internetno povezavo z drugim brskalnikom, da zagotovite, da je težava osredotočena samo na Edge. Odprto Google Chrome ali Firefox in poskusite odpreti nekaj spletnih mest.
Če se ne morete povezati s spletom z drugimi brskalniki, veste, da je še vedno težava z vašo internetno povezavo in ne Edge. Na drugi strani, če se drugi brskalnik dobro poveže, je težava samo v brskalniku Edge in lahko nadaljujete z našim vodnikom za odpravljanje težav.
2. Počisti predpomnilnik in piškotke
Pokvarjen predpomnilnik vam lahko pokvari dan. Skoraj vedno je varno počistiti predpomnilnik, zato ni razloga, da tega ne poskusite.
Če so v vašem Microsoft Edge preobremenjeni podatki brskanja, lahko to upočasni brskalnik ali se v celoti preneha odzivati.
Ko se Microsoft Edge ne odzove v sistemu Windows 10, lahko počistite zgodovino brskanja, predpomnilnik in piškotke za svoj brskalnik.
Korak 1: Odprite Microsoft Edge in tapnite zgornji meni s tremi pikami.
2. korak: Pojdite v Nastavitve > Zasebnost, iskanje in storitve.
3. korak: Pomaknite se do Počisti podatke brskanja > Izberite, kaj želite počistiti.

4. korak: Izberite Piškotki in predpomnilnik in na dnu pritisnite Počisti podatke.
Nato znova zaženite brskalnik Microsoft Edge in preverite, ali so bile težave z ne odzivom Edge odpravljene.
3. Pravilno zaprite rob
Včasih se Edge preneha odzivati, ker zavihki, ki ste jih sčasoma zaprli, dejansko nikoli ne zaprejo postopka. Ti procesi Edge seštevajo in porabijo veliko RAM-a. Obnašanje na koncu vodi do zrušitve, zamrznitve ali sploh ne odpiranja Microsoft Edge.
Sledite spodnjim korakom, da popolnoma zaprete Edge v sistemu Windows 10.
Korak 1: Pritisnite tipko Windows in odprite začetni meni.
2. korak: Vnesite Upravitelj opravil in pritisnite enter, da odprete program.

3. korak: Z desno miškino tipko kliknite najvišji postopek Microsoft Edge (tisti s številko zraven) in izberite Končaj opravilo.
To bo zaprlo vse teče procese Edge, sprostilo prostor RAM-a in vam omogočilo ponovni zagon Edge. Oglejte si tudi druge procese, ki se izvajajo v ozadju. Zaprite nepomembne in to bi moralo sprostiti več prostora RAM v napravi s sistemom Windows 10.
Tudi na Guiding Tech
4. Onemogoči razširitve Edge
Kot že veste, je Microsoft Edge vgrajen na Googlov motor Chromium. Posledično je deluje popolnoma v redu z vsemi razširitvami za Google Chrome. Z uporabo razširitev lahko osnovnemu vmesniku in funkcionalnosti Edge dodate več funkcij.
Vendar pa nekatere morda ne bodo aktivno vzdrževale, so lahko zastarele ali razvijajo nezdružljivost z novimi različicami Edge.
Če imate nameščenih na desetine razširitev Edge, je lahko težko ugotoviti, katera povzroča težavo. Zaradi tega je najpreprostejša rešitev, da onemogočite vse razširitve in nato omogočite samo tiste, ki jih potrebujete eno po eno.
Korak 1: Dotaknite se menija s tremi pikami na začetnem zaslonu Edge.

2. korak: Pojdite v meni Razširitve in izberite Odstrani, da izbrišete razširitve.
5. Onemogoči strogo preprečevanje sledenja
Spletna mesta uporabljajo sledilnike za zbiranje informacij o vašem brskanju. Spletna mesta lahko te podatke uporabijo za izboljšanje spletnih mest in prikazovanje vsebine, kot so prilagojeni oglasi. Nekateri sledilci zbirajo in pošiljajo vaše podatke na spletna mesta, ki jih še niste obiskali. Microsoft ponuja privzeto možnost preprečevanja sledenja za blokiranje sledilnikov, škodljive vsebine in oglasov.
Privzeto je nastavljena na uravnoteženo, vendar če ste preklopili na strogo preprečevanje, lahko nastavitev moti nekatera spletna mesta, ki jih obiščete.

Odprite Nastavitve Microsoft Edge > Zasebnost, iskanje in storitve > Preprečevanje sledenja in preklopite na uravnotežen pristop.
6. Ponastavi vse nastavitve roba
Lahko pomaga, ker včasih lahko prilagajanje napačnih nastavitev povzroči težave z Edge, še posebej, če omogočite beta gradnjo Edge.
Sledite spodnjim korakom, da ponastavite vse nastavitve v brskalniku Edge.
Korak 1: Zaženite Microsoft Edge in zaženite nastavitve.

2. korak: Pomaknite se do Ponastavi nastavitve in potrdite svojo odločitev.
Ne pozabite, da boste s tem onemogočili vse vaše razširitve, počistili začasne podatke in izbrisali vse piškotke. Vendar to ne bo vplivalo na zaznamke, zgodovino in shranjena gesla.
7. Namestite najnovejšo posodobitev za Windows 10
Microsoft zagotavlja posodobitve Edge prek storitve Windows Update. Če je težava, ki vas moti, razširjena, podjetje verjetno že dela na rešitvi.
Takoj, ko bo ta rešitev končana, jo boste dobili prek storitve Windows Update.

Torej pojdite na Nastavitve> Posodobitve in varnost in preverite, ali so na voljo posodobitve.
Tudi na Guiding Tech
Znova začnite uporabljati Microsoft Edge
Napako, ki se ne odziva Microsoft Edge v sistemu Windows 10, lahko preprosto odpravite z zgoraj omenjenimi triki. Zaprl sem Microsoft Edge v aplikaciji Upravitelj opravil in to mi je odpravilo težavo. Sporočite nam o triku, ki vam je uspel, v spodnjem razdelku za komentarje.
Naslednji: Edge Collections je ubijalec brskalnika Microsoft Edge. Preberite spodnjo objavo, če želite izvedeti več o funkciji.