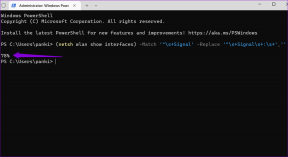4 načini za popravilo rdečega X na ikoni glasnosti
Miscellanea / / November 28, 2021
4 načini za popravljanje ikone rdečega X na glasnosti: Če v sistemski vrstici vidite rdečo ikono X na glasnosti, to pomeni, da ne morete uporabljati svoje zvočne naprave. Čeprav zvočna naprava ni onemogočena, boste to napako še vedno videli, ko boste zagnali orodje za odpravljanje težav z zvočno napravo. Na vašem računalniku se bo pokazalo, da je zvočna naprava visoke ločljivosti nameščena, ko pa se pomaknete nad ikono, se izpiše, da ni nameščena nobena avdio izhodna naprava. To je zelo čudno vprašanje in na koncu uporabnik zaradi te napake ne more uporabljati nobenih avdio storitev.

Prva stvar, ki jo uporabniki poskusijo, je, da znova zaženejo svoj sistem, vendar to ne bi ponudilo nobene pomoči. Če zaženete Windows Audio Device Troubleshooter, bo pisalo, da je zvočna naprava onemogočena ali: Zvočna naprava je izklopljena v sistemu Windows. Zdi se, da je glavni vzrok za to napako poškodovano Microsoftovo dovoljenje ali pa so bile onemogočene storitve pridruženih zvočnih naprav Windows. Kakorkoli že, poglejmo, kako odpraviti to težavo z ikono za glasnost rdečega X s spodnjimi koraki za odpravljanje težav.
Vsebina
- 4 načini za popravilo rdečega X na ikoni glasnosti
- 1. način: popravek registra
- 2. način: Prepričajte se, da je storitev Windows Audio zagnana
- 3. način: Posodobite zvočne gonilnike
- 4. način: Odstranite gonilnik zvoka visoke ločljivosti Realtek
4 načini za popravilo rdečega X na ikoni glasnosti
Poskrbite za ustvarite obnovitveno točko samo v primeru, da gre kaj narobe.
1. način: popravek registra
1. Pritisnite tipko Windows + R in nato vnesite regedit in pritisnite Enter, da odprete urejevalnik registra.

2. Pomaknite se do naslednjega registrskega ključa:
Računalnik\HKEY_LOCAL_MACHINE\SOFTWARE\Microsoft\Windows\CurrentVersion\MMDevices
3. Desni klik na Naprave MMD in nato izberite Dovoljenja.
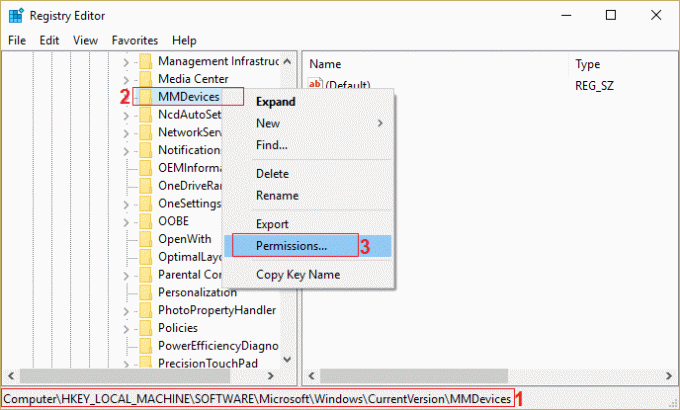
4. V oknu Dovoljenja izberite Popoln nadzor za SISTEM, skrbnik in uporabnik.
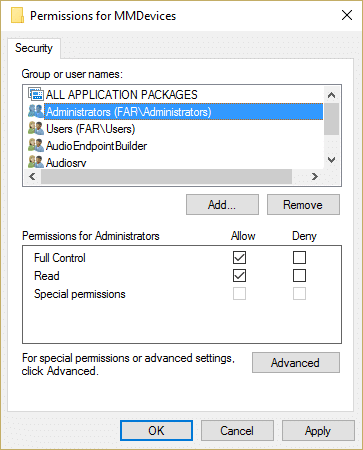
5. Kliknite Uporabi in nato V redu, da shranite nastavitve.
6. Zdaj se znova pomaknite do naslednjega registrskega ključa:
Računalnik\HKEY_LOCAL_MACHINE\SOFTWARE\Microsoft\Windows\CurrentVersion\MMDevices\Audio
7. Ponovite koraka 4 in 5, da daste popoln nadzor skrbniku, uporabniku in SISTEMU.
8. Zaprite urejevalnik registra in znova zaženite računalnik. To bi Popravite ikono Red X On Volume v sistemu Windows 10 če pa imate še vedno težave, sledite naslednji metodi.
2. način: Prepričajte se, da je storitev Windows Audio zagnana
1. Pritisnite tipko Windows + R in nato vnesite storitve.msc in pritisnite Enter.

2. Pomaknite se navzdol, dokler ne najdete Zvočne storitve Windows in nato z desno miškino tipko kliknite izberite Lastnosti.

3. Prepričajte se, da se storitev izvaja, sicer kliknite na Začni in nato nastavite Vrsta zagona na Samodejno.

4. Kliknite Uporabi in nato V redu.
5. Sledite istim korakom za Storitev Windows Audio Endpoint Builder.
6. Zaprite vse in znova zaženite računalnik, da shranite spremembe.
3. način: Posodobite zvočne gonilnike
1. Pritisnite tipko Windows + R in vnesite »Devmgmt.msc' in pritisnite enter, da odprete upravitelja naprav.

2.Razširite Krmilniki zvoka, videa in iger in z desno miškino tipko kliknite svoj Zvočna naprava nato izberite Omogoči (Če je že omogočeno, preskočite ta korak).

2. Če je vaša zvočna naprava že omogočena, z desno miškino tipko kliknite vašo Zvočna naprava nato izberite Posodobite programsko opremo gonilnika.

3. Zdaj izberite »Samodejno poiščite posodobljeno programsko opremo gonilnika« in pustite, da se postopek konča.

4. Če vaše grafične kartice ni bilo mogoče posodobiti, znova izberite Posodobi programsko opremo gonilnika.
5.Tokrat izberite »Prebrskaj moj računalnik za programsko opremo gonilnika.“

6. Nato izberite »Naj izberem s seznama gonilnikov naprav v računalniku.“

7. S seznama izberite ustrezen gonilnik in kliknite Naprej.
8. Pustite, da se postopek zaključi in nato znova zaženite računalnik.
9. Lahko pa pojdite na svoj proizvajalčevo spletno mesto in prenesite najnovejše gonilnike.
4. način: Odstranite gonilnik zvoka visoke ločljivosti Realtek
1. Pritisnite tipko Windows + X in izberite Nadzorna plošča.

2. Kliknite na Odstranite program in nato poiščite Vnos zvočnega gonilnika visoke ločljivosti Realtek.

3. Z desno miškino tipko kliknite in izberite Odstrani.

4. Znova zaženite računalnik in odprite Upravitelj naprav.
5. Kliknite Dejanje in nato »Preglejte spremembe strojne opreme.“

6. Vaš sistem bo samodejno Popravite rdeči X na ikoni glasnosti.
Morda vam bo všeč tudi:
- Kako popraviti, da slušalke ne delujejo v sistemu Windows 10
- Popravite napako Ni avdio izhodne naprave nameščene
- Kako popraviti zvočne storitve, ki se ne odzivajo v sistemu Windows 10
- Popravite napako pri namestitvi zvočnega gonilnika Realtek HD
To je to, kar ste uspešno Popravite rdeči X na ikoni glasnosti če imate še vedno kakršna koli vprašanja v zvezi s to objavo, jih vprašajte v razdelku za komentarje.