Popravite kodo napake 0x8007007f v sistemu Windows 11
Miscellanea / / December 02, 2021
Windows 11 je širši javnosti postal na voljo 5. oktobra 2021. Za tiste, ki niso prejeli posodobitve prvi dan, je Microsoft izdal Pomočnik za namestitev sistema Windows 11, kar bo prisililo namestitev sistema Windows 11 na katero koli napravo Windows 10, ki ustreza sistemskim zahtevam. Če ste poskušali posodobiti na Windows 11, je zelo možno, da ste že prej naleteli na sporočilo o napaki, ki pravi Nekaj je šlo narobe ki ga spremlja koda napake 0x8007007f. Ne skrbi! Ta dokument smo sestavili, posebej za naše cenjene bralce, da jih vodimo, kako odpraviti napako pri posodobitvi namestitve 0x8007007f v sistemu Windows 11.

Vsebina
- Kako popraviti kodo napake 0x8007007f v sistemu Windows 11
- 1. način: znova zaženite računalnik z operacijskim sistemom Windows
- 2. način: Zaženite pomočnika za namestitev sistema Windows 11 kot skrbnik
- Metoda 3: Počistite prostor za shranjevanje
- 4. način: Posodobite grafične gonilnike
- 5. način: spremenite nastavitve nadzora uporabniškega računa.
- 6. način: Odstranite protivirusni program tretjih oseb (če je na voljo)
- 7. način: Zaženite skeniranje preverjanja sistemskih datotek
- 8. način: Prepričajte se, da sta varni zagon in TPM 2.0 omogočena
- 9. način: ustvarite in uporabite zagonski pogon USB
Kako popraviti kodo napake 0x8007007f v sistemu Windows 11
Uporabniki, ki so poskušali uporabiti pomočnika za namestitev sistema Windows 11, so bili edini, ki so prejeli kodo napake. Po različnih poročilih se zdi, da je postopek nadgradnje zamrzne okoli 70-odstotne oznake pri uporabi omenjenega orodja. Po nekaj časa se bo prikazalo dano obvestilo: Nekaj je šlo narobe! Izberite Poskusi znova in če to ne deluje, se za pomoč obrnite na Microsoftovo podporo. Koda napake 0x8007007f.
1. način: znova zaženite računalnik z operacijskim sistemom Windows
Večino časa je vse, kar potrebujete za rešitev težave, samo ponovni zagon računalnika. Ponovni zagon računalnika razbremeni ves stres na računalniških virih, kot so pomnilnik, CPU in poraba pasovne širine omrežja, kar je običajno glavni razlog za to ozko grlo. Zato priporočamo, da znova zaženete računalnik in poskusite znova zagnati posodobitev.
2. način: Zaženite pomočnika za namestitev sistema Windows 11 kot skrbnik
Pomanjkanje ustreznih dovoljenj lahko povzroči tudi kodo napake 0x8007007f. Če omogočite skrbniški dostop do pomočnika za namestitev sistema Windows 11, lahko to napako odpravite na naslednji način:
1. Z desno miškino tipko kliknite na izvedljivo datoteko za Pomočnik za namestitev sistema Windows 11.
2. Izberite Zaženi kot skrbnik iz kontekstnega menija, kot je prikazano.
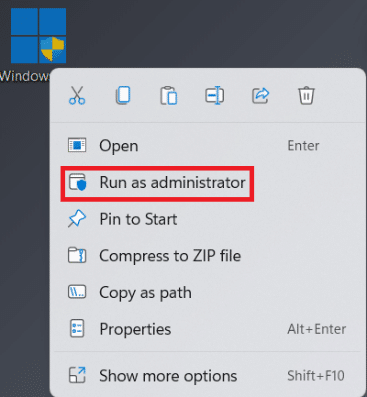
3. Kliknite na da v Nadzor uporabniškega računa hitro. Zdaj poskusite nadgraditi z Windows 10 na 11.
Preberite tudi:Kako posodobiti aplikacije v sistemu Windows 11
Metoda 3: Počistite prostor za shranjevanje
Pomanjkanje zahtevanega prostora lahko povzroči tudi kodo napake 0x8007007f. Zato bi moralo pomagati čiščenje prostora za shranjevanje.
1. Pritisnite Tipke Windows + I hkrati odpreti Nastavitve app.
2. V sistem zavihek, kliknite na Skladiščenje.

3. Počakajte, da okna skenirajte svoje pogone za prepoznavanje začasnih datotek z drugimi neželenimi datotekami.
4. Ko je skeniranje končano, kliknite na Začasnodatoteke prikazano poudarjeno.

5. Označite polje za Datoteke in podatki ki jih ne potrebujete več. npr. Sličice, začasne internetne datoteke, datoteke za optimizacijo dostave, itd
Opomba: Prepričajte se, da ste prebrali opis vsake nepotrebne vrste datoteke, da se izognete brisanju pomembnih podatkov.
6. Na koncu kliknite na Odstranidatoteke možnost z vrha.
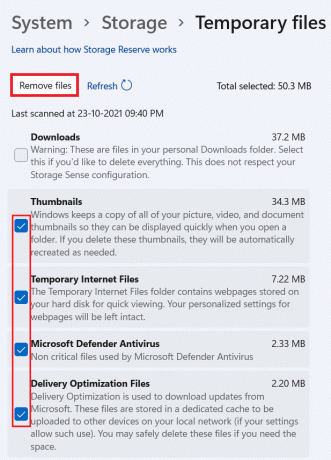
7. Nato izberite Nadaljuj v Odstranite datoteke potrditveni poziv.
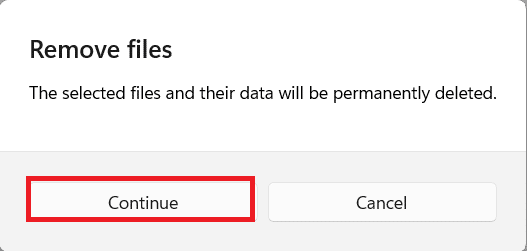
4. način: Posodobite grafične gonilnike
Uporabniki so opazili, da so bili v več primerih vir težave zastareli ali nezdružljivi grafični gonilniki. Preden je bil Windows 11 uradno izdan, so proizvajalci grafičnih kartic, kot sta AMD in NVIDIA, izdali svoje grafične gonilnike, združljive z Windows 11. Tukaj je opisano, kako popraviti napako posodobitve namestitve 0x8007007f v sistemu Windows 11 tako, da jih znova namestite:
1. Pritisnite Windows + Rključi skupaj odpreti teci pogovorno okno.
2. Vrsta devmgmt.msc in kliknite na v redu.
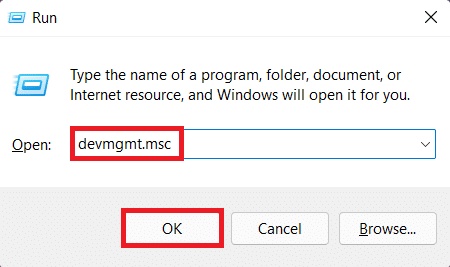
3. Na seznamu nameščenih naprav dvokliknite na Adapterji zaslona da bi ga razširili.

4. Z desno miškino tipko kliknite Gonilnik grafične kartice kot naprimer, NVIDIA GeForce GTX 1650 Ti in kliknite na Posodobite gonilnik iz kontekstnega menija.

5A. Kliknite na Samodejno iskanje gonilnikov da omogočite operacijskemu sistemu Windows iskanje in prenos gonilnikov.
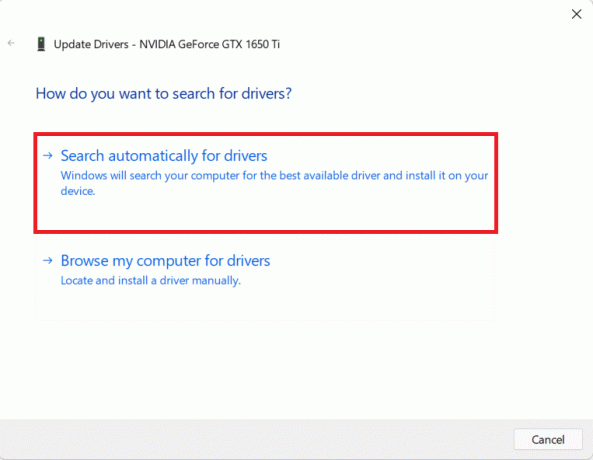
5B. Druga možnost je, da kliknete na Prebrskaj moj računalnik za gonilnike. Nato kliknite na Prebrskaj… da poiščete in namestite gonilnik iz pomnilnika. Kliknite na Naslednji.
Opomba: Gonilnike za svojo grafično kartico lahko prenesete z uradno spletno mesto za podporo proizvajalca.

6. Na koncu kliknite na Zapri in znova zaženite računalnik, ko čarovnik konča z namestitvijo gonilnikov.
Preberite tudi: Kako povrniti posodobitve gonilnikov v sistemu Windows 11
5. način: spremenite nastavitve nadzora uporabniškega računa
Če pomočnik za namestitev še vedno ne deluje po zagonu kot skrbnik in prejemate isto kodo napake, boste morda morali omogočiti dovoljenja UAC (Nadzor uporabniškega računa) za nove namestitve. Tukaj je opisano, kako popraviti napako 0x8007007f v sistemu Windows 11 tako, da jo vklopite:
1. Kliknite na Ikona za iskanje in tip Nadzorna plošča. Nato kliknite na Odprto, kot je prikazano.

2. Tukaj izberite Uporabniški računi.
Opomba: Prepričajte se, da ste notri Kategorija način ogleda. Če ne, kliknite na Ogled po in izberite Kategorija v zgornjem desnem kotu okna.

3. Kliknite na Uporabniški računi ponovno.
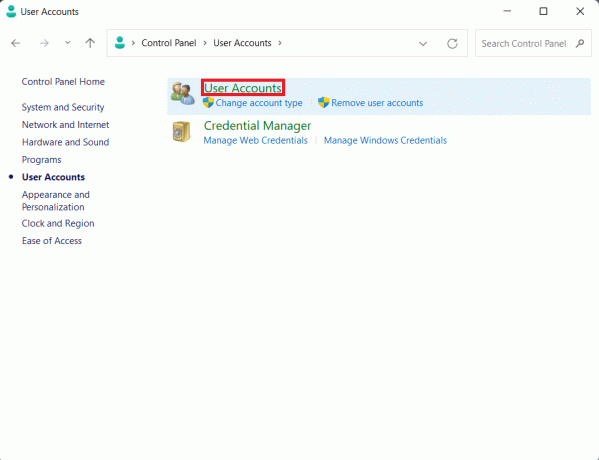
4. Zdaj kliknite na Spremenite nastavitve nadzora uporabniškega računa.

5. Povlecite drsnik na najvišjo označeno raven Vedno obvestijaz ko:
- Aplikacije poskušajo namestiti programsko opremo ali spremeniti moj računalnik.
- Spremenim nastavitve sistema Windows.
6. Kliknite na v redu.
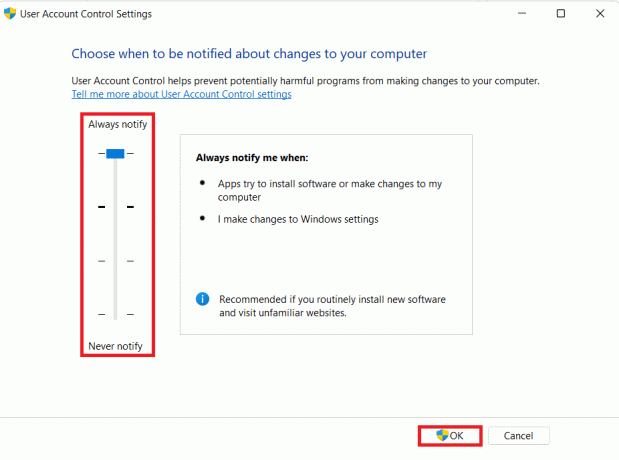
7. Na koncu kliknite na da v Nadzor uporabniškega računa poziv za shranjevanje teh sprememb.
Preberite tudi:Onemogočite nadzor uporabniškega računa (UAC) v sistemu Windows 10
6. način: Odstranite protivirusni program tretjih oseb (če je na voljo)
Če imate v računalniku protivirusno programsko opremo drugega proizvajalca, lahko to povzroči okvaro pomočnika za namestitev. Preden nadaljujete z namestitvijo, je bolje odstraniti programsko opremo. Ko ste nadgradili na Windows 11, ga lahko vedno znova namestite. Prepričajte se, da je vaša protivirusna programska oprema posodobljena, da podpira Windows 11.
1. Pritisnite Tipke Windows + X skupaj odpreti Hitra povezava meni.
2. Kliknite Aplikacije in funkcije s seznama.

3. Pomaknite se po seznamu nameščenih aplikacij in kliknite na ikona treh pik za protivirusni program tretjih oseb nameščen v vašem sistemu.
Opomba: Pokazali smo McAfee Antivirus kot primer tukaj.
4. Nato kliknite na Odstrani, kot je prikazano.

5. Kliknite na Odstrani znova v potrditvenem pogovornem oknu.

7. način: Zaženite skeniranje preverjanja sistemskih datotek
Pomočnik za namestitev morda ne bo deloval pravilno, če so sistemske datoteke vašega računalnika poškodovane ali manjkajo. Zaženete lahko skeniranje sistemskih datotek (SFC), da izključite to možnost in upajmo, da popravite napako 0x8007007f v sistemu Windows 11.
1. Pritisnite Windows + Xključi skupaj odpreti Hitra povezava meni.
2. Izberite Windows terminal (skrbnik) s seznama, kot je prikazano.

3. Kliknite na da v Nadzor uporabniškega računa hitro.
4. Pritisnite Ctrl + Shift + 2ključi hkrati odpreti ukazni poziv zavihek.
5. Vnesite ukaz: SFC / scannow in udari Vnesite ključ za izvedbo.
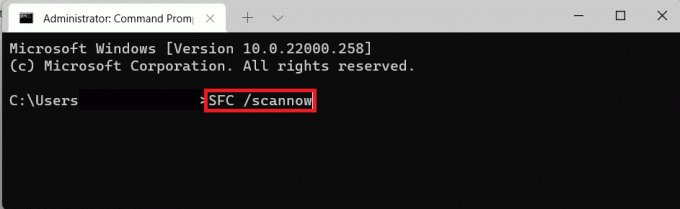
6. Ko je skeniranje končano, ponovni zagon računalnik z operacijskim sistemom Windows in poskusite nadgraditi na Windows 11.
Preberite tudi:Kako namestiti kodeke HEVC v operacijskem sistemu Windows 11
8. način: Prepričajte se, da sta varni zagon in TPM 2.0 omogočena
TPM 2.0 in Secure Boot sta zdaj kritični zahtevi za nadgradnjo na Windows 11, po Microsoftovih besedah, saj je varnost glavni poudarek sistema Windows 11. Pomanjkanje katerega koli od teh lahko povzroči, da se med poskusom posodobitve sistema Windows pojavi napaka. Na srečo je enostavno videti, ali imate obe storitvi omogočeni ali deaktivirani. Tukaj je opisano, kako popraviti kodo napake pri namestitvi posodobitve 0x8007007f v sistemu Windows 11 tako, da poskrbite, da sta omogočena varen zagon in TPM 2.0:
I. korak: Preverite stanje TPM
1. Pritisnite na Windows + Rključi skupaj odpreti teci pogovorno okno.
2. Vrsta tpm.msc in kliknite na V REDU.

3. Spodaj Stanje, TPM je pripravljen za uporabo mora biti prikazano sporočilo.
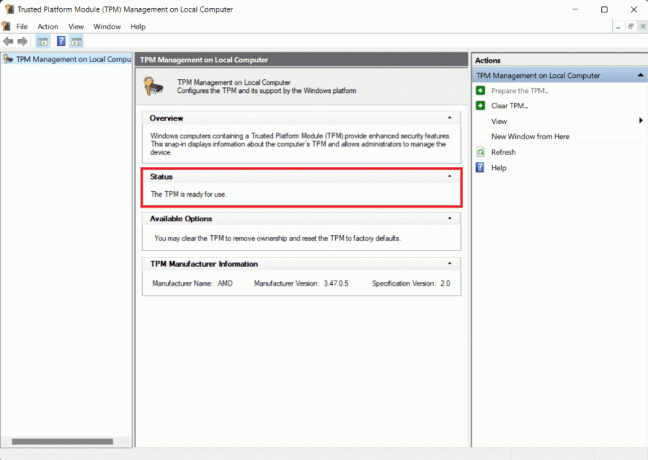
4. Če ne, omogočite TPM v nastavitvah BIOS-a vašega računalnika z operacijskim sistemom Windows.
korak: Preverite stanje varnega zagona
1. Kliknite na Ikona za iskanje in tip Sistemska informacija. Nato kliknite na Odprto.

2. V Povzetek sistema zavihek, poiščite Varno stanje zagona. Navesti mora status kot Vklopljeno. Oglejte si spodnjo sliko.

3. Če ne, omogočite varen zagon v nastavitvah BIOS-a/UEFI.
9. način: ustvarite in uporabite zagonski pogon USB
Če nobena od rešitev ne deluje in koda napake ostane, poskusite z drugim postopkom namestitve. Orodje za ustvarjanje medijev lahko uporabite za izdelavo zagonskega USB-ja. Preberite naš vodnik naprej Kako ustvariti zagonski pogon Windows 11 USB tukaj, da popravite kodo napake 0x8007007f v sistemu Windows 11.
Priporočeno:
- Kako najti ključ izdelka Windows 11
- Kako prenesti in namestiti posodobitve za Windows 11
- Odpravite težavo s črnim zaslonom Windows 11 s kazalko
- Kako popraviti Windows 11
Upamo, da ste se naučili kako popraviti kodo napake pri namestitvi posodobitve 0x8007007f v sistemu Windows 11. Svoje predloge in vprašanja lahko pošljete v razdelku za komentarje spodaj. Radi bi vedeli, katero temo želite, da raziščemo naslednjo.



