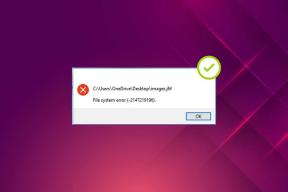Kako uporabljati brezplačna orodja za odstranjevanje hrupa v ozadju iz videa
Miscellanea / / December 02, 2021

V naši zadnji objavi smo videli, kako uporabite Audacity, da odstranite nepotreben zvok iz zvočne datoteke. Torej, v tej objavi se bomo osredotočili na združitev očiščenega zvoka z njegovim "starševskim" videom (zaradi pomanjkanja boljše fraze).
Opomba: Med delom na videoposnetkih in zvokih je vedno priporočljivo namestiti pakete kodekov v Windows. raje bi Paket kodekov K-Lite saj je brezplačen za uporabo in je opremljen z vsemi potrebnimi paketi kodekov.
Ekstrahiranje zvoka iz videa
Obstajata dva načina, na katera izvlecite/pretvorite zvočno datoteko iz videa in oba smo razpravljali v preteklosti. Lahko tudi uporabite Audacity ali uporabite Možnost pretvorbe predvajalnika VLC, da shranite video datoteko kot datoteko MP3
. Medtem ko je slednjo metodo enostavno izvesti, ko videoposnetek ni dolg, lahko prvo uporabite, če želite pretvoriti v zvok ure videa.Ko izvlečete zvok in ga obdelate za hrup v ozadju z uporabo Audacity, poglejmo, kako jih lahko združimo s programom Windows Movie Maker.
Združite avdio in video skupaj
Korak 1: V računalniku zaženite Windows Movie Maker. Če ga še nimate, ga lahko namestite z Microsoft Essential Pack ki jih lahko prenesete z njihove spletne strani.
2. korak: Ko uvozite videoposnetek v Movie Maker, ga izberite in kliknite na Možnost urejanja Spodaj Video orodja. Tukaj izberite možnost Glasnost videa in pomanjšajte drsnik, da utišate obstoječi zvok v videu.

Kul nasvet: Lahko uporabite možnost Video stabilizacija pod Video Settings, da stabilizirate videoposnetke, ki jih posnamete s pametnega telefona.
3. korak: Ko to storite, znova odprite Zavihek Domov v Movie Makerju in kliknite na gumb Dodaj glasbo. Tukaj izberite možnost Dodajte glasboiz računalnika in uvozite obdelan video iz orodja Audacity.

To je vse, enkrat si oglejte videoposnetek in ga končno shranite kot video v računalnik. Prav tako ga lahko naložite v YouTube ali SkyDrive neposredno iz Movie Makerja.

Zaključek
To je bil popoln vodnik o tem, kako se znebiti neželenega zvoka v ozadju iz posnetih videoposnetkov. Postopek je morda videti nekoliko dolgotrajen z več orodji za preklapljanje med, vendar je enostaven za izvajanje in orodja so brezplačna za uporabo brez kakršnih koli omejitev.
Zato preizkusite vodnik za naslednji videoposnetek, ki ga želite naložiti na YouTube. Če imate kakršne koli dvome, samo napišite komentar in z veseljem vam bom pomagal.
Najboljša fotografija: simbiosc