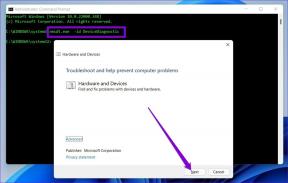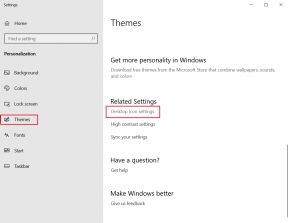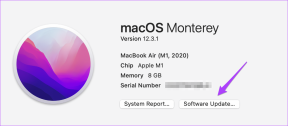13 najboljših nasvetov, trikov in skritih funkcij za Samsung Galaxy Note 9
Miscellanea / / December 02, 2021
Če nadaljujemo s tradicijo letnih lansiranj, se Samsung spet vrača s popolnoma novim dodatkom v svojo linijo Note. In fant, neverjetno je! Z vrhunski procesor Pod pokrovom in pisalom, ki lahko deluje tudi kot daljinski upravljalnik, je Samsung Galaxy Note 9 v vrednosti 1000 USD precej soliden paket.
Poleg kamera z dvojno zaslonko in prilagodljivo pisalo S Pen, ima Galaxy Note 9 obilico uporabnih nastavitev in funkcij.
V tej današnji objavi smo torej zbrali najboljše nasvete, trike in skrite funkcije za Samsung Galaxy Note 9, ki vam bodo pomagali kar najbolje izkoristiti ta vodilni telefon.
1. Spremenite svoj telefon v Wi-Fi repetitor
Vaš popolnoma novi Galaxy Note 9 se lahko podvoji tudi kot Wi-Fi Repeater. Da, prav ste prebrali in njegova nastavitev je tam pod nastavitvami Wi-Fi (no, kje drugje).

Vse kar morate storiti je, da se dotaknete možnosti Mobilna dostopna točka v Nastavitve > Povezave > Mobilna dostopna točka in povezovanje. Ko ste notri, preklopite tako skupno rabo Wi-Fi kot mobilno dostopno točko, da ju vklopite. To je to!


Zdaj se bodo druge naprave lahko povezale z vašim telefonom tako kot katero koli drugo omrežje Wi-Fi. Lahko spremenite ime povezave in nekoliko zakomplicirate geslo, da preprečite, da bi drugi izključili vaše osebno omrežje Wi-Fi.
2. Zazibajte enoročni način
S 6,4-palčnim zaslonom je Galaxy Note 9 ogromen in ni šala, če bi ga manevrirali z eno roko. Vendar pa ima Note 9 v rokavih v nekaterih primerih, ko ga morate upravljati z eno roko, izvrsten trik.

Vse, kar morate storiti, je, da trikrat tapnete gumb Domov in velikost zaslona se bo spremenila v trenutku, ko bi mignil. Nič več potapljanja v nastavitve vsakič, ko to želite.


Če želite omogočiti to nastavitev, pojdite na Napredne funkcije > Način z eno roko in preklopite stikalo za gumb.
3. Natančno nastavite robno ploščo
Z več kot ducatom večnamenskih plošč so brez dvoma Edge Panels ojačevalci produktivnosti. Privzeto ima Note 9 samo dve aktivni plošči – Ljudje in Aplikacije. Torej, če iščete več bližnjic, jih lahko dodate v nastavitvah roba (zaslon > rob > plošče robov).
Note 9 ima samo dve aktivni plošči – Ljudje in Aplikacije


Vse kar morate storiti je, da izberete plošče, ki jih potrebujete. Še več, lahko jih prerazporedite glede na vaše potrebe. Od kalkulatorjev do naslovov novic, tukaj lahko veliko eksperimentirate.

Poleg tega, če niste zadovoljni z vgrajenimi, lahko poiščete možnosti tretjih oseb. Če želite to narediti, tapnite meni s tremi pikami (v nastavitvah Edge Panels) in izberite Prenesi.
4. Skrij navigacijsko vrstico
Želite opustiti navigacijsko vrstico? Pojdite na Nastavitve > Zaslon > Navigacijska vrstica in preklopite stikalo za gumb Pokaži in skrij. To bo dodalo majhen črn gumb na rob navigacijske vrstice in ko dvakrat tapnete drobno piko, bo vrstica izginila. Če želite priklicati navigacijsko vrstico, preprosto povlecite navzgor od roba zaslona.

Prav tako lahko navigacijsko vrstico oblečete v pastelne barve z domačimi nastavitvami. Če pa vam vgrajene barve niso všeč in bi radi imeli nekaj drznega, lahko uporabite te kul aplikacije za prilagajanje navigacijske vrstice.
5. Naj bodo obvestila pregledna
Vam ni všeč beli blok besedila? Zamenjajte ga s prozornim blokom. Za to pojdite na Display > Notifications in povlecite drsnik za Transparency na High.


Kar je super pri tem triku, je, da se barva besedila samodejno obrne, da se poveča berljivost zaslona.
6. Prilagodite barvo zaslona
Note 9 vam omogoča izbiro med tremi različnimi načini zaslona – osnovni, AMOLED Photo, AMOLED Cinema in Adaptive display. Medtem ko so prvi trije samodejni načini, je prilagodljivi zaslon prilagodljiv. Torej, če ste nekdo, kot sem jaz, ki ima raje tople tone zaslona kot hladne, lahko tukaj nastavite želene tone zaslona.


Te nastavitve boste našli pod Zaslon in zaslonski način. Če poznate barvni spekter RGB, tapnite Napredne možnosti in prilagodite posamezne odtenke.
7. Izberite barvo osvetlitve robov
Osvetlitev robov je morda eden najbolj kul učinkov v liniji Galaxy Note. Prej so bile možnosti za prilagajanje svetlobe precej omejene. Zdaj, na srečo, lahko prilagodite tudi debelino, barvo in učinke. Samo izberite enega od štirih različnih učinkov (osnovni, večbarvni, sijaj in bleščice) in jih združite z debelejšim trakom in pozdravite več drame!
Prilagodite lahko debelino, barvo in učinke osvetlitve Edge
Če želite izvesti spremembe, se morate pomakniti do Zaslon > Zaslon robov > Osvetlitev robov > Slog osvetlitve robov. Medtem ko ste pri tem, lahko spremenite tudi aplikacije, za katere želite uporabiti svetlobne učinke Edge.


Profesionalni nasvet: Ko že govorimo o svetlobnih učinkih, ali ste vedeli, da lahko filter modre svetlobe razporedite glede na vašo uporabo in zahteve? Pojdite na Zaslon > Filter modre svetlobe > Vklopi po urniku > Urnik po meri in vnesite čas.
8. Prilagodite zaslon Always On Display
Samsungov Always On Display (AOD) je ena mojih najljubših funkcij. Enostavnost, s katero lahko spremljati obvestila, čas, nivo napolnjenosti baterije in vreme je funkcija "preveč dobra, da bi bila resnična".
V zadnjem času je Samsung tej funkciji vključil nekaj briljantnih dodatkov, eden najnovejših pa je dodajanje GIF-a. Če želite, da bo vaš zaklenjen zaslon bolj interaktiven (in zabaven), lahko izbirate od nasmejanih zajcev do neonskih papig.
Pojdite na nastavitve zaklenjenega zaslona in se pomaknite do Always On Display > Nastavitve > Slika/GIF.


Tapnite Dodaj GIF in izberite med razpoložljivimi možnostmi. Lahko pa tudi prenesite GIF drugega izdelovalca in jo uporabite prek možnosti Dodaj sliko.
Če pa bi se zadovoljili z nečim minimalističnim, ima Galaxy Note 9 veliko urnih številk. Samo izberite med razpoložljivim naborom številčnikov (analognih in digitalnih), izberite svojo barvo in pustite, da zaslon Always On Display zasije.
Opomba: Ali ste vedeli, da lahko zaslon AOD samodejno izklopite, ko baterija doseže 15 %?
9. Zapomni si pogosto dostopna omrežja Wi-Fi
Galaxy Note 9 je pametnejši od večine naprav in njegove vgrajene nastavitve ne morejo dokazati, da je dejstvo pravilno. "Samodejni vklop Wi-Fi" je ena takih funkcij. Kot ste morda ugotovili, ta pametna funkcija prepozna vašo pogosto dostopna omrežja in na podlagi vzorca se bo samodejno povezal z njimi.


To možnost boste našli pod Napredne nastavitve Wi-Fi. Vse, kar morate storiti, je, da ga omogočite in pustite, da Note 9 opravi nalogo, da ugotovi, katerega se povezati.
Kupite Galaxy Note 9 pri Amazonu
10. Dodajte več stilov ure
Junija 2018 je Samsung izdal impresivno zbirko številčnikov za zaslon AOD. Vendar ga nikoli niso izdali v Galaxy App Store, kar pomeni, da ga boste morali stransko naložite aplikacijo.
Torej, če ste nekdo, ki se rad poigrava s svojim telefonom, lahko preizkusite to aplikacijo. Ko namestite aplikacijo, se bo na koncu seznama Slog ure AOD prikazala možnost dodajanja slogov ure.


Preprosto izberite enega in kliknite Uporabi, ki bo ta poseben slog prinesel na stran AOD. Izberite barvo po svoji želji in prihranite. Hvala kasneje.
Prenesite Clock Faces
11. Pripnite besedilo na AOD
Ste nekdo, ki pogosto pozabi naloge in naloge? Če je odgovor pritrdilen, je Pin to AOD ena vaših najboljših možnosti. Kot namiguje na svoje ime, vam ta briljanten trik omogoča pripenjanje zapiskov na zaslon Always On Display, tako da ste vsakič, ko pogledate v telefon (kar je pogosteje kot v našem primeru, bi radi priznati).

Vse kar morate storiti je, da v aplikaciji Samsung Notes naredite samo besedilno beležko (po možnosti znotraj 40 znakov) in jo shranite. Ko končate, tapnite ikono Skupna raba > Samo besedilo in izberite Vedno na zaslonu.


Na ta način bo besedilo pripeto na zaslon AOD. Privzeti čas za prikaz obvestila je trideset minut. Če pa želite podaljšati čas, dvakrat tapnite ikono obvestila.
12. Skrij albume kot profesionalec
Vas moti nešteto map v vaši fotogaleriji? Brez skrbi, zdaj jih lahko skrijete po svoji volji. Vse kar morate storiti je, da odprete zavihek Albumi, tapnete meni s tremi pikami in izberete Skrij in razkrij albume.


Samo izberite albume in tapnite Uporabi. Tako preprosto.
13. Označite osebe v galeriji
Se spomnite funkcije Ljudje v storitvi Google Foto? Podobno funkcijo ima tudi uporabniški vmesnik Samsung Experience. Edina težava je, da mora biti namesto imena v stikih prisoten kontakt osebe.


Odprite sliko in tapnite ikono v obliki osebe na vrhu. Dotaknite se obraza na fotografiji in vnesite ime iz imenika. Torej, naslednjič, ko boste potrebovali slike določene osebe, tapnite njeno ime in voila!
Profesionalni nasvet: GIF lahko ustvarite tudi iz Galerije. Kot sem rekel zgoraj, meni s tremi pikami skriva čarobnost.
Živi na robu!
Torej, to so bili nekateri nasveti in triki skupaj z nekaterimi skritimi nastavitvami Samsung Galaxy Note 9. Raziščite svoj novi telefon in nam sporočite, če ste odkrili kakšen nov trik.