Preprost ogled Chroma dejavnosti na časovnici Windows 10
Miscellanea / / November 28, 2021
Ali iščete način za si ogledate dejavnost v brskalniku Google Chrome na časovnici Windows 10? Ne skrbite Microsoft je končno izdal novo razširitev časovne osi za Chrome, s katero boste lahko integrirali dejavnost Chroma s časovnico.
V sedanjem scenariju tehnologija raste vsak dan in na voljo je zelo manj stvari, ki jih s tehnologijo ne morete dobiti ali doseči. Največji vir, ki vam nudi znanje in vire o teh tehnologijah, je internet. Danes ima internet zelo pomembno vlogo v našem življenju. Večina vsakodnevnih opravil v življenju, kot so plačevanje računov, nakupovanje, iskanje, zabava, posel, komunikacija in še veliko več, se opravi samo z uporabo interneta. Internet je naredil življenje tako enostavno in udobno.

Danes skoraj vsi uporabljajo elektronske naprave, kot so prenosni računalniki, računalniki, osebni računalniki itd. delati. Zdaj je s pomočjo naprav, kot so prenosni računalniki, postalo lažje prenašati svoje delo kamor koli greste. Toda kljub temu obstajajo nekatere panoge ali podjetja, kjer ne morete nositi svojih prenosnikov ali pa želijo, da to storite delajo samo na njihovih napravah ali pa vam ni dovoljeno prenašati drugih prenosnih naprav, kot so USB, pogon za pisala, itd. torej, kaj če tam začneš delati na nekem projektu ali dokumentaciji ali predstavitvi in ga moraš nadaljevati nekje drugje. Kaj boste storili v takšni situaciji?
Če govorite o času, ko Windows 10 ni obstajal, potem morda ni na voljo nobene možnosti. Ampak zdaj. Windows 10 ponuja novo in zelo uporabno funkcijo, imenovano "Časovna os", ki vam omogoča, da nadaljujete svoje delo od koder koli in iz katere koli naprave.
časovnica: Časovna os je ena izmed zelo uporabnih funkcij, ki je bila nedavno dodana v Windows 10. Funkcija časovne osi vam omogoča, da nadaljujete svoje delo, kjer koli ste ga pustili v eni napravi v drugi napravi. Prevzamete lahko katero koli spletno dejavnost, dokument, predstavitev, aplikacije itd. iz ene naprave v drugo. Nadaljujete lahko samo s tistimi dejavnostmi, ki jih izvajate z Microsoftovim računom.
Ena od glavnih pomanjkljivosti funkcije Windows 10, Timeline, je bila, da ni mogla delovati z Google Chromom oz. Firefox, kar pomeni, da bi svoje spletne dejavnosti lahko prevzeli le, če bi kot splet uporabljali Microsoft Edge brskalnik. Zdaj pa je Microsoft predstavil razširitev za Google Chrome, ki je združljiva s časovnico in vam bo omogočilo, da nadaljujete z delom na enak način, kot vam omogoča funkcija časovnice za Microsoft Edge. Imenuje se razširitev, ki jo je predstavil Microsoft za Google Chrome Spletne dejavnosti.
Zdaj se postavlja vprašanje, kako uporabiti to razširitev Spletne dejavnosti za uporabo funkcije Timeline. Če iščete odgovor na zgornje vprašanje, potem nadaljujte z branjem tega članka kot v tem članku vi bo našel postopek po korakih, kako dodati spletne dejavnosti razširitve Chrome in kako jo uporabiti za nadaljevanje delo.
Preprost ogled Chroma dejavnosti na časovnici Windows 10
Če želite začeti uporabljati razširitev Spletne dejavnosti za Google Chrome, morate najprej namestiti razširitev. Če želite namestiti razširitev Spletne dejavnosti za Chrome, ki podpira funkcijo časovnice, sledite spodnjim korakom:
1. Obiščite uradnika Spletna trgovina Chrome.
2. Iskanje uradnika Razširitev časovne osi za Chrome imenovano Spletne dejavnosti.
3. Kliknite na "Dodaj v Chrome” za dodajanje razširitve v Google Chrome.
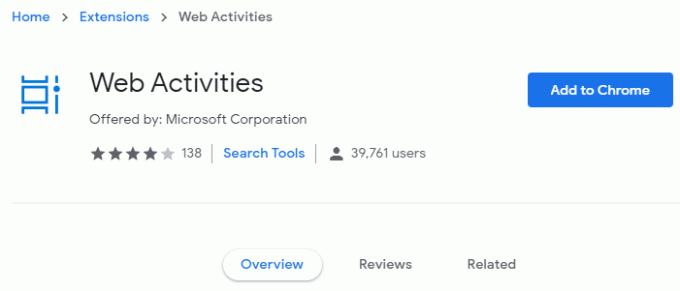
4. Prikaže se spodnje pojavno okno, nato kliknite na Dodaj razširitev da potrdite, da želite dodati razširitev spletne dejavnosti.
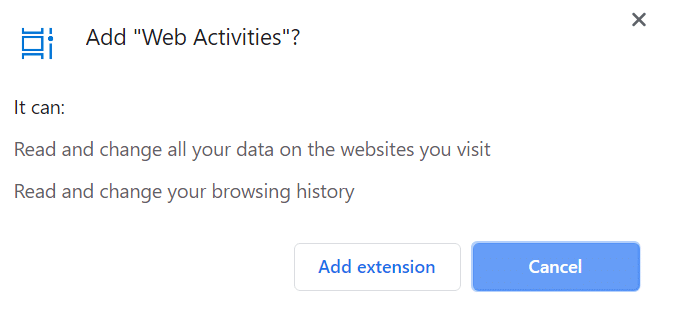
5. Počakajte nekaj trenutkov, da se razširitev prenese in namesti.
6. Ko je razširitev dodana, se prikaže spodnji zaslon, ki bo zdaj prikazal možnost »Odstrani za Chrome‘.

7. Na desni strani Chromove naslovne vrstice se bo prikazala ikona razširitve Spletne dejavnosti.
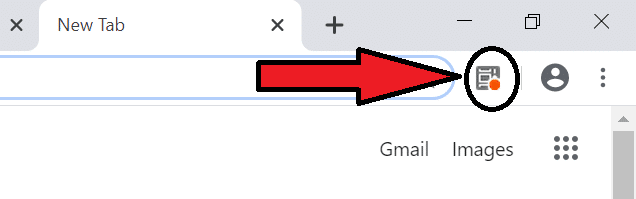
Ko se razširitev Spletne dejavnosti prikaže v naslovni vrstici Google Chrome, bo to potrjeno razširitev je dodana in zdaj lahko Google Chrome začne delovati s časovnico Windows 10 podporo.
Če želite začeti uporabljati razširitev spletne dejavnosti za Google Chrome za podporo za časovnico, sledite spodnjim korakom:
1. Kliknite na Ikona Spletne dejavnosti ki je na voljo na desni strani naslovne vrstice Google Chrome.
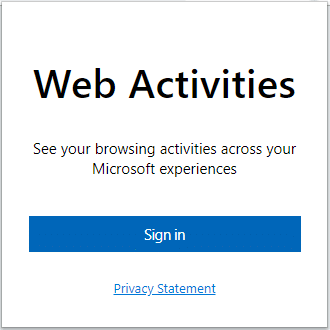
2. Pozval vas bo, da se prijavite s svojim Microsoftov račun.
3. Kliknite na Gumb za prijavo da se prijavite s svojim Microsoftovim računom. Prikaže se okno za prijavo, kot je prikazano spodaj.
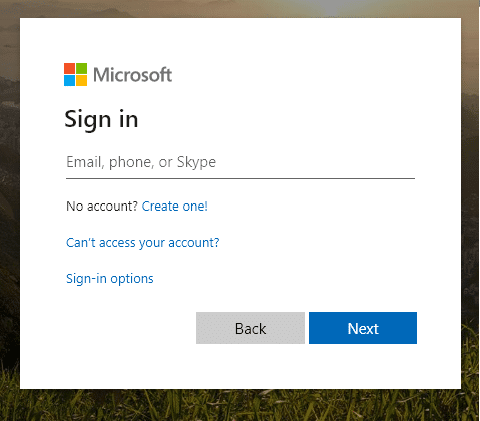
3.Vnesite svoje Microsoftova e-pošta ali telefon ali skype ID.
4. Po tem zaslon z geslom se bo prikazal. Vnesite svoje geslo.

5. Po vnosu gesla kliknite na Prijaviti se gumb.
6. Ko ste uspešno prijavljeni, se prikaže spodnje pogovorno okno prosite za dovoljenje, da razširitvi Spletne dejavnosti omogočite dostop do vaših podatkov na primer profil, dejavnost itd. na vaši časovnici. Kliknite na Da gumb za nadaljevanje in odobritev dostopa.
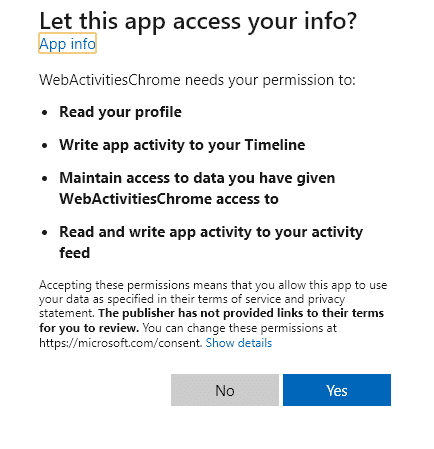
7. Ko dodelite vsa dovoljenja, se Ikona Spletne dejavnosti bo postala modra, in boste lahko uporabite Google Chrome s časovnico iz sistema Windows 10, in bo začel slediti vašim spletnim mestom in bo dejavnosti dal na voljo vaši časovnici.
8. Po zaključku zgornjih korakov boste pripravljeni na dostop do svoje časovnice.

9. Za hiter dostop do časovnice v sistemu Windows 10 obstajata dva načina:
- Do časovnice lahko dostopate z Gumb opravilne vrstice
- Do časovne premice v sistemu Windows 10 lahko dostopate s pomočjo Tipka Windows + zavihek bližnjico na tipki.
10. Vaše dejavnosti bodo privzeto odprte s privzetim brskalnikom, vendar lahko brskalnik kadar koli spremenite v Microsoft Edge s klikom na Ikona Spletne dejavnosti in tako, da v spustnem meniju izberete možnost Microsoft Edge.
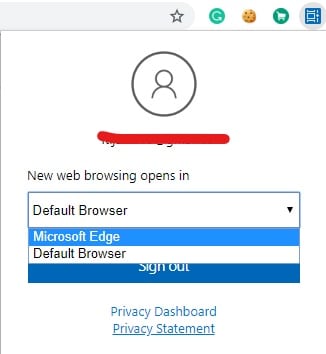
Priporočeno:
- Kako nastaviti VPN v sistemu Windows 10
- Kako nastaviti skupno rabo omrežnih datotek v sistemu Windows 10
Če boste torej sledili zgornjim korakom, boste lahko namestili in uporabljali razširitev Spletne dejavnosti za Google Chrome za podporo za Windows 10 Timeline.



