Ročno zaženite samodejno vzdrževanje v sistemu Windows 10
Miscellanea / / November 28, 2021
Ko vaš računalnik miruje, Windows 10 izvaja samodejno vzdrževanje, ki izvaja posodobitve sistema Windows, posodobitve programske opreme, sistemsko diagnostiko itd. Kakorkoli že, če uporabljate računalnik ob načrtovanem času za samodejno vzdrževanje, se bo zagnal; naslednjič, računalnik ni v uporabi. Kaj pa, če želite samodejno vzdrževanje zagnati ročno, ne skrbite, saj boste v tej objavi videli, kako natančno zaženete samodejno vzdrževanje v sistemu Windows 10 ročno.
Vsebina
- Ročno zaženite samodejno vzdrževanje v sistemu Windows 10
- 1. način: Ročno zaženite samodejno vzdrževanje na nadzorni plošči
- 2. način: Ročno zaženite samodejno vzdrževanje v ukaznem pozivu
- 3. način: Ročno zaženite samodejno vzdrževanje v PowerShell
Ročno zaženite samodejno vzdrževanje v sistemu Windows 10
Poskrbite za ustvarite obnovitveno točko samo v primeru, da gre kaj narobe.
1. način: Ročno zaženite samodejno vzdrževanje na nadzorni plošči
1. Vrsta nadzor v iskanju Windows nato klikne na Nadzorna plošča iz rezultata iskanja.

2. Zdaj kliknite na Sistem in varnost nato kliknite Varnost in vzdrževanje.

3. Naslednji, razširite Vzdrževanje s klikom na puščico navzdol.
4. Če želite ročno zagnati vzdrževanje, kliknite »Začnite z vzdrževanjem« pod Samodejno vzdrževanje.

5. Podobno, če želite ustaviti samodejno vzdrževanje, kliknite »Ustavite vzdrževanje“.
6. Znova zaženite računalnik, da shranite spremembe.
2. način: Ročno zaženite samodejno vzdrževanje v ukaznem pozivu
1. Odprite ukazni poziv. Ta korak lahko uporabnik izvede z iskanjem 'cmd« in nato pritisnite Enter.

2. V cmd vnesite naslednji ukaz in pritisnite Enter:
Ročno zaženite samodejno vzdrževanje: MSchedExe.exe Start
Ročna zaustavitev samodejnega vzdrževanja: MSchedExe.exe Ustavi

3. Znova zaženite računalnik, da shranite spremembe.
3. način: Ročno zaženite samodejno vzdrževanje v PowerShell
1. Vrsta PowerShell v iskanju Windows, nato z desno tipko miške kliknite PowerShell v rezultatu iskanja in izberite Zaženi kot skrbnik.

2. V PowerShell vnesite naslednji ukaz in pritisnite Enter:
Ročno zaženite samodejno vzdrževanje: MSchedExe.exe Start
Ročna zaustavitev samodejnega vzdrževanja: MSchedExe.exe Ustavi
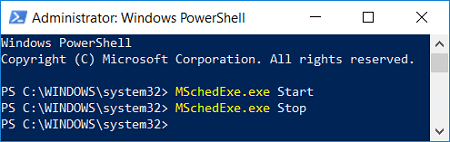
3. Zaprite PowerShell in nato znova zaženete računalnik.
Priporočeno:
- Onemogoči samodejno razvrščanje v mapah v sistemu Windows 10
- Omogočite ali onemogočite obvestila aplikacij na zaklenjenem zaslonu v sistemu Windows 10
- Onemogoči samodejno vzdrževanje v sistemu Windows 10
- Kako spremeniti privzete programe v sistemu Windows 10
To je to in uspešno ste se naučili Kako ročno zagnati samodejno vzdrževanje v sistemu Windows 10 če pa imate še vedno kakršna koli vprašanja v zvezi s to vadnico, jih vprašajte v razdelku za komentarje.



