Preprečite samodejno brisanje predpomnilnika sličic v sistemu Windows 10
Miscellanea / / November 28, 2021
Ustavite Windows 10 pred samodejnim brisanjem predpomnilnika sličic: Ko odprete mapo, ki vsebuje predstavnostne datoteke, kot je slikovna datoteka jpeg, lahko vidite majhen predogled te datoteke v Raziskovalcu Windows. To je v sistemu Windows mogoče z generiranjem sličic, ki se nato predpomnijo in shranijo v bazo podatkov v imeniku uporabniškega profila. Glavni razlog za shranjevanje predpomnjene datoteke v bazo podatkov je, da sistemu ni treba ponovno ustvariti majhnega predogleda (sličice) slike ali datoteke vsakič, ko odprete mapo.
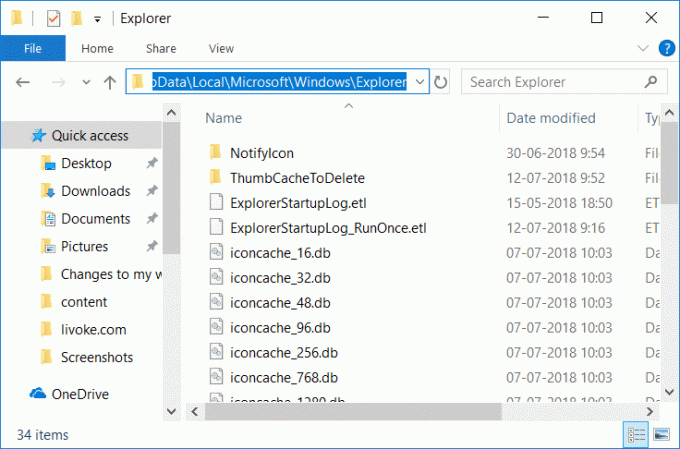
Predpomnilnik sličic (kot tudi predpomnilnik ikon) je shranjen v naslednji mapi:
C:\Users\Vaše_uporabniško ime\AppData\Local\Microsoft\Windows\Explorer
Opomba: Zamenjajte Your_Username z dejanskim uporabniškim imenom računa.
Zdaj je težava v tem, da se zdi, da Windows samodejno izbriše datoteko predpomnilnika sličic po vsakem ponovnem zagonu ali zaustavitvi, kar uporabnikom povzroča težave. Ko odprete mapo, ki vsebuje na stotine datotek, bo trajalo veliko časa za ustvarjanje sličic, saj je bila prejšnja datoteka predpomnilnika sličic morda izbrisana ob zaustavitvi sistema. Zdi se, da glavno težavo povzroča samodejno vzdrževanje, kjer naloga, imenovana SilentCleanup, povzroči, da se sličice izbrišejo ob vsakem zagonu.
Možno je tudi, da lahko težavo povzročijo drugi razlogi, kot so poškodovana mapa predpomnilnika sličic, pripomoček za čiščenje diska itd. Poleg tega lahko nekatere aplikacije tretjih oseb ob vsakem zagonu izbrišejo datoteke predpomnilnika sličic, tako da brez izgubljanja časa glejte Kako preprečiti samodejno brisanje predpomnilnika sličic v sistemu Windows 10 s pomočjo spodaj navedenih vadnica.
Vsebina
- Preprečite samodejno brisanje predpomnilnika sličic v sistemu Windows 10
- 1. način: preprečite, da bi Windows 10 samodejno izbrisal predpomnilnik sličic
- 2. način: onemogočite nalogo SilentCleanup v načrtovalniku opravil
- 3. način: Poskusite ponastaviti mapo predpomnilnika sličic
- 4. način: preprečite brisanje predpomnilnika sličic s programsko opremo tretjih oseb
Preprečite samodejno brisanje predpomnilnika sličic v sistemu Windows 10
Poskrbite za ustvarite obnovitveno točko samo v primeru, da gre kaj narobe.
1. način: preprečite, da bi Windows 10 samodejno izbrisal predpomnilnik sličic
1. Pritisnite tipko Windows + R in nato vnesite regedit in pritisnite Enter, da odprete urejevalnik registra.

2. Pomaknite se do naslednjega registrskega ključa:
HKEY_LOCAL_MACHINE\SOFTWARE\Microsoft\Windows\CurrentVersion\Explorer\VolumeCaches\Thumbnail Cache
3. Zdaj izberite Predpomnilnik sličic nato v desnem oknu dvokliknite na Samodejni zagon.
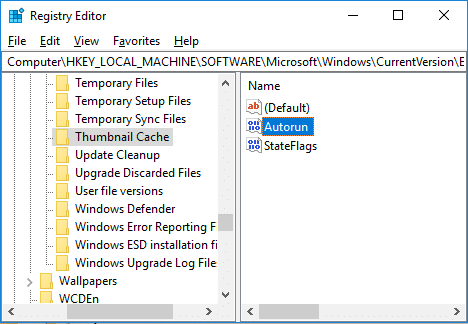
Opomba: Če ne najdete avtorskega zagona DWORD, z desno tipko miške kliknite predpomnilnik sličic, izberite Novo > DWORD (32-bitna) vrednost in poimenujte ta DWORD kot Avtorun. Tudi če uporabljate 64-bitni sistem, morate še vedno ustvariti 32-bitni DWORD.
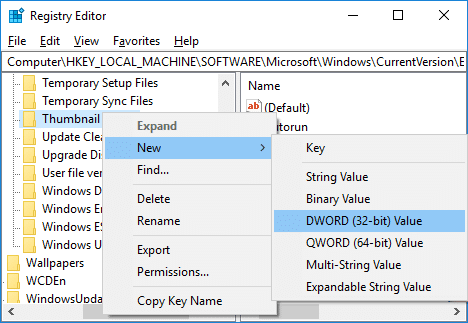
4. Če je vrednost Avtorun DWORD nastavljena na 1, to pomeni, da je omogočena funkcija SilentCleanup, ki samodejno izbriše predpomnilnik sličic ob vsakem zagonu.
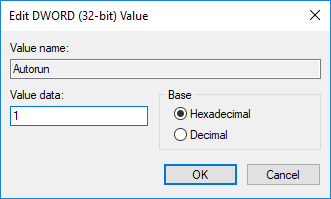
5. Če želite odpraviti to težavo, preprosto dvokliknite Avtorun in spremenite njeno vrednost na 0, nato kliknite V redu.
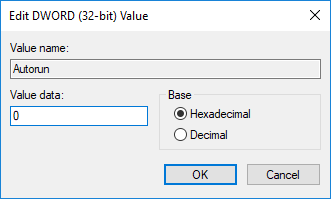
6. Podobno se pomaknite po naslednjem registrskem ključu:
HKEY_LOCAL_MACHINE\SOFTWARE\WOW6432Node\Microsoft\Windows\CurrentVersion\Explorer\VolumeCaches\Thumbnail Cache
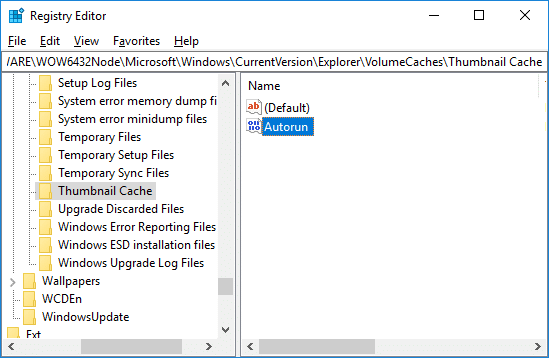
7. Dvokliknite na Avtorun DWORD in spremenite njegovo vrednost v 0 nato kliknite V redu.
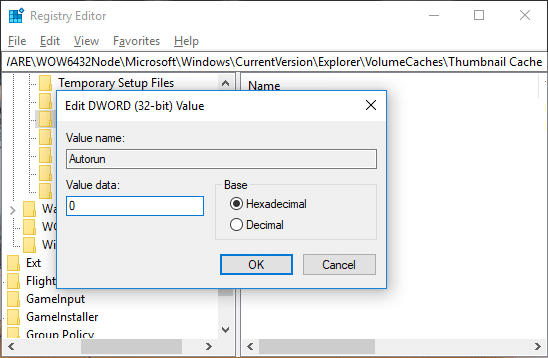
Opomba: Če ne najdete avtorskega zagona DWORD, preprosto ustvarite, kot ste storili v 3. koraku.
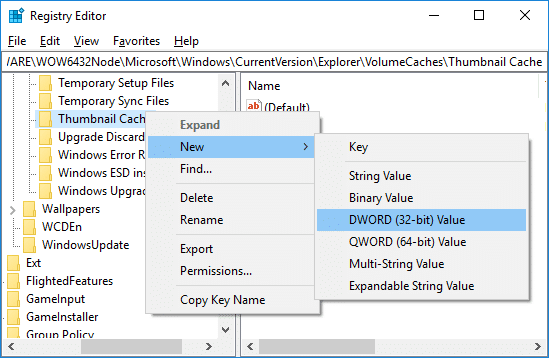
8. Zaprite urejevalnik registra in nato znova zaženite računalnik.
9. Še vedno lahko počistite predpomnilnik sličic z ročnim čiščenjem diska.
2. način: onemogočite nalogo SilentCleanup v načrtovalniku opravil
Opomba: To bo preprečilo, da bi se čiščenje diska izvajalo kot del samodejnega vzdrževanja. Če želite zagnati Čiščenje diska kot del načrtovanega vzdrževanja, vendar ne želite, da počisti predpomnilnik sličic, je prednostna metoda 1.
1. Pritisnite tipko Windows + R in nato vnesite taskschd.msc in zadel Vnesite.

2. Pomaknite se do naslednje lokacije:
Razporejevalnik opravil > Knjižnica načrtovalnika opravil > Microsoft > Windows > DiskCleanup
3. Poskrbite, da izberete DiskCleanup in nato v desnem podoknu okna z desno tipko miške kliknite SilentCleanup opravilo in izberite Onemogoči.

4. Zaprite vse in znova zaženite računalnik, da shranite spremembe.
3. način: Poskusite ponastaviti mapo predpomnilnika sličic
Zaženite čiščenje diska na disku, kjer ikonam manjka njihova specializirana slika.
Opomba: To bi ponastavilo vse vaše prilagoditve v mapi, tako da če tega ne želite, poskusite končno to metodo, saj bo to zagotovo odpravilo težavo.
1. Pojdite na Ta računalnik ali Moj računalnik in z desno tipko miške kliknite pogon C:, da izberete Lastnosti.

3. Zdaj od Lastnosti okno kliknite na Čiščenje diska pod zmogljivostjo.

4. Za izračun bo trajalo nekaj časa koliko prostora bo lahko sprostilo čiščenje diska.

5. Počakajte, da program za čiščenje diska analizira pogon in vam zagotovi seznam vseh datotek, ki jih je mogoče odstraniti.
6. Označite sličice na seznamu in kliknite Očistite sistemske datoteke na dnu pod Opis.

7. Počakajte, da se čiščenje diska zaključi in preverite, ali zmorete Ponastavi mapo predpomnilnika sličic.
4. način: preprečite brisanje predpomnilnika sličic s programsko opremo tretjih oseb
Če pogosto uporabljate CCleaner potem morda brišete predpomnilnik sličic vsakič, ko zaženete CCleaner. Da bi se temu izognili, se prepričajte počistite potrditveno polje možnost "Predpomnilnik sličic«, ko zaženete Cleaner.
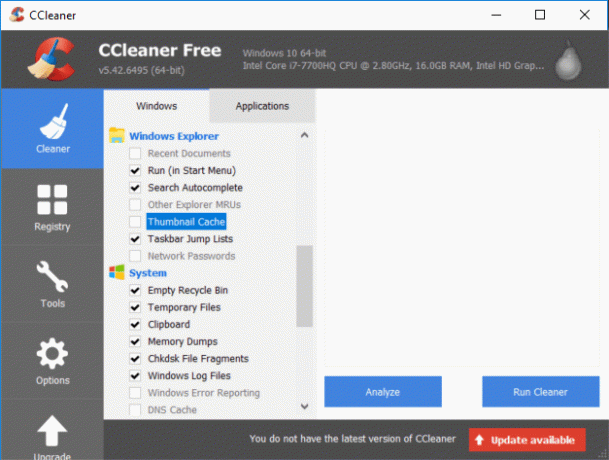
Priporočeno:
- Onemogoči samodejno razvrščanje v mapah v sistemu Windows 10
- Ročno zaženite samodejno vzdrževanje v sistemu Windows 10
- Onemogoči samodejno vzdrževanje v sistemu Windows 10
- Kako spremeniti privzete programe v sistemu Windows 10
To je to, uspešno ste se naučili Kako preprečiti samodejno brisanje predpomnilnika sličic v sistemu Windows 10 če pa imate še vedno kakršna koli vprašanja v zvezi s to vadnico, jih lahko postavite v razdelku za komentarje.



