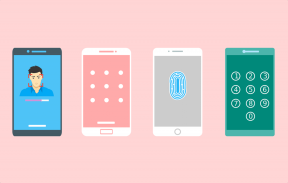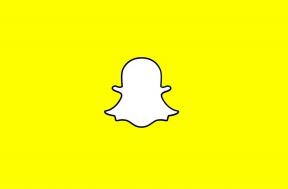Како да поправите Виндовс 10 заглављен на екрану за гашење
Мисцелланеа / / December 02, 2021
Већина људи које познајем једноставно затвори поклопац свог лаптопа и стави га у њега режим хибернације. Брзо је, брзо и без проблема. Али, с времена на време, морате га искључити. Разлози могу да варирају од инсталирања/деинсталирања нових апликација, решавања грешака или једноставно зато што је то добро за здравље вашег лаптопа. Неки корисници су открили да више не могу да се искључе. Њихов Виндовс 10 лаптоп се заглавио при искључивању екрана.

То је чудно јер не знате шта да радите. Већина корисника је једноставно чекала само да би открила да је то губљење времена. Други корисници су се жалили да се лаптоп искључио јер је уместо тога остао без батерије. Ево неких могућих објашњења и решења.
Почнимо.
1. Ажурирајте Виндовс ОС
Притисните тастер Виндовс+И на тастатури да отворите Подешавања и кликните на Ажурирање и безбедност.

Проверите да ли постоје ажурирања и инсталирајте их ако их пронађете. То може да реши неке познате или чак непознате грешке.

Након инсталације, поново покрените рачунар. Затим проверите да ли се рачунар сада заглавио на екрану за гашење.
2. Проверите да ли су апликација или процес покренути
Одређене апликације или процеси можда раде у позадини. Можда спречавају да се рачунар потпуно искључи. Притисните тастере Цтрл+Схифт+Есц да бисте отворили Таск Манагер и проверите да ли су све апликације затворене пре него што започнете гашење.

У идеалном случају, требало би да затворите све отворене прозоре и апликације пре искључивања. Виндовс-у је потребно више времена да затвори ове апликације и може тражити од вас да сачувате свој рад пре него што напустите. Ово може изазвати додатна одлагања или још горе, грешке.
3. Форце Схутдовн
Постоји начин да принудно искључите рачунар, што траје само неколико тренутака. Притисните и држите дугме за напајање неколико секунди. Могуће је да ће следећи пут када се искључите ствари ићи лакше. Ако не, пређите на следећу тачку.
4. Решавање проблема са напајањем
Поново отворите Подешавања (тастер Виндовс+И) и потражите Пронађи и поправи проблеме са поставкама напајања рачунара.

Кликните на Напредно у искачућем прозору да изаберете Аутоматски примени поправке и кликните на Даље.

Следите упутства на екрану одатле да бисте решили грешку Виндовс 10 која се заглавила при гашењу екрана.
5. Брзо покретање
Ово решење је применљиво на кориснике лаптопа. Притисните тастер Виндовс+Кс да бисте отворили скривени мени и тамо изаберите Опције напајања. Кликните на Додатна подешавања напајања.

То ће отворити контролну таблу. Кликните на Изаберите шта раде дугмад за напајање.

Кликните на Промени подешавања која тренутно нису доступна.

Померите се мало да бисте онемогућили Искључите брзо покретање (препоручено). Сачувати.

Брзо покретање помаже у бржем покретању рачунара. Међутим, то може ометати процес искључивања. Како? Уласком у напредну хибернацију, што значи да се ваш систем не гаси. Дакле, брже време покретања. Такође се зове хибридно гашење. Мицрософтово особље за подршку је то признало рекавши да можда постоји проблем са компатибилношћу. То значи да би поправка могла стићи у будућности. Држите прсте, а?
6. Повер План
План напајања се може променити, а већина корисника Виндовс 10 га мења у складу са својим личним потребама. Шта се дешава када је поклопац вашег лаптопа затворен или колико дуго пре него што систем пређе у стање мировања и тако даље. Враћање ових подешавања на подразумеване вредности може да реши проблем рачунара који се заглавио при искључивању екрана.
Вратите се на Опције напајања као у горњем кораку и кликните на Промени поставке плана.

Кликните на Промени напредне поставке напајања.

Кликните на Врати подразумеване поставке плана, а затим кликните на Примени и У реду.

7. Апликације за покретање
Постоје неке апликације и програми који су дизајнирани да се покрећу када покренете рачунар. У зависности од броја апликација и њихове сложености, времена покретања и искључивања могу се разликовати од рачунара до рачунара. Добро време за чишћење куће. Преузмите и отворите ЦЦлеанер или можете изабрати било коју другу реномирану апликацију.
Кликните на Стартуп под Алатке

Изаберите било коју апликацију коју не желите да покренете при покретању и кликните на Онемогући овде. То не само да ће помоћи у решавању проблема са рачунаром који се заглавио при гашењу екрана, већ ће и побољшати време покретања.
Преузмите ЦЦлеанер
8. Ажурирајте Интел драјвере
Отворите Управљач уређајима из менија Старт и сачекајте, загребите то. Интел је лансирао услужни алат који ће све ваше драјвере одржавати ажурним. Само кликните на линк испод да бисте га преузели и инсталирали. Препоручио бих вам да то урадите чак и ако немате никаквих проблема.

Познато је да Интел драјвери изазивају проблеме са гашењем оперативног система Виндовс. Имајте на уму да ће такође ажурирати ИМЕИ (Интел Манагемент Енгине Интерфаце) управљачке програме које сте можда видели у неким другим водичима као препоручени корак.
Преузмите Интел Дривер & Суппорт Ассистант
9. СФЦ скенирање
Провера системских датотека СФЦ скенирања ће потражити оштећене системске датотеке и покушати да их поправи. Отворите командну линију са администраторским правима и дајте доњу команду.
сфц /сцаннов
Покушајте да искључите рачунар и видите да ли се још увек заглавите или не.
Не искључујте се сами
У идеалном случају, процес гашења би требало да иде глатко и потребно је с времена на време. Заглављивање на искљученом екрану је фрустрирајуће, али не би требало ни сатима. Ако не ради за неколико минута осим ако другачије не инсталирате ажурирање, пратите овај водич.
Следеће: Желите да паметно прилагодите Виндовс 10 Старт мени? Кликните на везу испод да бисте сазнали како да то урадите.