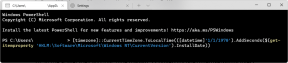Како снимити филмске сцене као слике користећи СценеГраббер
Мисцелланеа / / December 02, 2021
Прављење нормалног снимка екрана је једноставан задатак у Виндовс-у и за то вам није потребна ни апликација треће стране. Можете или да ухватите део екрана користећи алатка за сечење у Виндовс-у, или једноставно притисните Принт Сцрн (принт сцреен) дугме на рачунару да бисте снимили екран и сачували га у међуспремнику. Међутим, снимање филмских сцена као слика је нешто што би захтевало бољи алат. Није да то не бисте могли да урадите горе наведеним методама, али непријатности и фрустрације које би пратиле задатак нису вредне тога.
Ако желите да снимите видео кадрове у највишем могућем квалитету, Сценеграббер. НЕТ је најбоља доступна апликација за обављање задатка.
Шта је Сценеграббер. НЕТ

Сценеграббер. НЕТ је Виндовс бесплатни софтвер који вам помаже направите снимак екрана видео записа и филмова лако. Корисник може да узме ручне или аутоматске кадрове из филма и да их споји у једну слику. Штавише, он може да дода релевантне информације о видео снимку као што су име, резолуција, информације о кодеку, дужина и време креирања сцене.
Неопходни предуслови
- Сценеграббер. НЕТ захтева Мицрософт .нет Фрамеворк 3.5 или више за инсталацију.
- Иако Сценеграббер. НЕТ подржава широк спектар филмских формата, али инсистирам да инсталирате пакет видео кодека као што је К-Лите пакет кодека за најбољи квалитет.
Инсталирање Сценеграббер-а. НЕТ

Када испуните предуслове, преузмите и инсталирајте Сценеграббер. НЕТ на вашем рачунару. Инсталација је једноставна и траје неколико секунди.
Направите свој први граб
Корак 1: Када се програм успешно инсталира, покрените га. На Сценеграберу. НЕТ апликацију видећете траку са алаткама иза које следи плејер и област за складиштење снимака екрана.

Корак 2: Пре него што почнете да снимате, конфигуришите жељене опције хватања из Датотека—> Опције. Подесите параметре као што су изглед, боја позадине, излазни формат, водени жиг и информације о видео запису према вашим потребама.

Корак 3: Када је граббер конфигурисан, превуците и испустите видео на њега са којег желите да направите снимке екрана.
4. корак: Сада можете да прегледате видео и снимите један снимак или низ снимака помоћу одговарајућих дугмади на траци са алаткама.

5. корак: Када плејер успешно направи све снимке екрана, сачувајте их на рачунару кликом на икону дискете.

Моја пресуда
Користим функцију снимања више сцена да свом пријатељу пошаљем преглед заплета филма заједно са његовим квалитетом пре него што преузима торрент. Снимак једне сцене ми помаже да украсим радну површину својим омиљеним сценама из филма. Дакле, да, нашао сам употребу овог алата у свом свакодневном животу.