Како онемогућити Ксбок Гаме Бар у оперативном систему Виндовс 11
Мисцелланеа / / December 09, 2021
Ксбок Гаме Бар је слој за игре интегрисан у Виндовс 11 који вам омогућава да снимате филмове, снимате игре, правите снимке екрана, делите их, разговарате са пријатељима док играте своју игру. То је преклапање згодних виџета за играче који се појављују када кликнете на Виндовс + Г пречица на тастатури. Подразумевано, Виндовс 11 је омогућио Ксбок Гаме Бар. Међутим, не сматрају га сви корисним; чак и играчи сматрају да је с времена на време заостајао и заостајао. Пријављено је да узрокује пад игара, успоравање или потпуно престанак рада у одређеним ситуацијама. Можда ћете желети да онемогућите Ксбок Гаме Бар у оперативном систему Виндовс 11 да бисте спречили да троши системске ресурсе у позадини. Штавише, можда ћете морати касније да омогућите или поново инсталирате Ксбок Гаме бар на свом Виндовс 11 лаптопу. Прочитајте у наставку да бисте сазнали како то учинити!
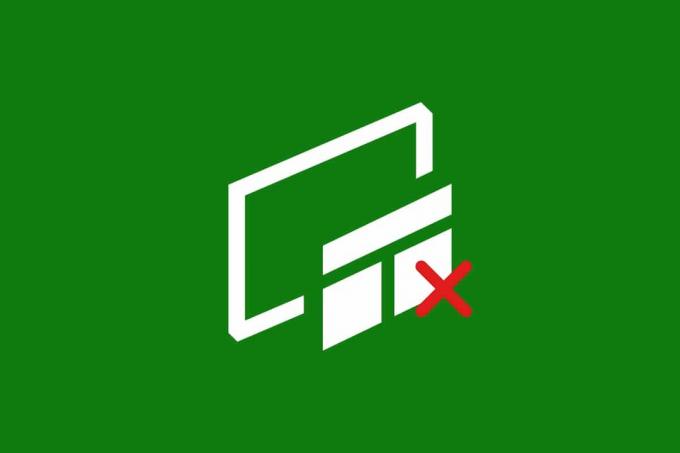
Садржај
- Како онемогућити Ксбок Гаме Бар у оперативном систему Виндовс 11
- Метод 1: Преко подешавања оперативног система Виндовс
- Метод 2: Преко Виндовс ПоверСхелл-а
- Опција 1: Само за тренутног корисника
- Опција 2: За све кориснике
- Како поново инсталирати и омогућити Ксбок Гаме Бар
- Опција 1: Само за тренутног корисника
- Опција 2: За све кориснике
- Професионални савет: Како онемогућити/омогућити друге Ксбок апликације
Како онемогућити Ксбок Гаме Бар у оперативном систему Виндовс 11
Виндовс 11 Ксбок Гаме Бар вам помаже да снимите екран, направите снимке екрана и повежете се са пријатељима током игре. Мицросфт хостује наменску страницу за решавање проблема у вези са Ксбок Гаме траком. Кликните овде да га прочитам.
Међутим, ако не желите да користите ове функције, можете да онемогућите Ксбок Гаме Бар користећи било који од следећих метода.
Метод 1: Преко подешавања оперативног система Виндовс
Пратите доле наведене кораке да бисте онемогућили Ксбок Гаме Бар у оперативном систему Виндовс 11 преко апликације Подешавања:
1. Притисните Виндовс + И тастери заједно да се отвори Подешавања.
2. Кликните на Гаминг у левом окну.
3. Затим кликните на Ксбок Гаме Бар у десном окну, као што је приказано.
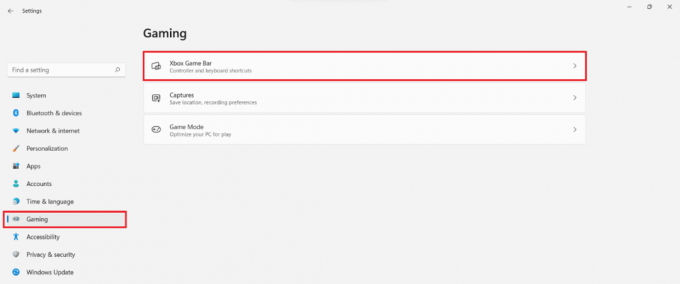
4. Свитцх Ван прекидач за Отворите Ксбок Гаме Бар користећи ово дугме на контролеру опција за онемогућавање Ксбок Гаме Бар-а.

5. Затим кликните на апликације у левом окну и изаберите Апликације и функције опција у десном окну.

6. Користити Трака за претрагу листе апликација за тражење Ксбок.
7. Кликните на икона са три тачке за Ксбок Гаме Бар.
8. Затим кликните на Напредне опције, као што је приказано.

9. Кликните на падајући мени за Дозволе за апликације у позадини и изаберите Никада са ове листе.
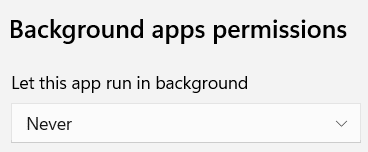
Овде Ксбок Гаме Бар не би радио у позадини и трошио системске ресурсе.
10. Померите се надоле и кликните на Прекини дугме за Одмах укините ову апликацију и повезане процесе.
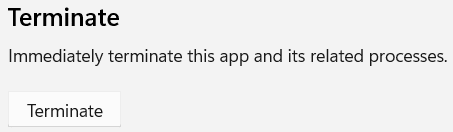
Такође прочитајте:Како онемогућити претрагу на мрежи из менија Старт у оперативном систему Виндовс 11
Метод 2: Преко Виндовс ПоверСхелл-а
Можете да онемогућите Ксбок Гаме Бар у оперативном систему Виндовс 11 за једног корисника или све кориснике заједно користећи ПоверСхелл команде.
Опција 1: Само за тренутног корисника
Ево корака да онемогућите Ксбок Гаме Бар на Виндовс 11 преко Виндовс ПоверСхелл-а за одређеног или тренутног корисника:
1. Кликните на Икона за претрагу и тип Виндовс ПоверСхелл. Затим кликните на Покрени као администратор, као што је приказано.

2. У прозору ПоверСхелл откуцајте следеће команда и притисните тастер Ентеркључ.
Гет-АппкПацкаге *Мицрософт. КсбокГамеОверлаи* | Ремове-АппкПацкаге

3. Опет, откуцајте доле команда и ударио Ентер да извршава.
Гет-АппкПацкаге *Мицрософт. КсбокГамингОверлаи* | Ремове-АппкПацкаге
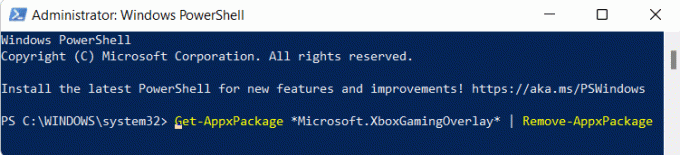
Ксбок Гаме Бар ће бити деинсталиран са рачунара за тренутног корисника.
Опција 2: За све кориснике
Ако желите да уклоните Ксбок Гаме Бар за све кориснике на рачунару, следите ове кораке:
1. Лансирање Виндовс ПоверСхеллкао администратор као и раније.
2. Откуцајте дато команда и притисните тастер Типка на тастатури.
Гет-АппкПацкаге -АллУсерс *Мицрософт. КсбокГамеОверлаи* | Ремове-АппкПацкаге
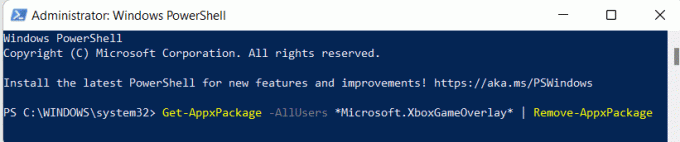
3. Поново откуцајте следеће команда и ударио Типка на тастатури.
Гет-АппкПацкаге -АллУсерс *Мицрософт. КсбокГамингОверлаи* | Ремове-АппкПацкаге

Ово ће га деинсталирати за све кориснике на вашем Виндовс 11 рачунару.
Такође прочитајте:Како онемогућити значке обавештења у оперативном систему Виндовс 11
Како поново инсталирати и омогућити Ксбок Гаме Бар
У случају да вам затреба Ксбок Гаме Бар у будућности, можете је поново инсталирати и омогућити исто тако лако помоћу неколико ПоверСхелл команди.
Опција 1: Само за тренутног корисника
Пратите дате кораке да бисте поново инсталирали Ксбок Гаме Бар само за тренутног корисника:
1. Покрените Виндовс ПоверСхелл са административним привилегијама преко траке за претрагу.

2. У прозору ПоверСхелл откуцајте следеће команда и притисните тастер Ентеркључ да инсталирате Ксбок и све повезане услуге.
Гет-АппкПацкаге *Ксбок* | Фореацх {Адд-АппкПацкаге -ДисаблеДевелопментМоде -Регистер “$($_.ИнсталлЛоцатион)\АппКСМанифест.кмл”}

3. Опет, откуцајте доле команда и ударио Ентер да се изврши, ако само желите да инсталирате и користите Ксбок Гаме Бар.
Гет-АппкПацкаге *Мицрософт. КсбокГамингОверлаи* | Фореацх {Адд-АппкПацкаге -ДисаблеДевелопментМоде -Регистер “$($_.ИнсталлЛоцатион)\АппКСМанифест.кмл”}

Опција 2: За све кориснике
Пратите дате кораке да бисте поново инсталирали Ксбок Гаме Бар за све кориснике:
1. Лансирање Виндовс ПоверСхелл као администратор према ранијем упутству.
2. Откуцајте дато команда и притисните тастер Типка на тастатури да инсталирате Ксбок и све повезане услуге.
Гет-АппкПацкаге -аллусерс *Ксбок* | Фореацх {Адд-АппкПацкаге -ДисаблеДевелопментМоде -Регистер “$($_.ИнсталлЛоцатион)\АппКСМанифест.кмл”}

3. Откуцајте дато команда и притисните тастер Типка на тастатури, ако желите само да инсталирате и користите Ксбок Гаме Бар.
Гет-АппкПацкаге -аллусерс *Мицрософт. КсбокГамингОверлаи* | Фореацх {Адд-АппкПацкаге -ДисаблеДевелопментМоде -Регистер “$($_.ИнсталлЛоцатион)\АппКСМанифест.кмл”}

Такође прочитајте:Како снимити екран у оперативном систему Виндовс 11
Професионални савет: Како онемогућити/омогућити друге Ксбок апликације
Осим Ксбок Гаме Бар-а, постоји неколико других Ксбок апликација које су унапред инсталиране са Виндовс 11, као што су:
- Ксбок Апп
- Ксбок Гаминг Сервицес
- Ксбок Идентифи Провидер
- Ксбок преклапање говора у текст
Дакле, поред Ксбок Гаме Бар-а, можете да деинсталирате ове апликације за све кориснике, одједном, на следећи начин:
1. Отвори Повишен Виндовс ПоверСхелл као пре.
2. Откуцајте следеће команде један по један и погодио Ентер после сваке команде.
Гет-АппкПацкаге -АллУсерс *Мицрософт. Ксбок. ТЦУИ* | Ремове-АппкПацкаге. Гет-АппкПацкаге -АллУсерс *Мицрософт. КсбокАпп* | Ремове-АппкПацкаге. Гет-АппкПацкаге -АллУсерс *Мицрософт. ГамингСервицес* | Ремове-АппкПацкагеГет-АппкПацкаге -АллУсерс *Мицрософт. КсбокИдентитиПровидер* | Ремове-АппкПацкагеГет-АппкПацкаге -АллУсерс *Мицрософт. КсбокСпеецхТоТектОверлаи* | Ремове-АппкПацкаге

Слично, можете омогућити исто за све кориснике, одједном, на следећи начин:
1. Отвори Повишени Виндовс ПоверСхелл као пре.
2. Извршите дату команду да бисте инсталирали и омогућили Ксбок ТЦУИ услугу:
Гет-АппкПацкаге -аллусерс *Мицрософт. Ксбок. ТЦУИ* | Фореацх {Адд-АппкПацкаге -ДисаблеДевелопментМоде -Регистер “$($_.ИнсталлЛоцатион)\АппКСМанифест.кмл”}

3. Замените Мицрософт. Ксбок. ТЦУИ са Мицрософт. КсбокАпп, Мицрософт. ГамингСервицес, Мицрософт. КсбокИдентитиПровидер & Мицрософт. КсбокСпеецхТоТектОверлаи у команди датој на Корак 2 да би се ове компоненте појединачно омогућиле.
Белешка: Можете уклонити -АллУсерс у наведеним командама да извршите измене тренутног корисничког налога, а да остале останете нетакнутима.
Препоручено:
- Поправите апликације које се не могу отворити у оперативном систему Виндовс 11
- Како променити земљу у Мицрософт продавници у оперативном систему Виндовс 11
- Како отворити уређивач регистра у оперативном систему Виндовс 11
- Како искључити Виндовс 11 камеру и микрофон користећи пречицу на тастатури
Надамо се да сте научили како даонемогућите или омогућите Ксбок Гаме Бар у оперативном систему Виндовс 11 како и када је потребно. Наставите да посећујете нашу страницу за још цоол савета и трикова и оставите своје коментаре испод.



