Поправите рачунаре који се не приказују на мрежи у оперативном систему Виндовс 10
Мисцелланеа / / January 12, 2022
Дељење датотека са другим рачунарима повезаним на исту мрежу постало је много лакше него раније. Раније, неко би или отпремио датотеке у облак и делио везу за преузимање или физички копирао датотеке на преносиви медиј за складиштење као што је УСБ диск и прослеђивао их даље. Међутим, ове древне методе више нису потребне јер се ваше датотеке сада могу делити помоћу неколико једноставних кликова помоћу мрежно дељење датотека функционалност у Виндовс 10. Узимајући то у обзир, често вам може бити тешко да се повежете са другим Виндовс рачунарима у истој мрежи. У овом чланку ћемо објаснити неколико метода да поправите проблеме који се рачунари не приказују на мрежи и проблеми са дељењем мреже Виндовс 10 не раде.
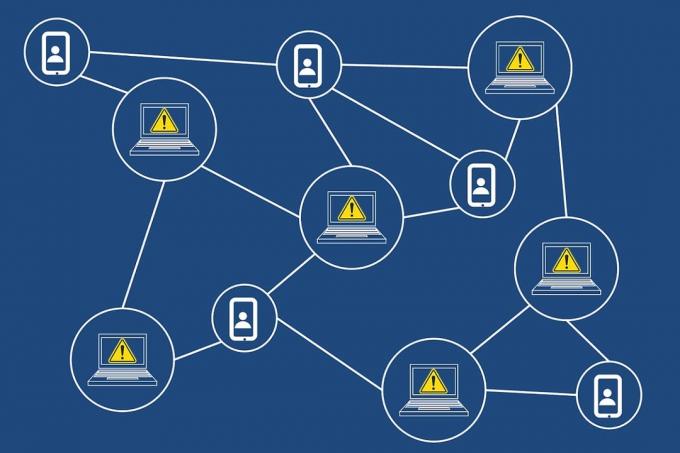
Садржај
- Како да поправите рачунаре који се не приказују на мрежи у оперативном систему Виндовс 10
- Разлози зашто Виндовс 10 мрежно дељење не функционише
- Метод 1: Омогућите откривање мреже и дељење датотека
- Метод 2: Правилно конфигуришите подешавања дељења
- Метод 3: Омогућите потребне услуге у вези са откривањем
- Метод 4: Омогућите подршку за дељење датотека СМБ 1.0/ЦИФС.
- Метод 5: Дозволите откривање мреже преко заштитног зида
- Метод 6: Ресетујте мрежне поставке.
- Метод 7: Поново инсталирајте мрежни драјвер
- Професионални савет: Како приступити другим рачунарима у вашој мрежи
Како да поправите рачунаре који се не приказују на мрежи у оперативном систему Виндовс 10
Рачунари који се не појављују на мрежи је чест проблем док покушавате да се повежете са другим рачунарима. Ако и ви имате овај проблем, не брините! Можете погледати наш водич на Како подесити дељење мрежних датотека на Виндовс 10 да научите да се повежете са другим рачунарима у вашој мрежи и делите датотеке.
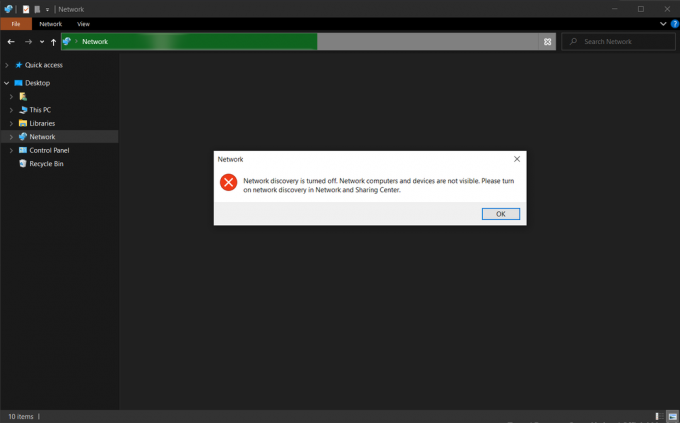
Разлози зашто Виндовс 10 мрежно дељење не функционише
Овај проблем се првенствено јавља када:
- покушате да додате нови рачунар у своју мрежу.
- у потпуности ресетујете подешавања за дељење рачунара или мреже.
- нова ажурирања за Виндовс (верзије 1709, 1803 и 1809) су пуна грешака.
- поставке откривања мреже су погрешно конфигурисане.
- управљачки програми мрежног адаптера су оштећени.
Метод 1: Омогућите откривање мреже и дељење датотека
Проблеми са дељењем датотека преко мреже ће се обавезно појавити ако је функција откривања мреже онемогућена. Као што назив говори, ова функција омогућава вашем рачунару да открије друге рачунаре и уређаје повезане на исту мрежу.
Белешка: Откривање мреже је подразумевано укључено, за приватне мреже попут кућних и радних мрежа. Такође, подразумевано је онемогућен за јавне мреже као што су аеродроми и кафићи.
Стога, да бисте решили овај проблем, омогућите откривање мреже и дељење датотека кроз следеће кораке:
1. Притисните Виндовс + Екључеви истовремено отворити Филе Екплорер.
2. Кликните на Мрежа у левом окну као што је приказано.
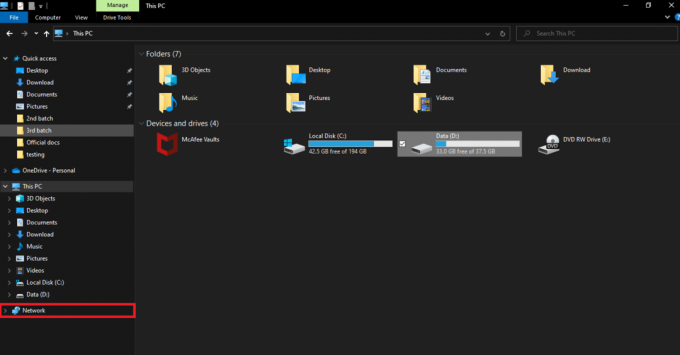
3. Ако је функција дељења датотека онемогућена, на врху прозора ће се појавити порука упозорења која наводи: Дељење датотека је искључено. Неки мрежни рачунари и уређаји можда неће бити видљиви. Кликните на промени… Дакле, кликните на поп-уп.

4. Затим изаберите Укључите откривање мреже и дељење датотека опцију, као што је приказано у наставку.
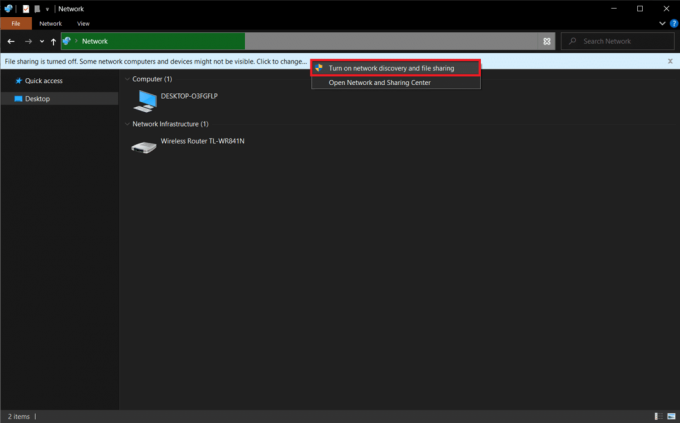
5. Оквир за дијалог са упитом Да ли желите да укључите откривање мреже и дељење датотека за све јавне мреже? ће искочити. Изаберите одговарајућу опцију.
Белешка: Требало би да се клоните омогућавања откривања мреже и дељења датотека за све јавне мреже и омогућите то само ако се појави апсолутна потреба. Ако нисте сигурни коју опцију да одаберете, једноставно кликните на Не, направи мрежу на коју сам повезан у приватну мрежу.
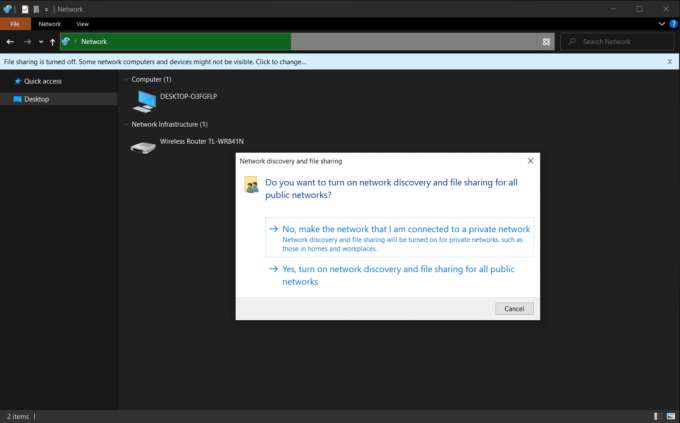
6. Освежите страницу Мрежа или поново отворите Филе Екплорер. Овде ће бити наведени сви рачунари повезани на ову мрежу.
Такође прочитајте:Поправите Породично дељење ИоуТубе ТВ-а не ради
Метод 2: Правилно конфигуришите подешавања дељења
Омогућавање откривања мреже омогућиће вам да видите друге рачунаре. Међутим, можда ћете наићи на проблеме са дељењем на мрежи ако подешавања дељења нису подешена на одговарајући начин. Пажљиво пратите доленаведена упутства да бисте решили да се рачунари не појављују због проблема са мрежом.
1. Погоди Виндовс + И тастери истовремено да отворите Виндовс Подешавања.
2. Кликните на Мрежа и Интернет подешавања, као што је приказано.

3. Померите се надоле и кликните Центар за мрежу и дељење под Напредна подешавања мреже на десном окну.

4. Проширите Приватно (тренутни профил) одељак и изаберите Укључите откривање мреже.
5. Означите поље под насловом Укључите аутоматско подешавање уређаја повезаних на мрежу, као што је приказано.
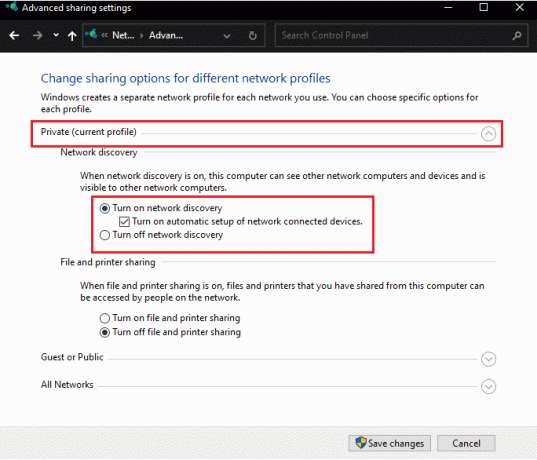
6. Затим изаберите Укључите дељење датотека и штампача функцију да бисте је омогућили у Дељење датотека и штампача одељак.
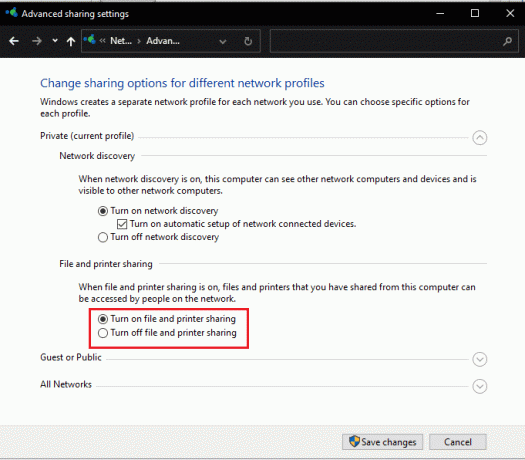
7. Сада проширите Све мреже одељак.
8. Изаберите Укључите дељење тако да свако ко има приступ мрежи може да чита и пише датотеке у јавним фасциклама опција за Дељење јавних фасцикли као што је приказано наглашено у наставку.
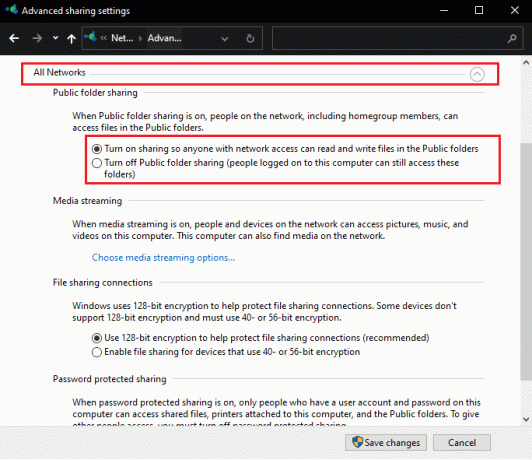
9. Такође изаберите Користите 128-битно шифровање да бисте заштитили везе за дељење датотека (препоручено) за Везе за дељење датотека
10. И бирај Укључите дељење заштићено лозинком опција у Дељење заштићено лозинком ради додатне сигурности.
Белешка: Ако у мрежи постоје старији уређаји или је ваш, изаберите Омогућите дељење за уређаје који користе 40-битну или 56-битну енкрипцију опције уместо тога.
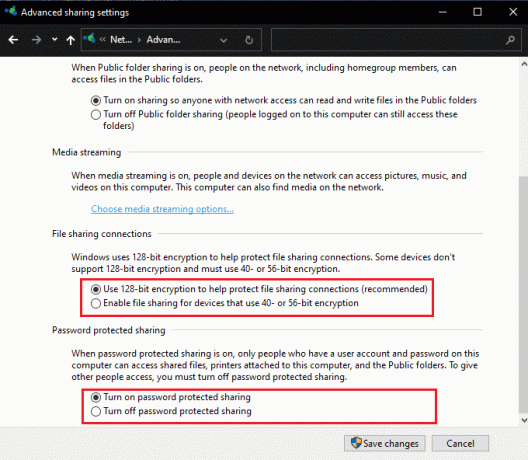
11. На крају, кликните на Сачувај промене дугме да бисте их применили, као што је приказано.
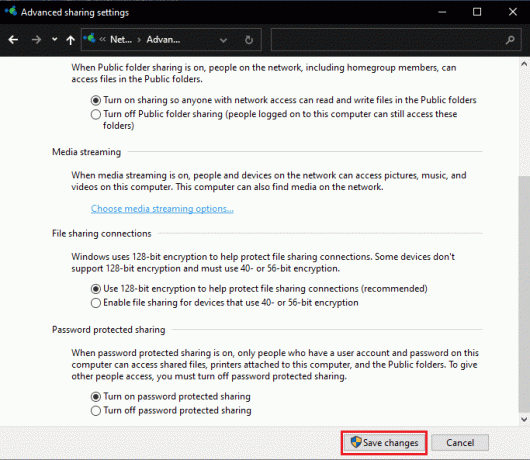
Проблем са дељењем мреже Виндовс 10 који не ради сада би требало да буде решен.
Белешка: Ако верујете свим уређајима на мрежи и желите да сви приступе датотекама, слободно изаберите Искључите дељење заштићено лозинком ин Корак 10.
Такође прочитајте:Како шифровати фасциклу у оперативном систему Виндовс 10
Метод 3: Омогућите потребне услуге у вези са откривањем
Хост добављача функције откривања и публикација ресурса откривања функција су две услуге одговорне за то да ваш рачунар учините видљивим или видљивим другим рачунарима и уређајима у мрежи. Ако су услуге престале да раде у позадини или раде кварове, имаћете проблема са откривањем других система и дељењем датотека. Пратите доле наведене кораке да бисте решили проблеме који се рачунари не појављују на мрежи и проблеми са дељењем мреже Виндовс 10 не раде тако што ћете омогућити повезане услуге.
1. Хит Виндовс + Р тастери истовремено отворити Трцати Дијалог.
2. Тип услуге.мсц и кликните на ок да отворите Услуге апликација.
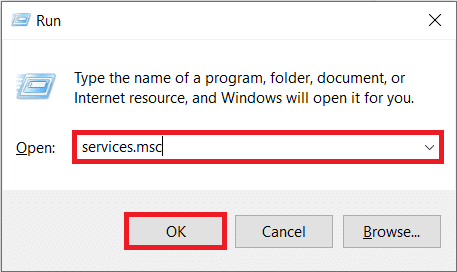
3. Пронађите и пронађите Хост добављача откривања функција услуга. Кликните десним тастером миша на њега и изаберите Својства, као што је приказано.

4. Под Генерал картицу, изаберите Тип покретања као што Аутоматски.
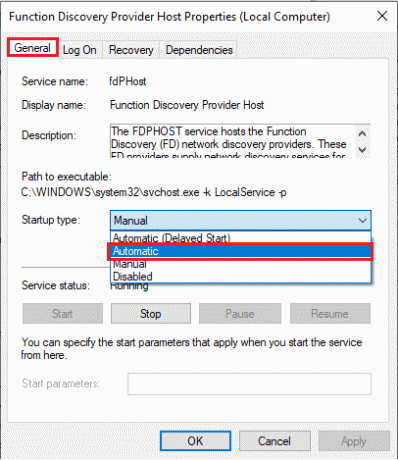
5. Такође, уверите се да је Статус услуге чита Трчање. Ако не, кликните на Почетак дугме.
6. Кликните на Применити да бисте сачували промене и кликните ок да изађете, као што је приказано.
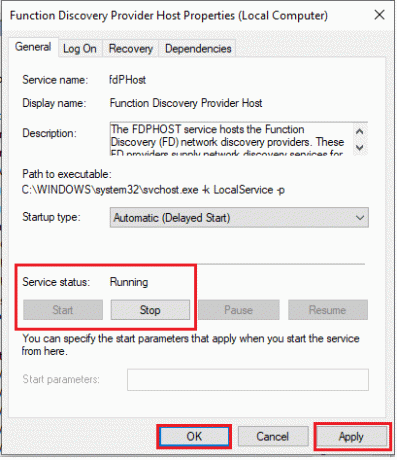
7. Затим кликните десним тастером миша на Публикација ресурса за откривање функција (ФДРесПуб) сервис и изаберите Својства, као и раније.
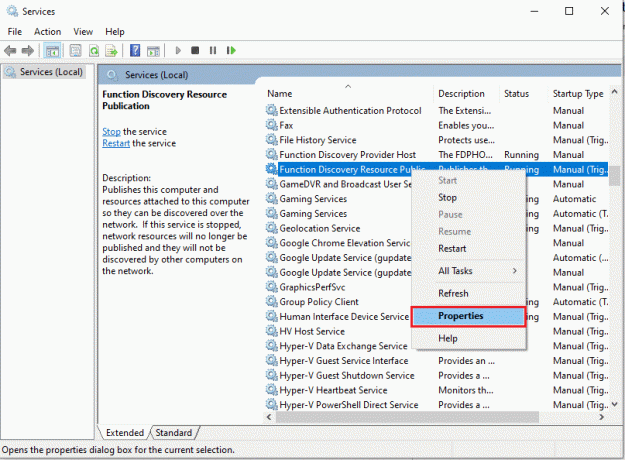
8. У Генерал картицу, кликните Тип покретања: падајући мени и изабратиАутоматски (одложени почетак), као што је илустровано у наставку.
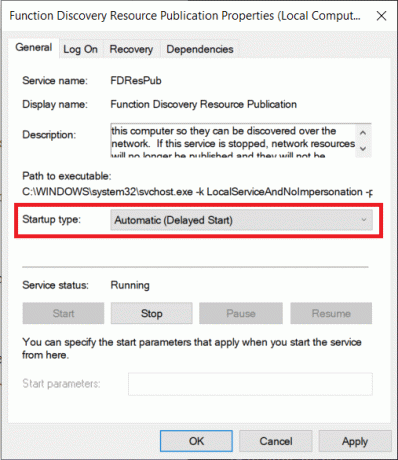
9. Кликните на Примени > ОК да сачувате промене.
10. Слично томе, поставите Врсте покретања оф ССДП Дисцовери и УПнП Девице Хост услуге за Упутство такође.

11. Кликните на Примени > ОК да сачувате појединачне промене и на крају, поново покренути ваш Виндовс 10 десктоп/лаптоп.
Такође прочитајте:Како омогућити или онемогућити услугу у оперативном систему Виндовс 11
Метод 4: Омогућите подршку за дељење датотека СМБ 1.0/ЦИФС
Блок порука сервера или СМБ је протокол или скуп правила који одређују како се подаци преносе. Користе га оперативни системи Виндовс 10 за пренос датотека, дељење штампача и међусобну комуникацију. Док се жири још увек не бави коришћењем СМБ 1.0 и протоколи се сматрају безбедним, укључивање ове функције може да задржи кључ за решавање рачунара који се не појављују на мрежном проблему.
1. Кликните на Почетак и тип Контролна табла, кликните Отвори у десном окну

2. Комплет Прикажи по > Велике иконе и кликните на Програми и функције опција.

3. У левом окну кликните на Укључити или искључити карактеристике Виндовса као што је приказано.
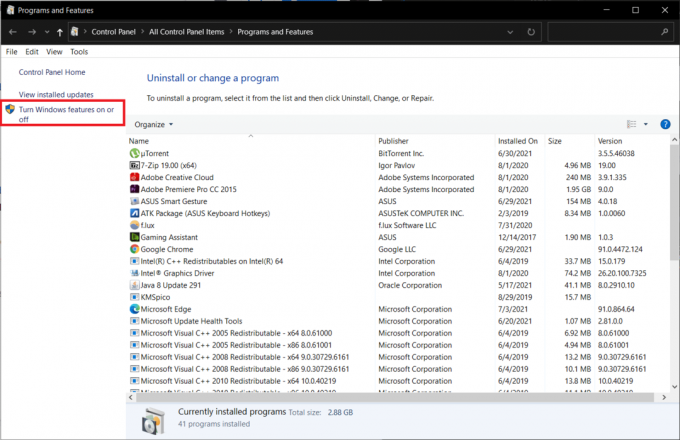
4. Померите се надоле и пронађите Подршка за дељење датотека СМБ 1.0/ЦИФС. Уверите се да је поље поред проверено.
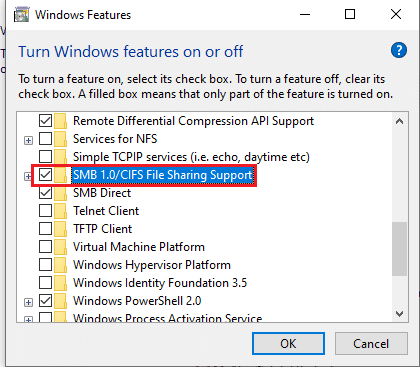
5. Означите поља за све дате подтачке приказано истакнуто:
- Аутоматско уклањање СМБ 1.0/ЦИФС
- СМБ 1.0/ЦИФС клијент
- СМБ 1.0/ЦИФС сервер
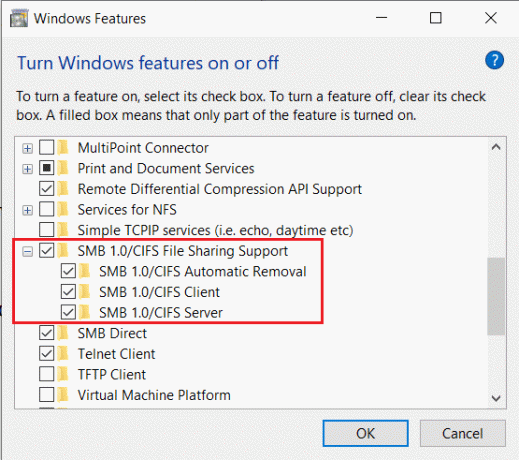
6. Кликните на Ок да сачувате и изађете. Поново покрените систем ако се то захтева.
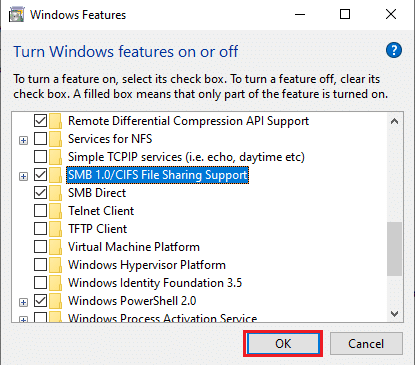
Такође прочитајте:Фик Етхернет нема грешку у исправној ИП конфигурацији
Метод 5: Дозволите откривање мреже преко заштитног зида
Виндовс Дефендер заштитни зид и непотребно строги антивирусни програми често су кривци за неколико проблема са повезивањем. Заштитни зид је посебно намењен задатку регулисања повезивања и мрежних захтева који се шаљу са вашег рачунара. Мораћете ручно да омогућите функцију Нетворк Дисцовери преко ње да бисте видели друге мрежне рачунаре и решили проблем са дељењем мреже Виндовс 10 који не функционише. Ово се може урадити на два начина.
Опција 1: Преко подешавања оперативног система Виндовс
Пратите доле наведене кораке да бисте омогућили откривање мреже преко Виндовс заштитног зида преко апликације Подешавања:
1. Притисните Виндовс + И за отварање Подешавања и кликните на Ажурирање и безбедност, као што је приказано.
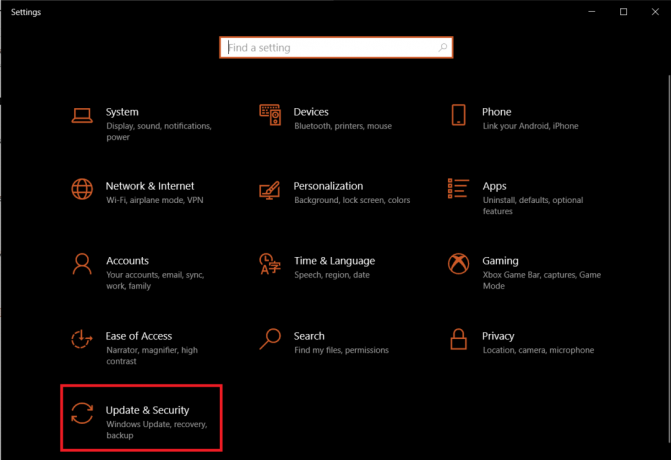
2. Идите до Виндовс безбедност картицу и кликните на Заштитни зид и заштита мреже у десном окну.
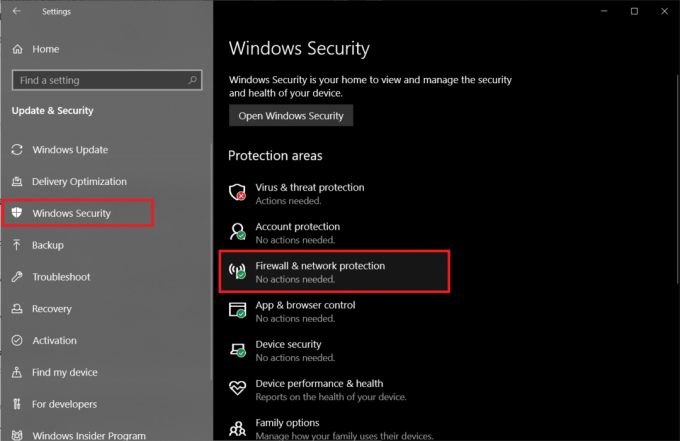
3. У следећем прозору кликните на Дозволите апликацији кроз заштитни зид како је приказано.
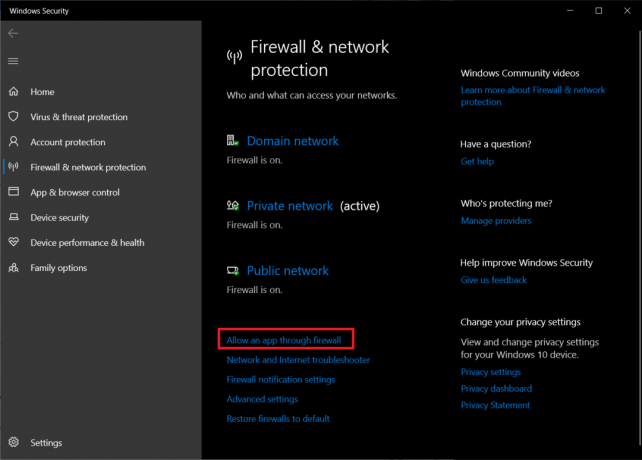
4. Затим кликните на Промени подешавања дугме за откључавање Дозвољене апликације и функције листу и унесите измене у њега.
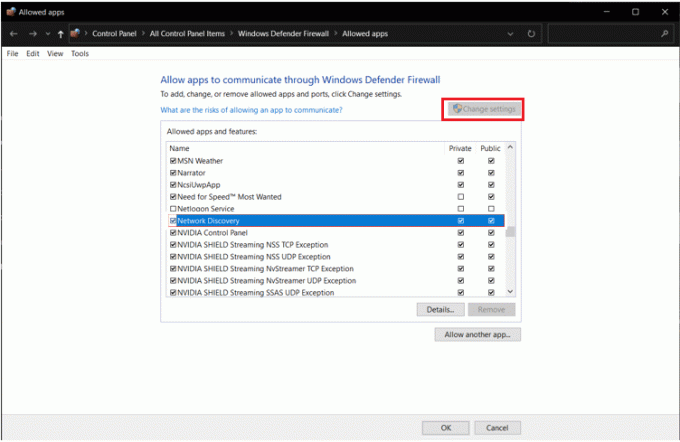
5. Финд Нетворк Дисцовери и пажљиво означите поље Приватно добро као Јавно колоне које се односе на обележје. Затим кликните на ок.
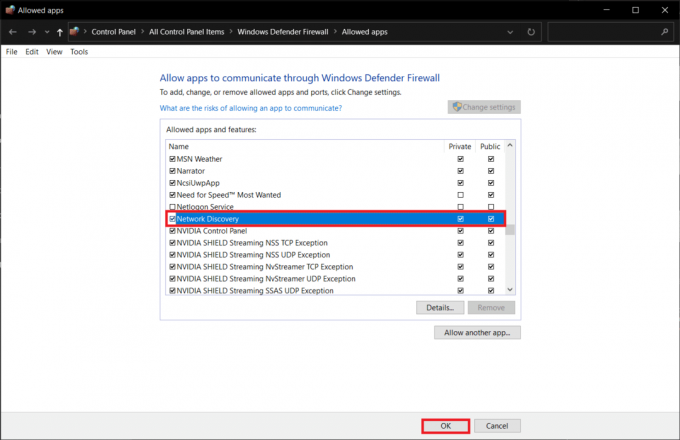
Опција 2: Преко командне линије
Можете избећи горњу гњаважу око копања у више прозора једноставним извршавањем следећег реда у командној линији и евентуално поправите рачунаре који се не појављују због проблема са мрежом.
1. Погоди Виндовс тастер, тип командна линија и кликните на Покрени као администратор, као што је приказано.

2. Унесите дату команду и притисните тастер Типка на тастатури.
нетсх адвфиревалл фиревалл сет руле гроуп="Нетворк Дисцовери" нев енабле=Да
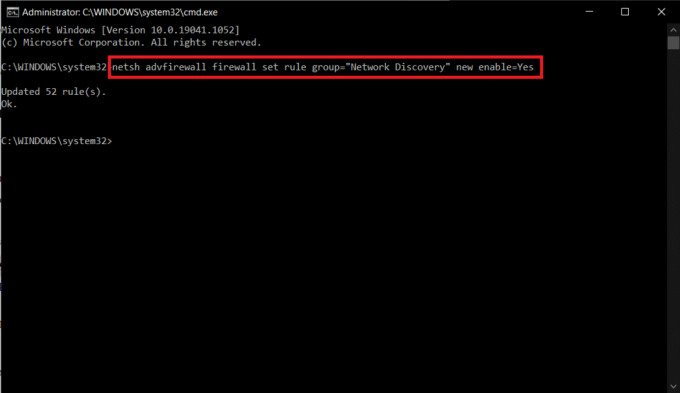
Такође прочитајте:Како омогућити графички режим калкулатора у оперативном систему Виндовс 10
Метод 6: Ресетујте мрежне поставке
Ако су све горе наведене методе тачно испоштоване, можете бити сигурни да је мрежно дељење датотека исправно конфигурисано. Проблеми са самом мрежом могу да забрањују рачунару да прегледа друге повезане системе. У таквим случајевима, ресетовање свих повезаних ставки требало би да реши проблем са дељењем мреже Виндовс 10 који не функционише. Ово се такође може постићи на два начина.
Опција 1: Преко подешавања оперативног система Виндовс
Ако вам више одговара графички интерфејс уместо апликација на командној линији, можете ресетовати своју мрежу преко Виндовс подешавања, на следећи начин:
1. Покрените Виндовс Подешавања и идите до Мрежа и Интернет.
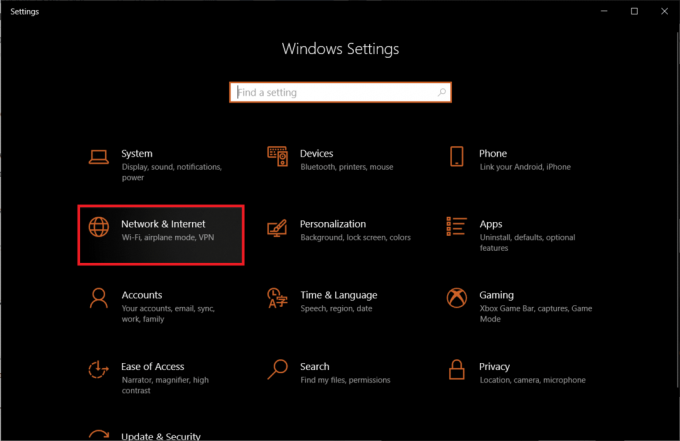
2. Кликните на Ресетовање мреже > Ресетујте одмах дугме, као што је приказано.
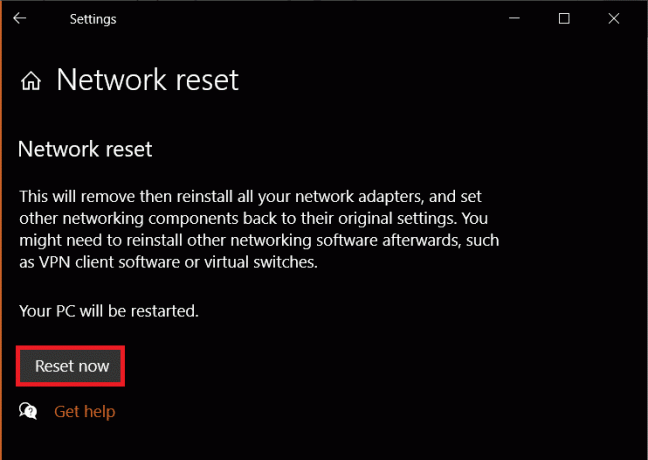
Опција 2: Преко командне линије
Пратите дате кораке да бисте ресетовали мрежна подешавања преко командне линије:
1. Лансирање Командна линија као Администратор као и раније.

2. Извршите доњи скуп команде један за другим.
нетсх винсоцк ресетнетсх инт ип ресетипцонфиг /релеасеипцонфиг /реневипцонфиг /флусхднс

Метод 7: Поново инсталирајте мрежни драјвер
Процес ресетовања можете одвести корак даље тако што ћете поново инсталирати управљачке програме мрежног адаптера и пустити Виндовс да инсталира најновије. Ево како да поправите да се рачунари не појављују на мрежи тако што ћете поново инсталирати мрежни драјвер:
1. притисните Виндовс тастер, тип Менаџер уређаја и кликните на Отвори.

2. Двапут кликните да бисте проширили Мрежни адаптери категорија.
3. Кликните десним тастером миша на ваш драјвер мрежног адаптера (на пример. Реалтек ПЦИе ГБЕ Фамили Цонтроллер) и изаберите Својства, као што је приказано.

4. Иди на Возач картицу, кликните на Деинсталирајте уређај, као што је приказано.

5. Кликните на Деинсталирај у промпту за потврду након провере Избришите софтвер драјвера за овај уређај опција.
6. Сада, поново покренути ваш рачунар.
7. Виндовс ће аутоматски инсталирати драјвере када поново покренете. Ако не, кликните Радња > Скенирај за промене хардвера као што је илустровано у наставку.

Такође прочитајте:Како да поправите микрофон који је превише тих у оперативном систему Виндовс 10
Професионални савет: Како приступити другим рачунарима у вашој мрежи
Пре него што почнемо са решењима, ако сте у журби и тражите брзо решење за преносите датотеке у Виндовс-у, онда можете да пратите дате кораке:
1. Притисните Виндовс + Е тастери заједно за лансирање Филе Екплорер.
2. Идите на Мрежа и тип \\ а затим и рачунар ИП адреса у Адресна трака Филе Екплорер-а.
На пример: Ако је ИП адреса рачунара 192.168.1.108, тип \\192.168.1.108 и притисните Типка на тастатури за приступ том рачунару.

Белешка: Да бисте сазнали ИП адресу, извршите ипцонфиг ин Командна линија и провери Дефаулт Гатеваи унос адресе, приказан истакнут.

Често постављана питања (ФАК)
К1. Како да учиним свој рачунар видљивим на мрежи?
Анс. Да би ваш рачунар био видљив на мрежи, мораћете да омогућите Нетворк Дисцовери. Лансирање Контролна табла и идите на Центар за мрежу и дељење > Промените напредна подешавања дељења > Приватно > Укључите откривање мреже.
К2. Зашто не могу да видим све уређаје на својој мрежи?
Анс. Нећете моћи да видите друге уређаје на вашој мрежи ако је откривање мреже онемогућено, ФДПХост, ФДРесПуб и друге повезане услуге не функционишу или постоје проблеми са мрежом себе. Пратите горе наведена решења да бисте то решили.
Препоручено:
- Како да поправите да НВИДИА СхадовПлаи не снима
- Како онемогућити убрзање миша у оперативном систему Виндовс 10
- Исправите грешку неисправног приступа меморијској локацији у Валоранту
- Поправите Виндовс 10 да дељење датотека не ради
Надајмо се, рачунари се не појављују на мрежи проблем у вашем Виндовс 10 систему је сада решен. Дељење датотека преко мреже може бити компликован процес. Такође, ако имате било каква питања/сугестије у вези са овим чланком, слободно их оставите у одељку за коментаре и не устручавајте се да нас контактирате ако вам је потребна додатна помоћ.



