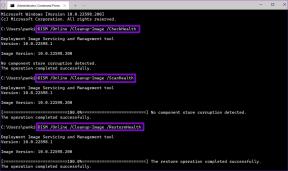Шта је Стеам Стораге Манагер и како га користити
Мисцелланеа / / June 28, 2023
Ако сте страствени играч, велике су шансе да редовно додајете нове игре у своју колекцију. Међутим, са сваким додатком, складишни простор заузет играма на вашем рачунару такође расте. Ту ступа у акцију Стеам Стораге Манагер.

Дакле, шта је тачно Стеам Стораге Манагер и како можете да га максимално искористите? Хајде да сазнамо у овом детаљном водичу.
Шта је Стеам Стораге Манагер
Стеам Стораге Манагер је узбудљива функција коју је издала корпорација Валве за платформу за игре Стеам. Овај нови систем за управљање складиштем олакшава креирање и управљање библиотекама игара.
Са Стеам Стораге Манагер-ом добијате већу контролу над инсталацијама игара и њиховим коришћењем складишта на вашем рачунару. Такође вам омогућава брз пренос датотека игара између различитих уређаја за складиштење без потребе да их претходно деинсталирате.
Функција преноса је посебно корисна за кориснике који се стално боре са проблемима складиштења на свом рачунару. Пружа решење без проблема за чишћење складишта и ефикасно коришћење више уређаја за складиштење. Ова изузетна функција побољшава искуство играња и даје вам већу контролу над библиотеком игара.
Како користити Стеам Стораге Манагер
Сада када сте укратко разумели Стеам Стораге Манагер, хајде да проверимо како да га користите. Међутим, знање како да приступите Стеам Стораге Манагер-у у Стеам-у је неопходно.
Постоје два начина за приступ Стеам Стораге Манагер-у. Први метод је коришћење Стеам подешавања. Хајде да погледамо овај метод детаљно:
Корак 1: Притисните тастер Виндовс да бисте отворили Старт мени.
Корак 2: Тип Стеам у траци за претрагу и притисните Ентер.

Корак 3: Кликните на Стеам у горњем левом углу и изаберите Подешавања.

4. корак: Изаберите Преузимања са леве бочне траке и кликните на дугме Стеам Либрари Фолдерс у десном окну.

Други начин да приступите Стеам Стораге Манагер-у је преко Стеам странице за преузимање. Овај метод ће вам бити од помоћи када желите да брзо приступите функцији са странице за преузимање. Ево упутства корак по корак за приступ Стеам Стораге Манагер-у путем ове методе:
Корак 1: Покрените Стеам клијент и кликните на опцију Преузимања на дугмету.

Корак 2: Кликните на икону зупчаника у горњем десном углу.

Корак 3: Изаберите Преузимања са леве бочне траке и фасцикле Стеам библиотеке у десном окну.

На екрану ћете видети прозор Стеам Стораге Манагер. Хајде да проверимо различите ствари које можете да урадите користећи Стеам Стораге Манагер.
Додајте нову локацију у Стеам Стораге Манагер
Стеам Стораге Манагер нуди флексибилност за додавање нове диск јединице или креирање нове фасцикле у оквиру истог диска. Почнимо тако што ћемо проверити како да додате нови диск:
Корак 1: Отворите прозор Стеам Стораге Манагер (проверите кораке изнад).
Корак 2: Кликните на икону Плус (+) поред већ доступног диска.

Корак 3: У прозору „Додај нову фасциклу Стеам библиотеке“ кликните на падајућу икону и изаберите диск који желите да додате.
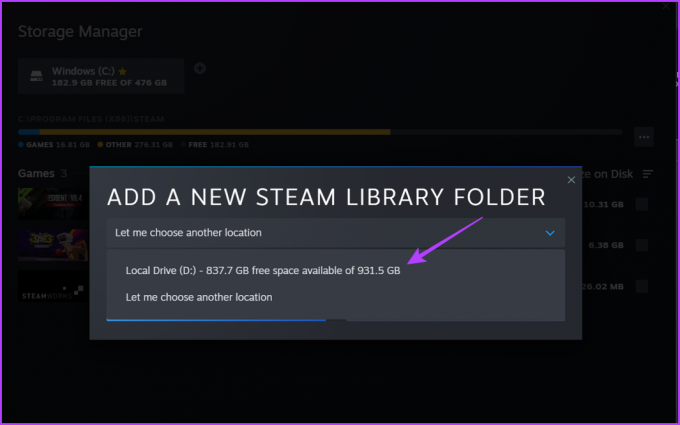
4. корак: Кликните на дугме Додај.
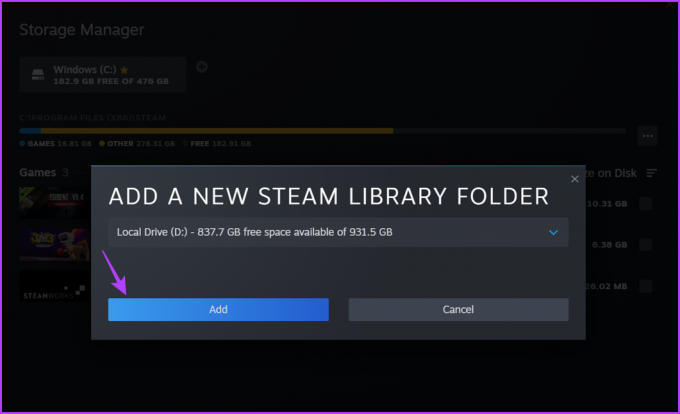
Ако желите да додате одређену фасциклу или локацију, можете и то да урадите. Ево како:
Корак 1: Приступите Стеам Стораге Манагер-у у Стеам клијенту (проверите кораке изнад).
Корак 2: Кликните на икону Плус (+) поред већ доступног диска.

Корак 3: Изаберите опцију „Дозволи ми да одаберем другу локацију“.

4. корак: У прозору „Креирај или изаберите нову фасциклу Стеам библиотеке“ који се појави, изаберите фасциклу и кликните на дугме Изабери.

Подесите подразумевани диск или фасциклу у Стеам Довнлоад Манагер-у
Стеам вам омогућава да изаберете локацију на којој желите да инсталирате игре. Међутим, ако желите да избегнете да изаберете локацију сваки пут када инсталирате нову игру, можете да поставите подразумевани диск или фасциклу. Ево како то да урадите:
Корак 1: Покрените Стеам клијент и кликните на опцију Преузимања на дугмету.

Корак 2: Кликните на икону зупчаника у горњем десном углу.

Корак 3: Изаберите Преузимања са леве бочне траке и фасцикле Стеам библиотеке у десном окну.

Корак 4: Кликните на локацију диск јединице или фасцикле коју желите да поставите као подразумевану.
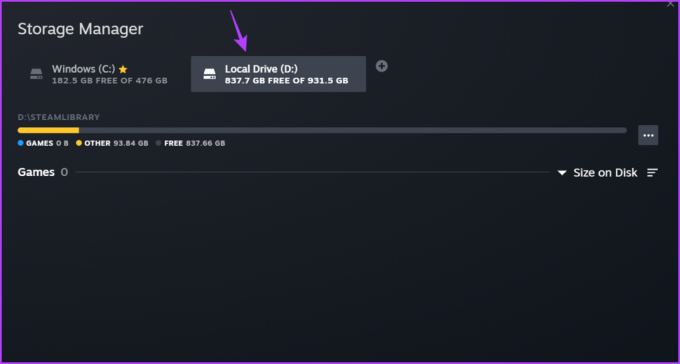
5. корак: Кликните на три хоризонталне тачке поред траке напретка и изаберите Постави као подразумевано.

Икона звездице ће се појавити поред назива диск јединице, што указује на подразумевани диск за инсталацију игре.

Преместите Стеам игре на спољни чврсти диск
Истакнута карактеристика Стеам Стораге Манагер-а је могућност преноса фасцикли игара на спољне чврсте дискове. Ово је одличан начин да ослободите простор на вашим локалним дисковима. Међутим, пре него што можете да преместите Стеам игре на спољни чврсти диск, морате да додате тај чврсти диск у Стеам Стораге Манагер. Проверите претходни одељак за кораке.

Након што додате спољни чврсти диск, спремни сте да преместите игру. Ево корака за премештање игара на спољни диск помоћу Стеам Стораге Манагер-а:
Корак 1: Покрените Стеам клијент и кликните на опцију Преузимања на дугмету.

Корак 2: Кликните на икону зупчаника у горњем десном углу.

Корак 3: Изаберите Преузимања са леве бочне траке и фасцикле Стеам библиотеке у десном окну.

4. корак: Када се отвори Стеам Стораге Манагер, изаберите диск на коме је игра инсталирана.
5. корак: Означите поље поред игре коју желите да пренесете и кликните на дугме Премести.

Корак 6: У прозору Премести садржај изаберите свој спољни диск.

Корак 7: Кликните на дугме Премести.
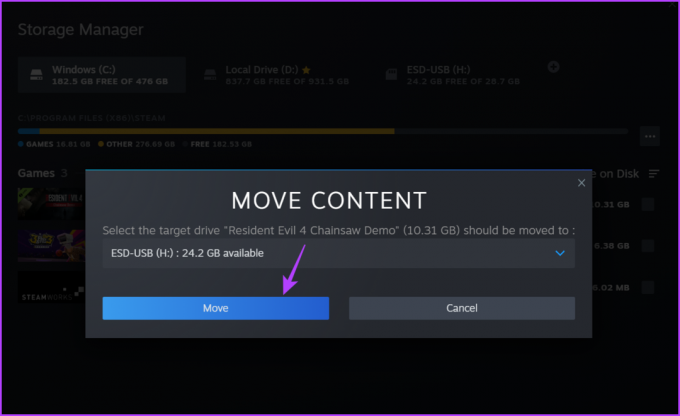
Стеам ће сада почети да преноси игру. Процес може потрајати неко време, у зависности од величине игре и брзине читања и писања екстерног диска.
Поправите фасциклу помоћу Стеам Стораге Манагер-а
Уобичајено је суочити се проблеми на Стеам-у који вас спречавају да инсталирате нову игру на подразумевану локацију. Такве ситуације углавном настају због оштећења на подразумеваној локацији за инсталацију.
Срећом, Стеам Стораге Манагер долази са функцијом поправке коју можете користити за откривање и уклонити корупцију са подразумеване локације за инсталацију. Ево како да користите ову функцију:
Корак 1: Покрените Стеам клијент и кликните на опцију Преузимања на дугмету.

Корак 2: Кликните на икону зупчаника у горњем десном углу.

Корак 3: Изаберите Преузимања са леве бочне траке и фасцикле Стеам библиотеке у десном окну.

4. корак: Када се отвори Стеам Стораге Манагер, изаберите подразумевани инсталациони диск.
5. корак: Кликните на три хоризонталне тачке поред траке напретка и изаберите Поправи фасциклу.
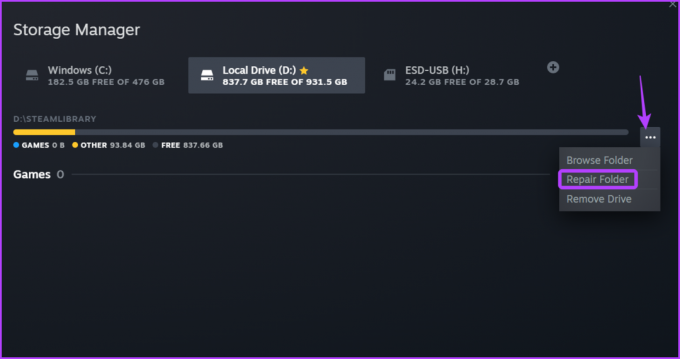
Појавиће се прозор за поправку и уклонити сву доступну оштећење из инсталационе фасцикле.
Уклоните диск из Стеам Стораге Манагер-а
Из било ког разлога, ако желите да уклоните диск из Стеам Стораге Манагер-а, можете и то да урадите. Да бисте то урадили, следите ове кораке:
Корак 1: Покрените Стеам клијент и кликните на опцију Преузимања на дугмету.

Корак 2: Кликните на икону зупчаника у горњем десном углу.

Корак 3: Изаберите Преузимања са леве бочне траке и фасцикле Стеам библиотеке у десном окну.

4. корак: Када се отвори Стораге Манагер, кликните на диск који желите да уклоните.
5. корак: Кликните на три тачке поред траке напретка и изаберите Уклони диск.

Управљајте Стеам играма
Стеам Стораге Манагер је невероватна функција која чини управљање играма лаком на Стеам-у. Можете га користити за деинсталирање игара, поправку фасцикли и још много тога. Јавите нам у коментарима које функције менаџера складишта вам се највише допале.
Последњи пут ажурирано 31. маја 2023
Горњи чланак може садржати партнерске везе које помажу у подршци Гуидинг Тецх. Међутим, то не утиче на наш уреднички интегритет. Садржај остаје непристрасан и аутентичан.