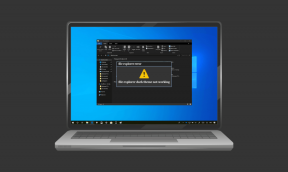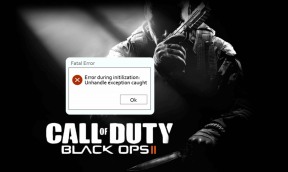8 најбољих начина да поправите Оутлоок који се не отвара у оперативном систему Виндовс 11
Мисцелланеа / / January 12, 2022
Оутлоок је један од најпожељнијих клијената е-поште за кориснике Виндовс-а. Међутим, као и свака друга апликација или услуга, није без недостатака. Један од њих је када Оутлоок апликација одбија да се отвори на Виндовс 11.

У овом посту смо саставили листу решења која би требало да покрену Оутлоок апликацију за трен ока. Дакле, хајде да то проверимо.
Такође на Гуидинг Тецх
1. Отворите Оутлоок у безбедном режиму
Ако сте користили додаци у Оутлоок-у да би побољшао његову функционалност, један од њих можда спречава да се Оутлоок обично отвара. Да бисте то потврдили, можете покушати да покренете Оутлоок у безбедном режиму.
Да бисте покренули Оутлоок у безбедном режиму, притисните и држите тастер ЦТРЛ и двапут кликните на Оутлоок пречицу.
Виндовс ће приказати упит са питањем да ли желите да покренете Оутлоок у безбедном режиму. Кликните на Да да бисте потврдили.

Ако Оутлоок ради добро у безбедном режиму, мораћете да онемогућите све додатке и поново покренете апликацију. Ево како.
Корак 1: Кликните на мени Датотека на врху.

Корак 2: Користите лево окно за навигацију до Опције.

Корак 3: У прозору Оутлоок Опције пређите на картицу Додаци. Користите падајући мени поред Управљај и изаберите ЦОМ додаци. Затим кликните на дугме Иди поред њега.

4. корак: Опозовите избор у пољу за потврду да бисте онемогућили додатке и кликните на ОК.

2. Поправите Мицрософт Оффице
Ако не успете да отворите Оутлоок чак ни у безбедном режиму, можете се обратити на Мајкрософт Офис алат за поправку за помоћ.
Корак 1: Притисните тастер Виндовс + Р да бисте покренули дијалог Покрени, откуцајте аппвиз.цпл и притисните Ентер.

Корак 2: У прозору Програми и функције пронађите Мицрософт Оффице Суите или Мицрософт 365. Кликните десним тастером миша на њега и изаберите Промени.

Корак 3: Изаберите Поправка на мрежи или Поправка и кликните на дугме Поправи да бисте наставили.

Након што завршите поправку, погледајте да ли можете да отворите Оутлоок.
3. Онемогућите режим компатибилности
Режим компатибилности у оперативном систему Виндовс је дизајниран да вам помогне да покренете старије програме и софтвер на Виндовс 11. Али пошто је Оутлоок у потпуности оптимизован за Виндовс 11, његово покретање у режиму компатибилности може довести до проблема као што је овај. Ево како да то онемогућите.
Изаберите Оутлоок пречицу и притисните Алт + Ентер да бисте отворили Својства. Пређите на картицу Компатибилност и опозовите избор опције „Покрени овај програм у режиму компатибилности за“. Кликните на Примени, а затим на ОК.

4. Ресетујте окно за навигацију
Понекад проблеми са окном за навигацију такође могу спречити да се Оутлоок апликација исправно покрене. Ако је то случај, ресетовање окна за навигацију може помоћи.
Да бисте ресетовали окно за навигацију у Оутлоок-у, притисните тастер Виндовс + Р да бисте отворили дијалог Покрени. Унесите следећу команду и притисните Ентер.
оутлоок.еке /ресетнавпане

5. Ажурирајте Оутлоок
Обично се Мицрософт Оффице апликације ажурирају аутоматски. Ако ажурирање није прошло, можете ручно ажурирати апликацију Оутлоок у безбедном режиму.
Корак 1: Притисните и држите тастер Цтрл и двапут кликните на Оутлоок пречицу да бисте је отворили у безбедном режиму. Идите у мени Датотека.

Корак 2: Пређите на картицу Оффице налог. Проширите опције ажурирања и кликните на Ажурирај одмах.

Ако не можете да покренете Оутлоок у безбедном режиму, можете покушати да деинсталирате и поново инсталирате Оутлоок апликацију.
Да бисте деинсталирали Мицрософт Оутлоок, отворите мени Старт, откуцајте Оутлоок. Кликните десним тастером миша на први резултат претраге и изаберите опцију Деинсталирај.

Такође на Гуидинг Тецх
6. Покрените СФЦ скенирање
Још један разлог зашто можда имате проблеми са отварањем апликација и програма на Виндовс 11 је ако су системске датотеке на вашем рачунару оштећене. Срећом, те системске датотеке можете поправити покретањем СФЦ-а. Ево како.
Корак 1: Кликните десним тастером миша на икону Старт менија и изаберите Виндовс Терминал (админ) из резултујућег менија.

Корак 2: Унесите наредбу дату испод и притисните Ентер.
сфц /сцаннов

7. Избришите фасциклу Оутлоок Апп Дата
Ако се проблем настави, подаци апликације Оутлоок су можда оштећени. Да бисте то решили, можете покушати да уклоните фасциклу са подацима Оутлоок апликације са рачунара и поново отворите Оутлоок. Ево како.
Корак 1: Притисните тастер Виндовс + Р да бисте покренули дијалог Покрени, откуцајте %лоцалаппдата%, и притисните Ентер.

Корак 2: Отворите Мицрософт фолдер и потражите Оутлоок фолдер.
Корак 3: Изаберите фасциклу Оутлоок и кликните на икону смећа на врху да бисте је избрисали.

8. Креирајте нови Оутлоок налог
Оутлоок профил на рачунару садржи ваша Оутлоок подешавања. Ако Виндовс има проблема са приступом том профилу, можете креирати нови профил и користити га за покретање Оутлоок-а.
Корак 1: Кликните на икону Претрага на траци задатака, откуцајте контролна табла и притисните Ентер.

Корак 2: Пребаците тип приказа на иконе и кликните на Пошта (Мицрософт Оутлоок).

Корак 3: У оквиру Профили изаберите Прикажи профиле.

4. корак: Кликните на дугме Додај, унесите име за нови профил и кликните на ОК.

5. корак: У прозору за додавање налога унесите податке о налогу и притисните Даље.

6. корак: Када је профил креиран, изаберите свој нови профил под „Приликом покретања Мицрософт Оутлоок-а“ и притисните Примени.

Проверите да ли можете да отворите Оутлоок.
Такође на Гуидинг Тецх
Отворите Оутлоок са лакоћом
Проблеми са Оутлоок-ом не би требало да вас спречавају од важних е-порука. Горенаведена решења би требало да помогну да се Оутлоок апликација врати у њену славу. Јавите нам које решење вам је успело у коментарима испод.