Како да поправите Цхроме-у понестало меморије
Мисцелланеа / / February 02, 2022
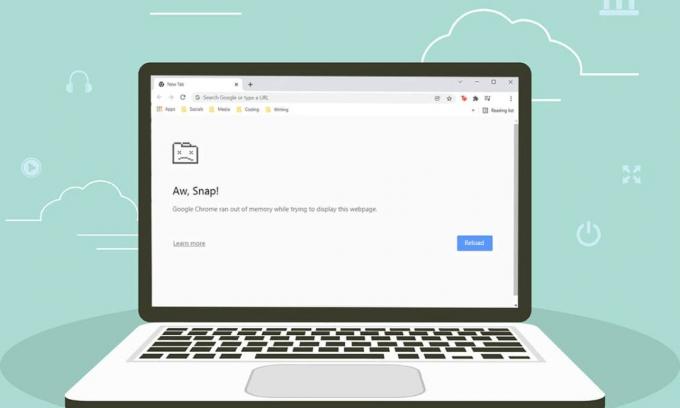
Цхроме је један од најчешће коришћених претраживача на свету. Милиони корисника га воле због невероватног прилагођавања и интерфејса који је једноставан за коришћење. Али попут двостраног новчића, Цхроме се понекад суочава и са неким грешкама. Једна таква уобичајена грешка је Грешке! Цхроме-у је понестало меморије. Као што име каже, када Гоогле Цхроме троши више РАМ-а на рачунару, суочићете се са овом грешком. Доносимо вам савршен водич који ће вам помоћи да решите проблеме без меморије у Цхроме-у. Дакле, наставите да читате!

Садржај
- Како да поправите Цхроме без меморије у оперативном систему Виндовс 10
- Основно решавање проблема
- 1. метод: Ажурирајте на 64-битну верзију Цхроме-а
- 2. метод: Завршите Гоогле Цхроме процесе
- Метод 3: Поново покрените Гоогле Цхроме процес
- Метод 4: Очистите привремене датотеке
- Метод 5: Користите приватно прегледање
- Метод 6: Обришите кеш меморију и колачиће у Цхроме-у
- Метод 7: Онемогућите хардверско убрзање
- Метод 8: Онемогућите екстензије (ако је применљиво)
- Метод 9: Уклоните екстензије (ако је применљиво)
- Метод 10: Уклоните штетни софтвер из Цхроме-а
- Метод 11: Креирајте нови кориснички профил
- Метод 12: Повећајте ограничење меморије Цхроме-а
- 13. метод: Ажурирајте Цхроме
- 14. метод: Ресетујте Цхроме
- 15. метод: Поново инсталирајте Цхроме
Како да поправите Цхроме без меморије у оперативном систему Виндовс 10
Следи грешка са којом се можете суочити ако Цхроме-у остане без меморије у оперативном систему Виндовс 10.
Грешке!
Гоогле Цхроме-у је понестало меморије док је покушавао да прикаже ову веб страницу.
Разлог за ову грешку није баш очигледан. Ипак, постоје неки основни узроци проблема са недостатком меморије овог прегледача Цхроме. Било насумично или специфично, ако се суочите са овом грешком у свом претраживачу, ми ћемо вам помоћи да је решите у овом водичу.
- Проблеми са интернет конекцијом
- Оштећена или гломазна кеш меморија претраживача
- Некомпатибилне екстензије
- Избочене привремене датотеке на рачунару
- Грешка у корисничком профилу
- Нежељени или некомпатибилни програми на рачунару
- Застарели претраживач
- Сајт блокиран заштитним зидом
Основно решавање проблема
Ево неколико основних корака за решавање проблема који су дати у наставку да бисте исправили ову грешку. Требало би да пратите ове тачке пре него што прођете кроз методе дате у овом чланку.
- Поново покрените рачунар: У већини случајева, једноставно поновно покретање може решити проблем без икаквих изазовних распореда. Алтернативно, можете потпуно искључити систем користећи опције напајања и поново га укључити.
- Обезбедите исправну интернет конекцију: Ово је најочигледнији разлог који узрокује грешку о којој се расправља. Када ваша интернет конекција није оптимална, веза се чешће прекида. Можете покренути тест брзине да бисте сазнали који је оптимални ниво брзине мреже потребан за исправну везу. Можете такође преферирајте нови бржи интернет пакет и купите га од свог мрежног провајдера.
- Затвори нежељене картице: Ово може помоћи у отклањању грешке. Ако вам ниједан од ових основних савета за решавање проблема није помогао, онда затворите све картице и поново покрените Цхроме претраживач.
Ипак, ако се суочите са истом грешком, наставите са методама за решавање проблема датим у наставку. Пратите их истим редоследом да бисте постигли брже резултате.
1. метод: Ажурирајте на 64-битну верзију Цхроме-а
Прво проверите да ли користите 64-битну верзију Цхроме-а. Ако претраживач троши много РАМ-а из ваших процесора, морате бити сигурни да користите 64-битну верзију уместо 32-битне верзије. Ово управља више рачунарских ресурса, чиме се решава поменути проблем. Ево неколико упутстава за проверу и ажурирање верзије Гоогле Цхроме-а.
1. Покрените Гоогле Цхроме Прегледач.
2. Кликните на икона са три тачке и пређите курсором на Помоћ и изаберите О Гоогле Цхроме-у опција.

3. Ево, провери да ли Гоогле Цхроме има 64-битну верзију или не.
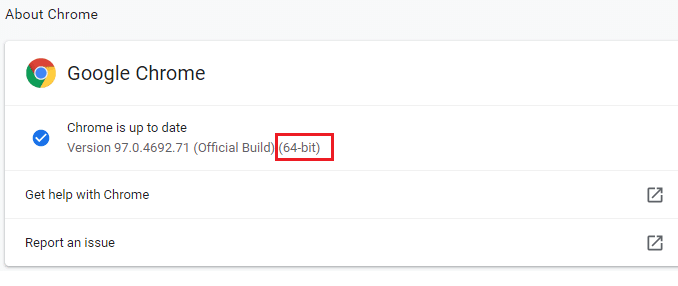
4. Ако постоји 32-битни дато поред верзије Цхроме-а, морате да преузмете 64-битна верзија оф Гоогле Цхроме.

5. Покрените преузету датотеку за подешавање да инсталирате 64-битну верзију Гоогле Цхроме-а.
2. метод: Завршите Гоогле Цхроме процесе
Као и Виндовс, Цхроме такође има Таск Манагер који вам омогућава да управљате његовим картицама и екстензијама. Интерфејс овог подешавања је веома једноставан и можете да прекинете или завршите све Цхроме задатке који троше велике ресурсе. На пример, можете разликовати који процес троши додељену меморију доприносећи овој грешци. Дакле, можете елиминисати ту одређену картицу уместо да затворите све картице. Ево неколико упутстава за управљање картицама у Цхроме-у.
1. Отвори Гоогле Цхроме и притисните Тастери Схифт + Есц заједно да се отвори Менаџер задатака – Гоогле Цхроме.
2. Сада, померите се надоле и проверите да ли имате нешто необично Меморијски отисак вредност.
3. Ако јесте, кликните на Заврши процес дугме за одговарајуће Задатак.

4. Сада, Освежи сајт и проверите да ли се поново суочавате са грешком.
Такође прочитајте:Како да поправите Цхроме који се стално руши
Метод 3: Поново покрените Гоогле Цхроме процес
Ако нисте постигли решење тако што сте укинули одређене Цхроме картице и екстензије из горње методе, покушајте да принудно искључите све Цхроме задатке које редовно обављате у Таск Манагер-у. Можда постоји много апликација које раде у позадини. Ово ће повећати ЦПУ и меморијски простор, што ће утицати на перформансе система. Пратите доле наведене кораке да бисте затворили позадинске задатке Цхроме-а.
1. Лансирање Таск Манагер ударањем Тастери Цтрл + Схифт + Есц истовремено.
2. У Процеси картицу, потражите и изаберите Хром процес.
3. Затим кликните на Заврши задатак дугме као што је приказано на доњој слици.

4. Сада, поново покрените Гоогле Цхроме и проверите да ли сте решили проблем.
Метод 4: Очистите привремене датотеке
Када ваш систем има оштећене привремене датотеке или фасцикле, можете наићи на ову грешку у Цхроме-у без меморије. Ову грешку можете да решите брисањем привремених датотека у вашем систему. Затим пратите упутства за имплементацију истог.
1. притисните Виндовс + Р тастери истовремено отворити Трцати Дијалог.
2. Тип %темп% и ударио Типка на тастатури за отварање АппДата Локална темп фолдер.

3. Притисните Цтрл + А тастери заједно да бисте изабрали све непотребне датотеке и кликните десним тастером миша на датотеку и изаберите Избриши опција.
Белешка: Неке датотеке се не могу избрисати јер се користе, тако да их можете прескочити.
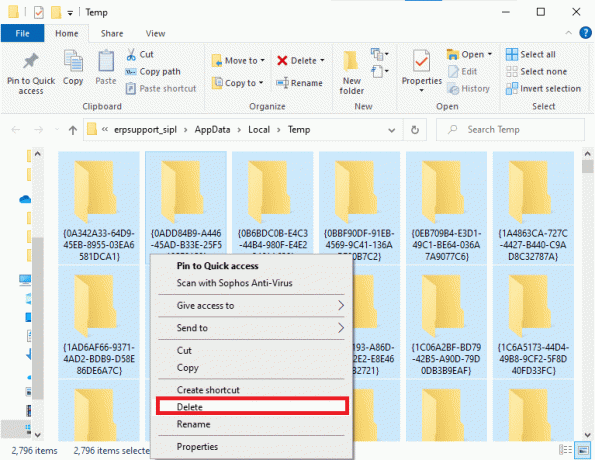
4. На крају, преусмерите на Рециклажна канта и трајно избришите датотеке и фасцикле које сте сада избрисали.
Метод 5: Користите приватно прегледање
У неким случајевима, коришћење режима приватног сурфовања могло би да реши ову грешку јер су неки детаљи веб страница скривени у њему. Испод су неке предности коришћења режима без архивирања у Цхроме-у. Режим без архивирања у Цхроме и Едге прегледачима је првенствено дизајниран за безбедно и приватно прегледање.
- То је направљено за кориснике који не желе да се њихова историја претраге или недавне странице чувају на свом уређају.
- Због своје политике приватности, овај режим не дозвољава корисницима да снимају своје екране или праве снимке екрана.
- То блокира колачиће, сакрива историју претраге, али пружа слободу прегледања жељене веб странице.
Пратите доле наведене кораке да бисте отворили жељену веб страницу у приватном режиму:
1А. Иди на Гоогле Цхроме и кликните на икона са три тачке. Овде изаберите Нови прозор без архивирања опција као што је приказано.

1Б. Алтернативно, такође можете притиснути Цтрл + Схифт + Н тастери заједно да покрену Нови прозор без архивирања.
Такође прочитајте:Како да поправите ПДФ-ове који се не отварају у Цхроме-у
Метод 6: Обришите кеш меморију и колачиће у Цхроме-у
Покушајте да обришете кеш меморију и колачиће да бисте исправили грешку у којој је Цхроме остао без меморије применом следећих корака.
1. Лансирање Гоогле Цхроме.
2. Затим кликните на икона са три тачке > Више алата >Обриши податке прегледања… као што је илустровано у наставку.

3. Проверите следеће опције.
- Колачићи и други подаци о сајтовима
- Кеширане слике и датотеке
4. Сада, изаберите Све време опција за Временски опсег.

5. На крају, кликните на Обриши податке.
Метод 7: Онемогућите хардверско убрзање
Понекад веб претраживачи могу да раде у позадини и то ће потрошити ресурсе процесора. Због тога је боље да онемогућите хардверско убрзање у прегледачу да бисте исправили грешку у Цхроме-у без меморије.
1. Лансирање Гоогле Цхроме и кликните на икона са три тачке присутан у горњем десном углу.
2. Сада, кликните на Подешавања као што је приказано на доњој слици.

3. Сада проширите Напредно одељак у левом окну и кликните на Систем, као што је приказано.

4. Ево, пребаци Ван прекидач за Употреба хардверско убрзање када је доступно опција.

5. Затим кликните на Поново покрени опција.

Такође прочитајте:Како уклонити Цхроме теме
Метод 8: Онемогућите екстензије (ако је применљиво)
Пратите ове кораке да бисте онемогућили екстензије које имају велику употребу меморије да бисте исправили грешку у Цхроме-у без меморије.
1. Лансирање Хром и тип цхроме://ектенсионс ин УРЛ трака. Хит Ентер да бисте добили листу свих инсталираних екстензија.

2. Искључите прекидач за екстензију коју желите да онемогућите.
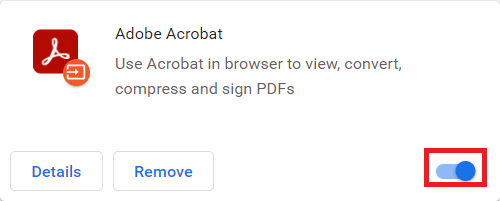
Метод 9: Уклоните екстензије (ако је применљиво)
Екстензија веб апликације у Цхроме прегледачу такође може изазвати ову грешку. Требало би да уклоните те нежељене додатке за апликације појединачно да бисте проверили да ли проблем и даље постоји или не. Пратите доле наведена упутства да бисте избрисали екстензије из Гоогле Цхроме-а.
1. Лансирање Хром и тип цхроме://ектенсионс ин УРЛ трака. Хит Ентер да бисте добили листу свих инсталираних екстензија.
2. Свитцх Ван прекидач за недавно инсталирано проширење да га онемогућите.

3. Понављање исти један по један за сваку екстензију, док не пронађете оштећено проширење.
4. Када пронађете, кликните на Уклони дугме за деинсталирање оштећене екстензије.
Белешка: Показали смо МетаМаск проширење као пример.

Освежите прегледач и проверите да ли је проблем сада решен.
Метод 10: Уклоните штетни софтвер из Цхроме-а
Алатка за чишћење Цхроме-а је антивирусни програм за ваш прегледач.
- То скенира ваш рачунар у потрази за злонамерним програмима који утичу на претраживач.
- Пошто Гугл има осигурана приватност скенираних података помоћу алата, тако да им не може приступити ни на који начин.
Алат открива само штетне програме, а алат вас упозорава упозорењем. Обично вас алатка упозорава на злонамерне програме након тога слање датотека метаподатака Гоогле-у. Ако не желите да се ваше датотеке шаљу Гоогле-у, можете да опозовете избор у пољу за потврду Пријавите детаље Гоогле-у кутија.
Ево како да покренете алатку за чишћење Цхроме-а да бисте решили проблем са понестало меморије у Цхроме-у:
1. Лансирање Гоогле Цхроме и кликните на икона са три тачке > Подешавања као што је приказано истакнуто.

2. Овде кликните на Напредно подешавање у левом окну и изаберите Ресетујте и очистите опција.

3. Сада, изаберите Чишћење рачунара опција као што је приказано у наставку.

4. Овде кликните на Финд дугме да бисте омогућили Цхроме-у да пронађите штетан софтвер на вашем рачунару.

5. Чекати да би процес био завршен и уклонити штетне програме које је открио Гоогле Цхроме.
6. Поново покрените рачунар и проверите да ли је проблем решен.
Такође прочитајте:Поправите Црунцхиролл не ради на Цхроме-у
Метод 11: Креирајте нови кориснички профил
Ако има било каквих оштећених датотека или грешака у подацима које Гоогле Цхроме чува на рачунару, преименовање подразумеване фасцикле може вам помоћи да решите грешку без меморије Цхроме-а. Ово се такође може десити када имате оштећен кориснички профил. Ево неколико упутстава за преименовање фасцикле вашег корисничког профила.
Белешка: Преименовање фасцикле неће утицати на функционалност. Директоријум ће бити поново креиран када поново покренете претраживач.
1. притисните и држите Виндовс + Е тастери заједно да отворимо Филе Екплорер.
2. Сада залепите следеће пут у адресној траци и притисните Типка на тастатури.
%ЛОЦАЛАППДАТА%\Гоогле\Цхроме\Усер Дата\

3. Лоцирајте Уобичајено фолдер и кликните десним тастером миша на њега.
4. Затим изаберите Преименуј опција као што је приказано.

5. Затим преименујте фасциклу у Олд Дефаулт и погодио Типка на тастатури.

6. коначно, поново покренути Цхроме и проверите да ли сте решили проблем.
Метод 12: Повећајте ограничење меморије Цхроме-а
Ако рукујете веб страницама које захтевају велику меморију, можете повећати ограничење меморије претраживача тако што ћете модификовати циљну везу према упутствима у наставку да бисте решили проблем са понестало меморије у Цхроме-у.
1. Погоди Виндовс тастер, тип хром, и кликните на Отворите локацију датотеке опција.
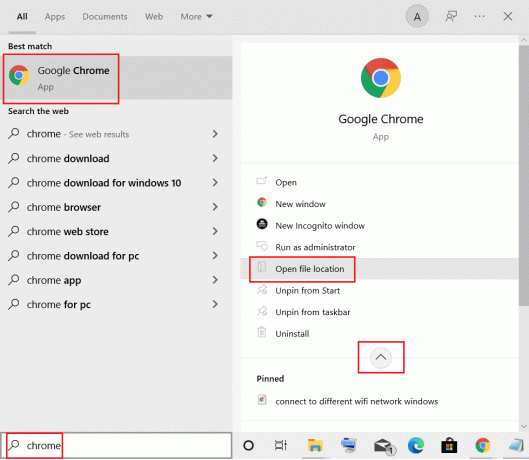
2. Затим кликните десним тастером миша на Гоогле Цхроме и кликните на Својства као што је приказано.

3. У Својства Гоогле Цхроме-а прозор, додај -мак_олд_спаце_сизе=4096 у Таргет поље као што је илустровано испод.
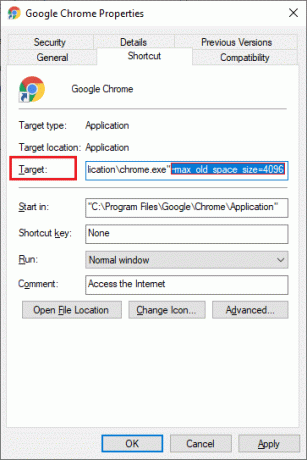
4. На крају, кликните на Применити и онда ок да сачувате промене.
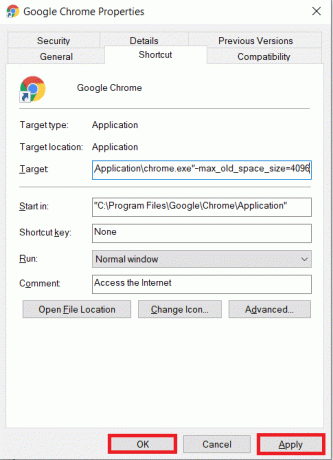
Такође прочитајте:Како омогућити ДНС преко ХТТПС-а у Цхроме-у
13. метод: Ажурирајте Цхроме
Ако имате застарели претраживач, побољшане функције ОС-а неће бити подржане. Ово такође може довести до проблема са Цхроме-ом без меморије. Да бисте исправили ову грешку, требало би да ажурирате Цхроме пратећи кораке у наставку.
1. Лансирање Гоогле Цхроме.
2. Кликните на икона са три тачке проширити подешавања мени.
3. Затим изаберите Помоћ >О Гоогле Цхроме-у као што је илустровано у наставку.

4. Дозволи Гоогле Цхроме за тражење ажурирања. На екрану ће се приказати Проверу ажурирања поруку, као што је приказано.

5А. Ако су ажурирања доступна, кликните на ажурирање дугме.
5Б. Ако је Цхроме већ ажуриран, Гоогле Цхроме је ажуриран биће приказана порука.

6. На крају, покрените ажурирани претраживач и проверите поново.
14. метод: Ресетујте Цхроме
Ресетовање Цхроме-а ће вратити претраживач на подразумеване поставке, а постоји више могућности да поправите грешку о којој се расправља. Пратите доле наведене кораке да бисте ресетовали Гоогле Цхроме и проверили да ли је проблем решен.
1. Отвори Гоогле Цхроме и идите на цхроме://сеттингс/ресет
2. Кликните на Вратите подешавања на оригиналне подразумеване вредности опција, приказана означена.

3. Сада потврдите своју акцију кликом на Ресетујте подешавања дугме.

Сада поново покрените веб локацију и проверите да ли је проблем решен.
Такође прочитајте:Како да извезете сачуване лозинке из Гоогле Цхроме-а
15. метод: Поново инсталирајте Цхроме
Ако вам ниједан од горе наведених метода није помогао, можете покушати да поново инсталирате Гоогле Цхроме да бисте решили проблем са понестало меморије у Цхроме-у. Ово ће решити све релевантне проблеме са претраживачем, ажурирањима или друге повезане проблеме који изазивају овај проблем.
Белешка: Направите резервне копије свих омиљених, сачуваних лозинки, обележивача и синхронизујте свој Гоогле налог са Гмаил-ом. Деинсталирањем Гоогле Цхроме-а избрисаћете све сачуване датотеке.
1. Погоди Виндовс тастер, тип апликације и функције, и кликните на Отвори.

2. Тражити Хром ин Претражите ову листу поље.
3. Затим изаберите Хром и кликните на Деинсталирај дугме приказано означено.

4. Поново кликните на Деинсталирај за потврду.
5. Сада притисните Виндовс тастер, тип %лоцалаппдата%, и кликните на Отвори да оде у АппДата Лоцал фолдер.

6. Отвори Гоогле фолдер двоструким кликом на њега.

7. Кликните десним тастером миша на Хром фолдер и изаберите Избриши опција као што је приказано у наставку.

8. Опет, притисните Виндовс тастер, тип %аппдата%, и кликните на Отвори да оде у АппДата Роаминг фолдер.

9. Опет, идите на Гоогле фасцикла и избрисати тхе Хром фолдер као што је приказано у кораци 6-7.
10. коначно, поново покренути ваш рачунар.
11. Затим преузмите Најновија верзија оф Гоогле Цхроме као што је приказано.

12. Покренути датотеку за подешавање и пратите упутства на екрану да инсталирајте Цхроме.

Препоручено:
- Како да поправите зујање звука у оперативном систему Виндовс 11
- Како да поправите пад Скирим-а на радну површину
- Како да поправите Стеам који се не отвара на Виндовс 10
- Поправите да Филе Екплорер не реагује у оперативном систему Виндовс 10
Надамо се да је овај водич био од помоћи и да сте могли да поправите Цхроме-у је понестало меморије проблем у вашем систему. Јавите нам који метод вам је најбољи. Такође, ако имате било каква питања/сугестије у вези са овим чланком, слободно их оставите у одељку за коментаре.



