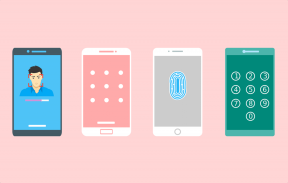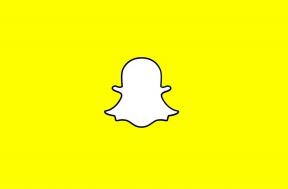4 начина да поправите функцијски тастери тастатуре који не раде у оперативном систему Виндовс 10/11
Мисцелланеа / / February 03, 2022
Сваки рачунар има сет тастера који омогућавају брз приступ одређеним радњама. Ови типови тастера су познати као функцијски тастери. Обично су означени са Ф1-Ф12 на свим рачунарима. Углавном, функционисање ових тастера је једноставно. Али с времена на време, они могу имати проблеме. Читајте даље да бисте разумели начине за поправљање функцијских тастера који не раде на Виндовс 10 и Виндовс 11.

Прво проверите да ли ваша тастатура исправно функционише. Покушајте да притиснете друге тастере и посматрајте да ли тастатура реагује. Такође, уверите се да су каблови добро причвршћени. Проверите да ли су сви остали спољни периферни уређаји у добром радном стању. Испробајте ове исправке ако је све остало у реду и функцијски тастери и даље не раде.
1. Деинсталирајте, поново инсталирајте и ажурирајте управљачке програме за тастатуру
А корумпирани возач или пропуштено ажурирање може утицати на одзив функцијског тастера. Да бисте надоградили на најновије верзије, ажурирајте управљачке програме. Ево како то можете да урадите.
Корак 1: Притисните тастере Виндовс + Кс и изаберите Менаџер уређаја.

Корак 2: Пронађите опцију Тастатуре и проширите листу.
Корак 3: Кликните десним тастером миша на одговарајућу опцију тастатуре и изаберите Ажурирај драјвер.

4. корак: Изаберите Аутоматски тражи ажуриране драјвере.
Сачекајте да Виндовс претражи и инсталира најновије драјвере, а затим поново покрените рачунар.

Ако користите Виндовс 11, ево како можете да ажурирате управљачке програме.
Корак 1: Притисните Виндовс + И да бисте отворили Подешавања.
Корак 2: На екрану Подешавања кликните на Виндовс Упдате у левом окну. Пређите на десно окно и кликните на Напредне опције.

Корак 3: Додирните Опциона ажурирања.

4. корак: Кликните на Ажурирања драјвера и изаберите драјвере које желите да ажурирате.
5. корак: Завршите процес притиском на опцију Преузми и инсталирај.

Ако функцијски тастери и даље не реагују након ажурирања, покушајте да деинсталирате и поново инсталирате управљачке програме. Пређите на проширену листу тастатура и изаберите Деинсталирај уређај да бисте то урадили. Поново покрените рачунар и ово би требало да поново инсталира драјвере са новијим верзијама.

2. Потврдите тастере пречица. Немојте онемогућити функцијске тастере
Типична тастатура има два скупа радњи на функцијским тастерима. На пример, тастер Ф8 може имати секундарну акцију репродукције музике. Да би се извршиле обе команде, већина тастатура има тастер за модификацију са ознаком Фн.
Фн тастер делује као пречица и то вам омогућава брзо обављати разне радње. Али понекад, тастер Фн може да блокира употребу одређених тастера „Ф“. Да бисте били сигурни да тастер Фн не ограничава употребу функцијских тастера, можете га закључати. Ово ће решити проблем да морате да држите тастер Фн при преласку између радњи.

Пронађите тастер Фн и тастер за закључавање Фн на тастатури. Притисните тастере у исто време и ово би требало да закључа функцију пречице.
Имајте на уму да тастер за закључавање Фн има симбол катанца. Обично је присутан на тастеру ЕСЦ, а може се наћи и на другим тастерима на рачунару.
Белешка: Неки лаптопови немају тастер Фн. Такође, неки од оних који га имају могу имати функцију закључавања на различитим локацијама. Да бисте потврдили праву позицију, прочитајте упутство произвођача.
3. Омогућите функцијски тастер преко БИОС поставки
Ажурирање или грешка у поставкама БИОС-а може утицати на рад функцијских тастера. Да бисте поправили онемогућене тастере, посетите подешавања БИОС-а и омогућите функције. Ево како то можете да урадите.
Корак 1: Поново покрените рачунар и будите веома брзи у притискању тастера ЕСЦ при првом отварању екрана.
Корак 2: Изаберите опцију подешавања БИОС-а.

Корак 3: На горњој траци кликните на опцију Напредно.
4. корак: Пронађите опцију понашања функцијског тастера и кликните на њу. Изаберите функцијски тастер као главни избор.
Сачувајте промене и поново покрените рачунар. Потврдите да ли функцијски тастери сада раде исправно.

4. Активирајте услуге Хуман Интерфаце Девице Сервицес
Други разлог зашто функција тастатуре може да престане је ако су ХИД услуге заустављене. У том случају, можете посетити контроле услуге и омогућити функције.
Корак 1: Кликните десним тастером миша на Виндовс Старт мени и двапут кликните на Управљање рачунаром.

Корак 2: У левом окну проширите Услуге и апликацију и двапут кликните на Услуге.
Корак 3: Пређите на десно окно и пронађите услуге Хуман Интерфаце Девице.
4. корак: Кликните десним тастером миша на њега и изаберите Својства.

5. корак: Идите до статуса услуге и потврдите да је постављен на опцију Стартед. Ако не, тапните на Старт.
6. корак: Померите се назад горе, пронађите тип покретања и поставите га на Аутоматски.
7. корак: Кликните на Примени, а затим на ОК да бисте извршили промене.
Поново покрените рачунар и потврдите да ли функцијски тастери сада раде исправно.

Поправљање функционалности функцијских тастера
Горенаведена решења би требало да помогну да се поправи функцијски тастери који не раде на Виндовс 10 и 11. Али ако ниједно не помогне, покушајте са чистом инсталацијом Виндовс-а. Чиста инсталација ће обрисати податке са чврстог диска, што ће вашем систему дати нови почетак. Предност овога је што можете да решите проблеме са пренетим проблематичним програмима или датотекама. Имајте на уму да чиста инсталација брише све сачуване датотеке. Стога је препоручљиво направити резервну копију датотека пре него што почнете.