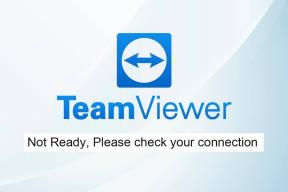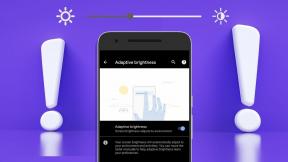Исправите грешку Упс, нешто није у реду на ИоуТубе-у
Мисцелланеа / / February 03, 2022

Иоутубе је тренутно највећа онлајн стриминг платформа. Играчи, технички рецензенти, новинске организације и добављачи садржаја свакодневно постављају своје видео снимке на ИоуТубе. Можете се претплатити на канал и коментарисати и лајковати њихове видео снимке. Али, да бисте то урадили, морате се пријавити са својим Гоогле налогом. Међутим, ако добијете Упс, нешто је пошло по злу на Иоутубе-у грешка приликом пријављивања на налог или репродукције видео записа, не брините! Имамо савршен водич за вас да решите овај проблем са ИоуТубе рачунаром. Прочитајте да бисте сазнали како да поправите ову грешку.

Садржај
- Исправите грешку Упс, нешто није у реду на ИоуТубе-у у оперативном систему Виндовс 10
- 1. метод: Освежите страницу за пријављивање на Гоогле
- Метод 2: Обришите кеш претраживача
- Метод 3: Уклоните екстензије
- Метод 4: Промените подешавања проксија
- Метод 5: Користите јавне ДНС сервере
- Метод 6: Уклоните штетни софтвер из Цхроме-а
- Метод 7: Управљајте Гоогле уређајима
- Метод 8: Прегледајте безбедносна подешавања Гоогле налога
- Метод 9: Ажурирајте Виндовс
- Метод 10: Ажурирајте веб претраживач
- Метод 11: Ресетујте Цхроме
- 12. метод: Поново инсталирајте Цхроме
- Професионални савет: Користите Гоогле Цхроме
Исправите грешку Упс, нешто није у реду на ИоуТубе-у у оперативном систему Виндовс 10
Када претражујете ИоуТубе и покушавате да пустите видео записе или се пријавите на свој Гоогле налог, можда ћете се суочити са овим проблемом са ИоуТубе-ом нешто није у реду на вашем Виндовс 10 рачунару. Ова грешка може бити узрокована различитим разлозима. Неки од њих су наведени у наставку;
- Оштећена кеш меморија и колачићи претраживача
- Застарели веб претраживач
- Нетачна подешавања проксија
- Безбедносни проблем Гоогле налога
- Неподржана проширења претраживача
У овом чланку смо саставили све могуће методе за поправку Упс, нешто је пошло наопако Иоутубе грешка. Дакле, следите доле наведене методе корак по корак.
1. метод: Освежите страницу за пријављивање на Гоогле
Поново учитајте страницу за пријаву на Гоогле налог да бисте уклонили поруку о упс нешто није у реду. Нарочито ако сте покушали да се пријавите након што је страница била неактивна дужи период или ако је ваша интернетска веза нагло нестала. Цхроме картицу можете освежити на четири различита начина. Они су наведени у наставку.
1А. У претраживачу притисните Ф5 тастер освежити.
1Б. Сачекај Тастери Цтрл + Р истовремено.
1Ц. Кликните на Икона за освежавање у адресној траци као што је истакнуто на слици испод.

1Д. Кликните десним тастером миша на празну област вашег веб претраживача и изаберите Освежи опцију из контекстног менија.
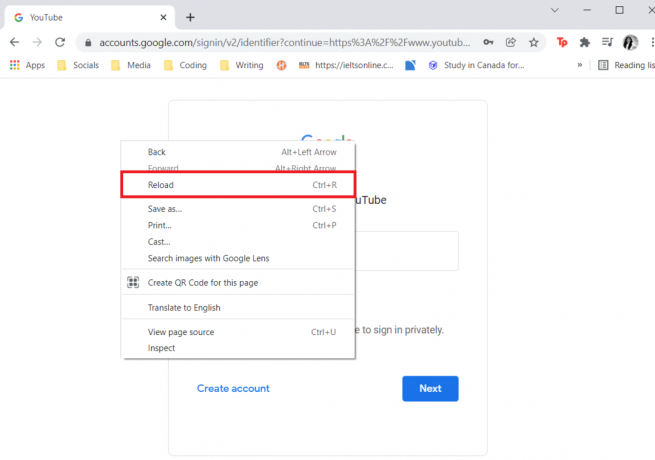
Понекад само поновно учитавање странице може да исправи грешку на ИоуТубе рачунару. Дакле, пратите било који од горе наведених начина да освежите страницу.
Метод 2: Обришите кеш претраживача
Због кешираних података, ваш веб прегледач може имати проблема са пријављивањем на ваш Гоогле налог. Ако ИоуТубе и друге веб локације не раде исправно у вашем прегледачу, покушајте да обришете податке прегледања. Након тога, не би требало да имате проблема са пријављивањем на ИоуТубе.
Опција 1: За Гоогле Цхроме
1. Отвори Гоогле Цхроме и кликните на икона са три тачке > Више алата >Обриши податке прегледања… као што је илустровано у наставку.

2. Проверите следеће Опције.
- Колачићи и други подаци о сајтовима
- Кеширане слике и датотеке
3. Сада, изаберите Све време опција за Временски опсег.

4. На крају, кликните на Обриши податке.
Проверите да ли је нешто пошло по злу грешка на ИоуТубе рачунару је решена или не.
Такође прочитајте:Поправите ИоуТубе видео снимке који се не репродукују
Опција 2: За Фирефок
1. Отвори Фирефок прегледач.
2. У горњем десном углу кликните на икона хамбургера.

3. Овде изаберите Подешавања опцију са падајуће листе као што је приказано.

4. Сада, идите на Приватност и безбедност одељак у левом окну
5. Померите се надоле до Колачићи и подаци о сајтовима одељак и кликните на Обриши податке… опција као што је приказано на слици испод.

6. Овде, поништите избор Колачићи и подаци о сајтовима и проверите да ли сте проверили Кеширани веб садржај кутију, као што је приказано у наставку.
Белешка: Поништавање ознаке Колачићи и подаци о сајтовима ће обрисати све колачиће и податке о сајтовима које чува Фирефок, одјавиће вас са веб локација и уклонити веб садржај ван мреже. Док чишћење Кеширани веб садржај неће утицати на ваше пријаве.

7. На крају, кликните на Јасно дугме за брисање кешираних колачића у Фирефок-у.
8. Затим кликните на Управљај подацима… дугме.

9. Унесите назив сајта у Претражите веб странице поље чије колачиће желите да уклоните.
10А. Изаберите веб локације и кликните на Одстрани изабрано да бисте уклонили само изабране ставке.
10Б. Алтернативно, изаберите Уклони све да бисте уклонили све колачиће и податке о складиштењу.
11. На крају, кликните на Сачувај промене дугме.

12. Затворите претраживач и рестартваш рачунар, проверите да ли се поново суочите са грешком на ИоуТубе рачунару.
Опција 3: За Мицрософт Едге
1. Покрените Мицрософт ивица прегледач.
2. У горњем десном углу кликните на 3 хоризонталне тачке икона.
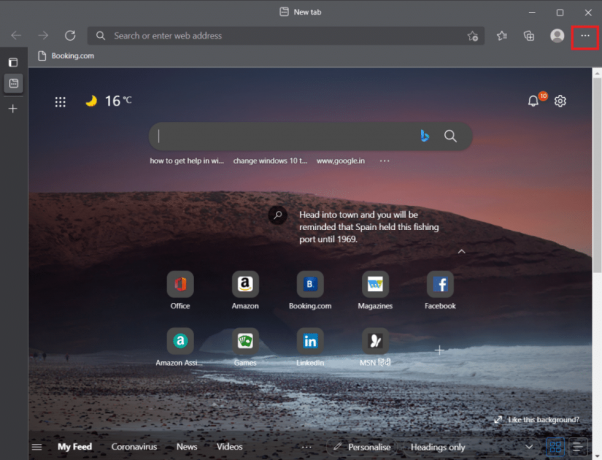
3. Затим кликните на Подешавања.

4. Иди на Приватност, претрага и услуге картицу у левом окну.

5. Под Обриши податке прегледања одељак, кликните на Изаберите шта желите да обришете сваки пут када затворите прегледач опција.

6. Свитцх на тхе искључи за следеће опције:
- Историја прегледања
- Историја преузимања
- Колачићи и други подаци о сајтовима
- Кеширане слике и датотеке
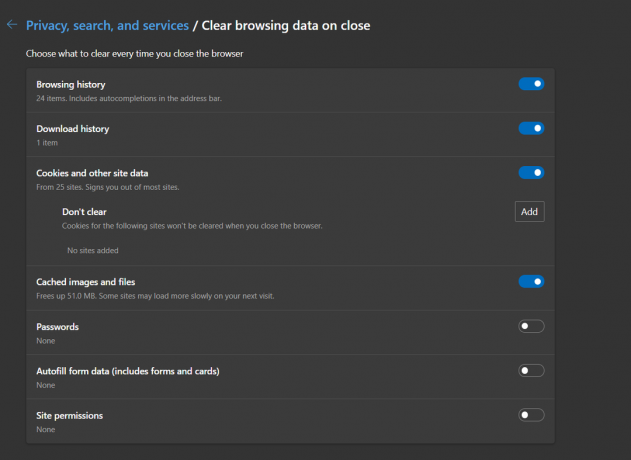
Сада проверите да ли је нешто пошло по злу грешка ИоуТубе рачунара и даље постоји или не.
Такође прочитајте:Како онемогућити Мицрософт Едге у оперативном систему Виндовс 11
Метод 3: Уклоните екстензије
Ако ИоуТубе ради исправно у режиму без архивирања, проблем је скоро сигурно узрокован екстензијом прегледача. Превише екстензија учитаних у Гоогле Цхроме који контролишу различита подешавања прегледача може имати велики утицај на пријаву на Гоогле налог, што доводи до оваквих грешака. Уклоните сва непотребна проширења за Цхроме пре него што покушате да се пријавите на свој Гоогле налог на ИоуТубе-у.
1. Лансирање Гоогле Цхроме и кликните на икона са три тачке.

2. Иди на Више алата и кликните на Екстензије

3. Сада кликните на Уклони дугме за проширење (на пример. Безбедан торент скенер) који није из поузданог извора.

Метод 4: Промените подешавања проксија
Лажирање ваше ИП адресе може утицати на ИоуТубе ако је ваш веб прегледач подешен да користи прокси сервер успостављање интернет везе, због чега стално добијате ово Упс, нешто није у реду ИоуТубе грешка. Као резултат тога, двострука провера и валидација подешавања проксија је паметна идеја. Ако нисте сигурни, најбоље је да потпуно искључите прокси.
Опција 1: За Гоогле Цхроме и Мицрософт Едге
1. притисните Виндовс + Кс тастери истовремено и изаберите Мрежне везе.
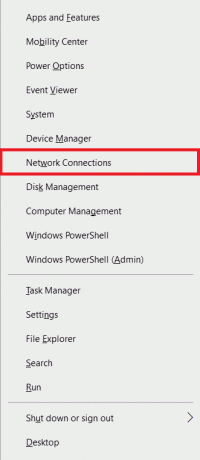
2. У левом окну кликните на Заступник мени.

3. Свитцх Ван тхе искључи до Аутоматски откријте подешавања
4. И, пребаци на тхе искључи за Користите скрипту за подешавање опција.

5. Затим, испод Ручно подешавање проксија одељак, прекидач Ван тхе искључи за Користите проксисервер опција.

6. На крају затворите прозор и идите на Иоутубе да проверите да ли проблем и даље постоји или не.
Опција 2: За Фирефок
1. Иди на Фирефок подешавања као што је претходно приказано.
2. Овде, у Генерал картицу, померите се надоле до Мрежна подешавања.
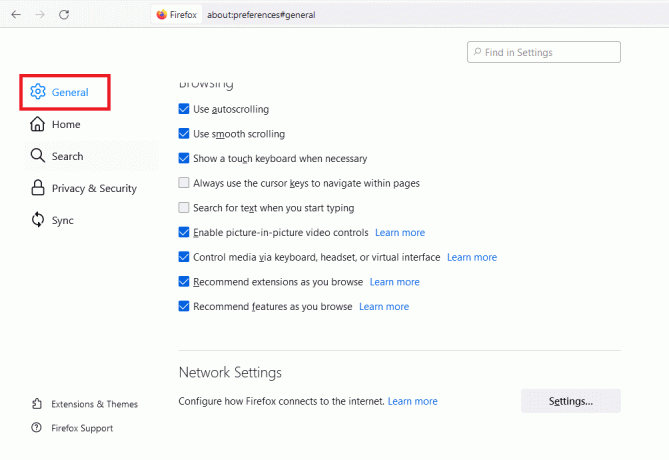
3. Под Мрежна подешавања одељак, кликните на Подешавања… дугме.
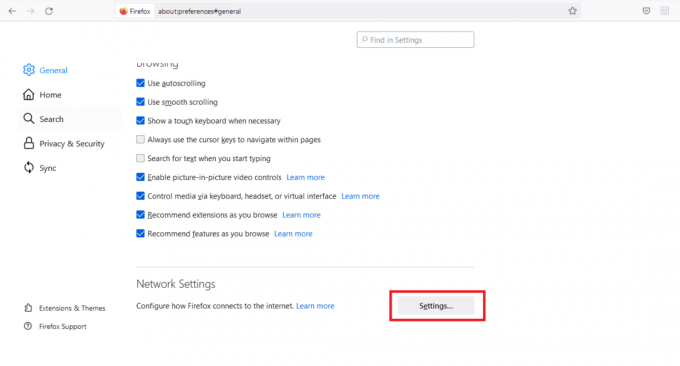
4. Изаберите било коју од следећа два Опције.
- Нема прокија
- Користите подешавања проксија система
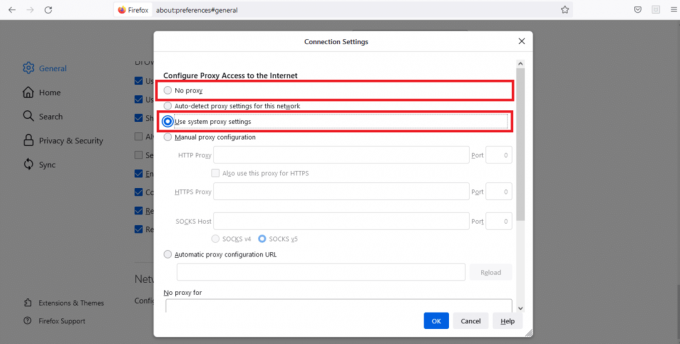
5. Кликните на ок да сачувате промене.

Након промене подешавања проксија, нешто није у реду, грешка на ИоуТубе рачунару ће бити решена.
Такође прочитајте:Како да поправите Фирефок који не репродукује видео записе
Метод 5: Користите јавне ДНС сервере
Ако вам је ваш ИСП доделио аутоматизовану ДНС конфигурацију, може потрајати предуго да се ваши ДНС захтеви обрађују, што ће резултирати потешкоћама у раду прегледача и Упс! Нешто није у реду са ИоуТубе-ом. Прилагођени ДНС сервери се могу конфигурисати на вашем оперативном систему, што ће утицати на све програме повезане са Интернетом, укључујући Цхроме или било који веб прегледач који покушавате да користите за ИоуТубе. Такође можете да користите Гоогле јавне ДНС сервере.
Белешка: Морате се уверити да сте пријављени као администратор пре него што извршите дате кораке.
1. Отвори Мрежне везе подешавања из Виндовс Повер мени.

2. У Статус картицу, кликните на Промените опције адаптера под Напредна подешавања мреже

3. Кликните десним тастером миша на своју интернет везу и изаберите Својства опција.

4. Означите поље за Интернет протокол верзија 4 (ТЦП/ИПв4).

5. Затим кликните на Својства.

6. Изаберите Користите следеће адресе ДНС сервера опција.

7. У Жељени ДНС сервер: тип 8.8.8.8
8. И, поставите Алтернативни ДНС сервер: до 8.8.4.4.

9. Кликните на ок да примени промене.

Метод 6: Уклоните штетни софтвер из Цхроме-а
На процедуру пријављивања на Гоогле на ИоуТубе-у може утицати ако је ваш оперативни систем заражен вирусом који угрожава ваше интернет везе. Цхроме, с друге стране, укључује уграђену могућност која може да открије и уклони злонамерни малвер са ваше машине. Такође тражи све неисправне системске поставке које могу ометати ваше искуство сурфовања.
Дакле, пратите дате кораке наведене у наставку да бисте уклонили штетни софтвер из Цхроме-а да бисте поправили грешку на ИоуТубе-у.
1. Лансирање Гоогле Цхроме и кликните на икона са три тачке > Подешавања као што је приказано истакнуто.

2. Овде кликните на Напредно подешавање у левом окну и изаберите Ресетујте и очистите опција.

3. Сада, изаберите Чишћење рачунара опција као што је приказано у наставку.

4. Овде кликните на Финд дугме да бисте омогућили Цхроме-у да пронађите штетан софтвер на вашем рачунару.

5. Чекати да би процес био завршен и уклонити штетне програме које је открио Гоогле Цхроме.
6. Поново покрените рачунар и проверите да ли је проблем решен.
Такође прочитајте:Решите проблем са блокирањем преузимања у Цхроме-у
Метод 7: Управљајте Гоогле уређајима
Као безбедносна мера, ИоуТубе може имати проблема да вас пријави на Гоогле ако сте пријављени на превише уређаја. Да бисте ово поправили, морате да деинсталирате Гоогле са свих непознатих и више не коришћених уређаја. Ово ће исправити грешку на ИоуТубе-у. Дакле, пратите дате кораке да бисте управљали својим Гоогле уређајима.
1. Пријавите се и идите у свој Страница Гоогле налога
2. У левом окну кликните на Безбедност.

3. Изаберите Управљајте уређајима под Ваши уређаји одељак.
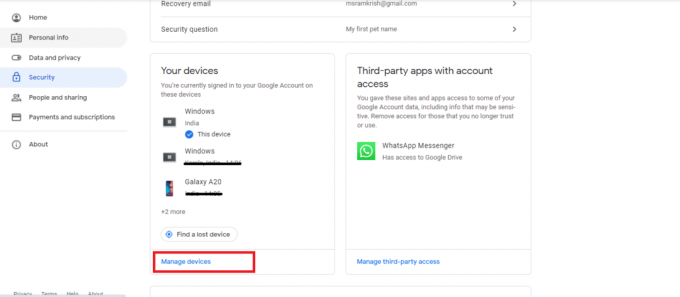
4. Испитајте уређаја на којој ваш Гоогле налог није активан.

5. Овде кликните на икона са три тачке у горњем десном углу за уређај и изаберите Одјава
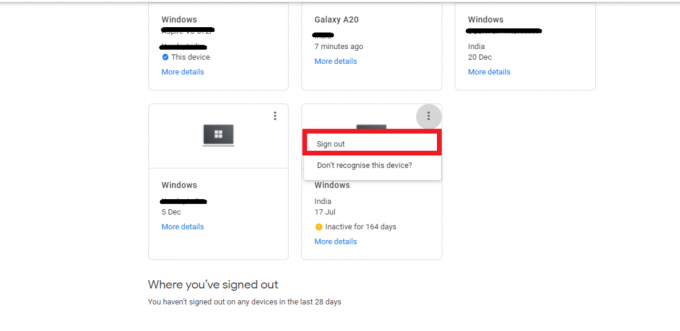
6. На крају, кликните на Одјава дугме за потврду.
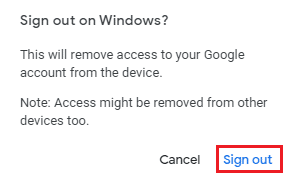
Ако не препознајете уређај са којег сте се већ одјавили, требало би да промените своју Гоогле лозинку јер је неко други можда зна и користи је за поновно пријављивање. Затим покушајте да се пријавите на ИоуТубе да бисте проверили да ли је нешто пошло наопако. Грешка на ИоуТубе рачунару је исправљена или не.
Метод 8: Прегледајте безбедносна подешавања Гоогле налога
Можда нисте дали Гоогле-у превише личних података када сте отворили налог. Или је прошло предуго откако сте проверили Гоогле безбедносна подешавања. Каква год да је ситуација, Гоогле има право да вам блокира приступ ИоуТубе-у док не надоградите безбедносне функције налога. Дакле, требало би да прегледате безбедносна подешавања Гоогле налога да бисте исправили грешку на ИоуТубе-у.
1. Иди на своју Гоогле налогБезбедност мени као што је приказано у Метод 7.
2. Ако их има безбедносне препоруке приказано, кликните Заштитите свој налог опција.
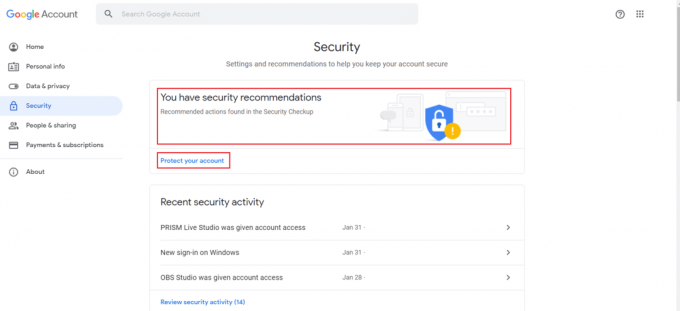
3. Извршите све препоручене радње у Безбедносна провера који има а жути знак узвика.
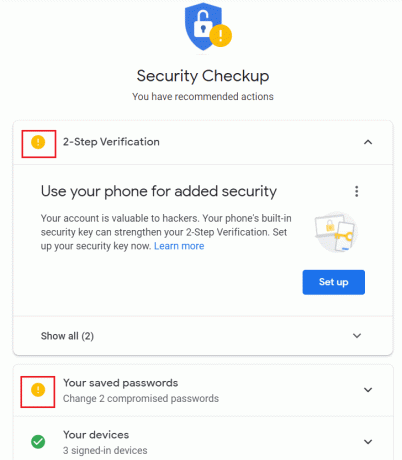
Такође прочитајте:Шта је Гоогле Цхроме Елеватион Сервице
Метод 9: Ажурирајте Виндовс
Застарели оперативни систем може створити много грешака и проблема у систему. Ово такође може да изазове грешку на ИоуТубе-у, упс, нешто није у реду током прегледања. Дакле, пратите ове кораке да бисте ажурирали Виндовс.
1. Притисните Виндовс + И тастери истовремено да се покрене Подешавања.
2. Кликните на Ажурирање и безбедност плочица, као што је приказано.

3. У Виндовс Упдате картицу, кликните на Провери ажурирања дугме.

4А. Ако је доступно ново ажурирање, кликните Инсталирај одмах и пратите упутства за ажурирање.

4Б. У супротном, ако је Виндовс ажуриран, онда ће се приказати Ви сте у току порука.

Метод 10: Ажурирајте веб претраживач
Није изненађење ако имате проблема са пријављивањем на налог и добијате грешке ако ваш веб прегледач није ажуриран дуго времена и стално одлажете ову појаву. Можда ћете добити грешку у ажурирању ИоуТубе-а. Уверите се да користите најновију верзију Цхроме-а, Фирефок-а, Едге-а или било ког претраживача који користите, а затим поново покрените апликацију и покушајте поново да се пријавите на ИоуТубе.
Опција 1: Ажурирајте Гоогле Цхроме
1. Погоди Виндовс тастер, тип хром, и кликните на Отвори.

2. Кликните на икона са три тачке.

3. Затим задржите показивач на Помоћ опција.

4. Кликните на О Гоогле Цхроме-у опција.

5. Чекај Гоогле Цхроме за тражење ажурирања. На екрану ће се приказати Проверу ажурирања поруку, као што је приказано.

6А. Ако су ажурирања доступна, кликните на ажурирање дугме.
6Б. Ако је Цхроме већ ажуриран, Гоогле Цхроме је ажуриран биће приказана порука.

Проверите да ли је Упс нешто пошло наопако ИоуТубе грешка се поново приказује или не.
Такође прочитајте:Како да поправите ИоуТубе коментаре који се не учитавају
Опција 2: Ажурирајте Фирефок
1. притисните Виндовс тастер, тип фирефок, и кликните на Отвори.
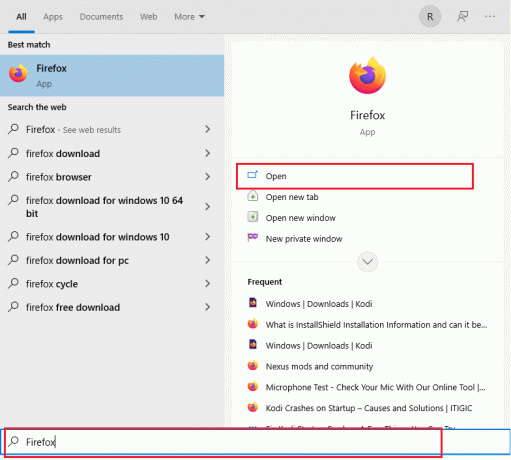
2. Кликните на хамбургер икона у горњем десном углу.

3. Изаберите Помоћ опција.

4. Сада, кликните на О Фирефок-у.

5А. Ако постоје ажурирања на чекању, можете их инсталирати кликом на ажурирање.
5Б. У супротном, можете добити поруку у којој се наводи Фирефок је ажуриран.
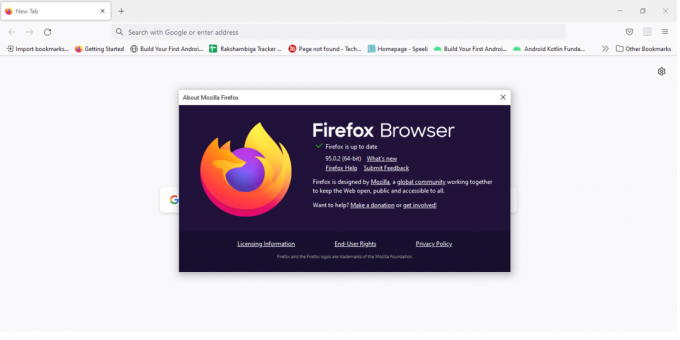
Сада можете да проверите да ли је Упс нешто пошло наопако проблем са ИоуТубе-ом и даље постоји или не.
Опција 3: Ажурирајте Мицрософт Едге
1. Кликните на Почетак, тип Мицрософт ивица, и притисните Типка на тастатури.

2. У горњем десном углу кликните на три-хоризонталне тачке икона.

3. Затим изаберите Помоћ и повратне информације опција.

4. Сада, изаберите О Мицрософт Едге-у опција.

5А. Едге ће одмах проверити да ли постоје ажурирања и позвати вас да кликнете на Поново покренути ако се пронађе ажурирање.
5Б. Ако се претраживач тада ажурира, добићете поруку у којој се наводи Мицрософт Едге је ажуриран.

Сада проверите да ли је нешто пошло по злу грешка ажурирања ИоуТубе-а је исправљена или не.
Такође прочитајте:Како преузети ИоуТубе видео снимке на лаптопу/рачунару
Метод 11: Ресетујте Цхроме
Ако имате превише омогућених опција у Гоогле Цхроме-у, можда сте променили нека важна подешавања која сада стварају проблеме са синхронизацијом у вашем прегледачу. Као последица тога, ИоуТубе не може да вас пријави и приказује ову поруку. Да бисте решили Упс, нешто није у реду са ИоуТубе проблемом, само вратите оригинална подешавања Цхроме-а.
1. Иди на Гоогле Цхроме и кликните на три тачке икона, а затим изаберите Подешавања.

2. Кликните на Напредно опција на левом окну.
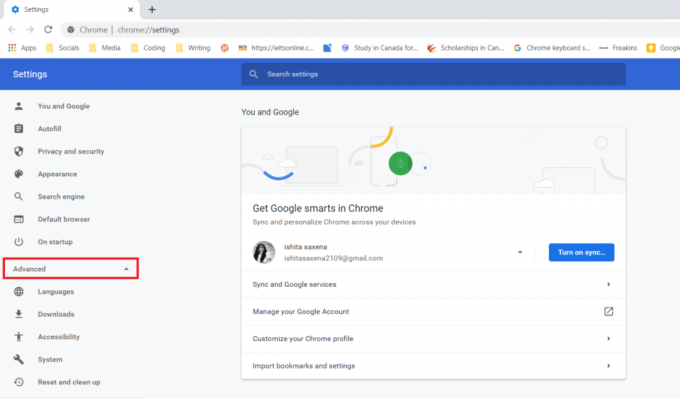
3. Затим кликните на Ресетујте и очистите опција са листе.

4. Сада, изаберите Вратите подешавања на оригиналне подразумеване вредности.
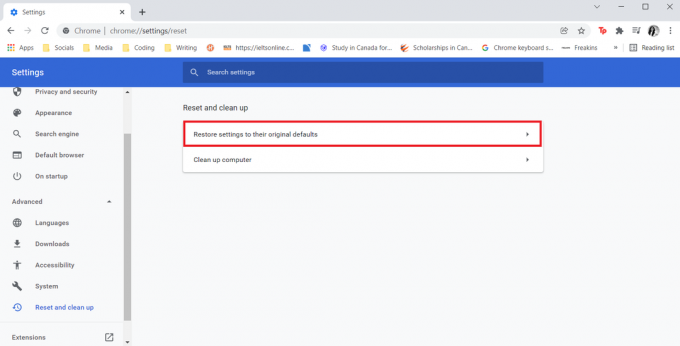
5. На крају, потврдите своју радњу кликом на Ресетујте подешавања дугме.

Такође прочитајте:Поправите Породично дељење ИоуТубе ТВ-а не ради
12. метод: Поново инсталирајте Цхроме
Ако ниједно од горе наведених подешавања није помогло, покушајте да поново инсталирате веб прегледач.
1. Погоди Виндовс тастер, тип апликације и функције, и кликните на Отвори.

2. Тражити Хром ин Претражите ову листу поље.
3. Затим изаберите Хром и кликните на Деинсталирај дугме приказано означено.

4. Поново кликните на Деинсталирај за потврду.
5. Сада притисните Виндовс тастер, тип %лоцалаппдата%, и кликните на Отвори да оде у АппДата Лоцал фолдер.

6. Отвори Гоогле фолдер двоструким кликом на њега.

7. Кликните десним тастером миша на Хром фолдер и изаберите Избриши опција као што је приказано у наставку.

8. Опет, притисните Виндовс тастер, тип %аппдата%, и кликните на Отвори да оде у АппДата Роаминг фолдер.

9. Опет, идите на Гоогле фасцикла и избрисати тхе Хром фолдер као што је приказано у кораци 6-7.
10. коначно, поново покренути ваш рачунар.
11. Затим преузмите Најновија верзија оф Гоогле Цхроме као што је приказано.

12. Покренути датотеку за подешавање и пратите упутства на екрану да инсталирајте Цхроме.

Професионални савет: Користите Гоогле Цхроме
Да бисте приступили свом Гоогле налогу и решили се ове поруке, пређите на Гоогле Цхроме. Неки корисници могу веровати да је то неправедно. Пошто Гоогле поседује и ИоуТубе и Цхроме, фер је закључити да је грешка при пријављивању резултат проблема са десинхронизацијом. Након што инсталирате Цхроме и пријавите се са својим Гоогле налогом, проблем са синхронизацијом би требало да буде решен и требало би да будете у могућности да се одмах пријавите на ИоуТубе.
Препоручено:
- 16 најбољих проширења за блокирање огласа за Цхроме
- 14 начина да поправите грешку на Цхроме профилу
- Како да поправите да Фирефок не учитава странице
- Поправите Упс, нешто није у реду ИоуТубе апликација
Надамо се да су вам ове информације биле корисне и да сте могли да их поправите Упс, нешто није у реду ИоуТубе. Реците нам која је стратегија била најефикаснија за вас. Такође, ако имате било каква питања/сугестије у вези са овим чланком, слободно их оставите у одељку за коментаре.