Како прегледати историју међуспремника у оперативном систему Виндовс 10
Мисцелланеа / / November 28, 2021
Историја међуспремника није ништа друго до складиште где се чувају све ваше дуплиране копије података. Када копирате, сечете или премештате неке податке са једног места на друго на рачунару, копија ових података се чува у међуспремнику рачунара. Подаци могу бити у облику текста, хипервеза, текст или слику. Цлипбоард се обично ресетује након што искључите рачунар, тако да се подаци које копирате током једне сесије коришћења чувају у међуспремнику рачунара. Функција међуспремника је да омогући корисницима да копирају или премештају податке са једног места на друго на рачунару. Штавише, такође можете да преместите податке из једне апликације у другу.
На рачунару са оперативним системом Виндовс 10, када користите пречицу за копирање и лепљење Цтрл+ Ц и Цтрл+ В, подаци се лако копирају на жељено место. Међутим, понекад ћете можда желети да приступите историји међуспремника да бисте видели све податке које сте копирали или преместили са једног места на друго. Можете чак и поново копирати податке који су вам потребни из историје међуспремника. Виндовс КСП обезбеђује унапред инсталиран програм међуспремника који корисници могу да користе за преглед историје међуспремника рачунара који ради под оперативним системом Виндовс 10. Стога разумемо да историја клипборда може бити од користи, и зато имамо мали водич који можете пратити да бисте сазнали
како да видите историју међуспремника.
Садржај
- Како прегледати историју међуспремника у оперативном систему Виндовс 10
- Разлози за преглед историје међуспремника у оперативном систему Виндовс 10
- 3 начина да видите историју међуспремника у оперативном систему Виндовс 10
- Метод 1: Користите уграђену историју међуспремника
- Метод 2: Преузмите апликацију Цлипбоард из Виндовс продавнице
- Метод 3: Користите апликацију Цлипдиари
Како прегледати историју међуспремника у оперативном систему Виндовс 10
Разлози за преглед историје међуспремника у оперативном систему Виндовс 10
Можда постоји много разлога зашто желите да видите историју међуспремника. Главни разлог за преглед историје Цлипбоард-а је брисање осетљивих података које сте копирали на својим рачунарима, као што су ваши ИД-ови за пријаву, лозинке или банкарски детаљи. Од кључне је важности да избришете осетљиве податке из историје Цлипбоард-а, посебно када не користите свој лични рачунар. Други разлог може бити приступ неким претходним подацима које сте копирали или преместили на рачунару са једног места на друго.
3 начина да видите историју међуспремника у оперативном систему Виндовс 10
Помињемо неке начине на које можете да приступите историји Цлипбоард-а на вашем Виндовс 10 рачунару:
Метод 1: Користите уграђену историју међуспремника
Ажурирање за Виндовс 10 2018. увело је уграђену функцију историје међуспремника. О функционалности историје клипборда можете прочитати у званичном Мицрософт страница. Међутим, уграђена историја међуспремника подржава само текст, ХТМЛ и слике које имају величину мању од 4 МБ. Можете лако омогућити функцију историје међуспремника пратећи ове кораке.
1. Први корак је отварање Подешавања међуспремника. За ово користите Виндовс трака за претрагу у доњем левом углу екрана да откуцате „Подешавања међуспремника’ и кликните на Отвори.
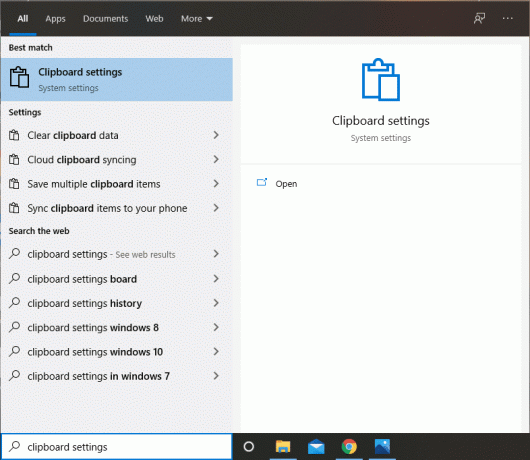
2. У историји међуспремника промените укључити за опцију 'Историја међуспремника.’

3. Ако желите да синхронизујте историју међуспремника на други уређај, а затим кликните на „Пријавите се‘.

4. Штавише, ако желите да обришете податке из међуспремника, можете лако да кликнете на „Јасно’ дугме испод „Обриши податке из међуспремника“.
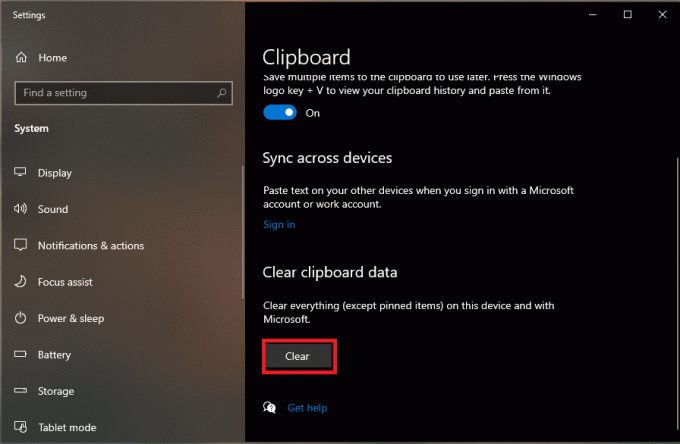
5. Неке апликације као што је Мицрософт Ворд имају уграђене опције међуспремника које можете користити у самој апликацији. За ово отворите Мицрософт Ворд и кликните на Цлипбоард у одељку Почетна.

Такође прочитајте:Како направити пречицу за брисање међуспремника у оперативном систему Виндовс 10
Метод 2: Преузмите апликацију Цлипбоард из Виндовс продавнице
Други метод је коришћење апликације Цлипбоард која је дизајнирана за кориснике оперативног система Виндовс 10 за приступ историји Цлипбоард-а. Можете лако да користите апликацију Цлипбоард за премештање и копирање података са једног места на друго. Ова апликација је боља алтернатива уграђеном међуспремнику у оперативном систему Виндовс 10 јер можете лако да прегледате сву историју међуспремника. Штавише, апликација је прилично једноставна за коришћење и можете брзо да инсталирате апликацију из Виндовс продавнице на свом рачунару. Пратите ове кораке за овај метод.
1. Затим унесите Мицрософт сторе у Виндовс траку за претрагу кликните на Мицрософт продавница из резултата претраге.

2. У Мицрософт продавница, Потражите „Цлипбоард' апликација.

3. Пронађите апликацију Цлипбоард у резултатима претраге и кликните на Добити да га инсталирате. Уверите се да преузимате праву апликацију. Цлипбоард апликацију је објавио Јустин Цхасе и бесплатно је.
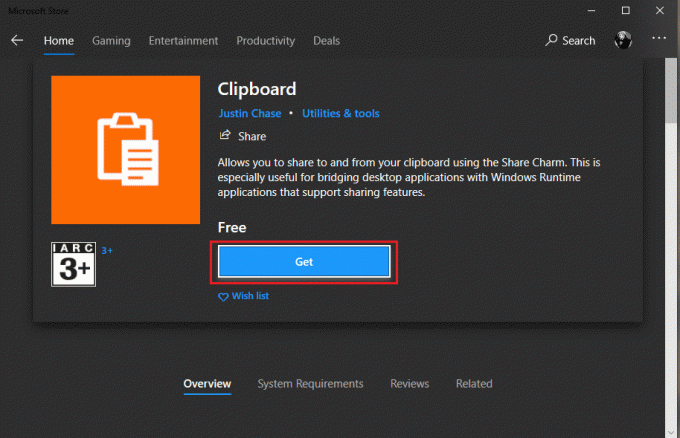
4. Када се успешно инсталира, Покрени га.
5. Коначно, можете користити апликацију за преглед историје клипборда на Виндовс 10 рачунару. Штавише, имате и опцију за дељење података Цлипбоард-а из апликације на било коју другу жељену локацију.
Метод 3: Користите апликацију Цлипдиари
Ако нисте задовољни претходном апликацијом која је доступна у Виндовс продавници, онда имате опцију да користите ову апликацију под називом Цлипдиари. Ова апликација је доступна за кориснике оперативног система Виндовс 10 у облику прегледача и менаџера Цлипбоард-а треће стране на Виндовс 10. Цлипдиари не укључује никакве накнаде за коришћење услуга јер је бесплатан. Ову апликацију можете користити да погледате све податке које сте копирали или преместили са једног места на друго током тренутне сесије. Штавише, помоћу ове апликације можете уређивати или уклањати податке из историје Цлипбоард-а. Можете да пратите ове кораке за инсталирање и коришћење апликације цлипдиари:
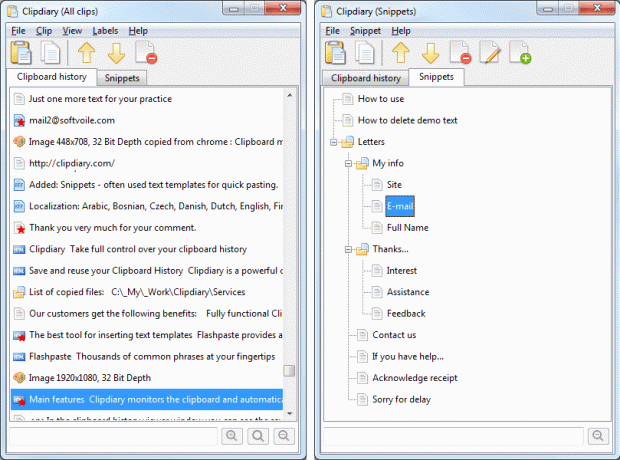
1. Први корак је да преузимање тхе цлипдиари апп на вашем Виндовс 10 рачунару. За ово можете лако да преузмете ову апликацију са свог Гоогле претраживача.
2. Сада преузмите и инсталирајте апликацију цлипдиари на свој рачунар. Када се апликација преузме, све што треба да урадите је да лоцирате где је преузета и двапут кликнете на њу да бисте покренули апликацију.
3. Након покретања апликације цлипдиари, лако можете користити пречицу Цтрл+ Д да бисте видели историју међуспремника, јер ће ова апликација радити у позадини док користите рачунар.
4. Коначно, уз помоћ ове апликације можете преузети податке које сте копирали у међуспремник, или можете уредити све податке у историји међуспремника. Штавише, можете лако да преместите копиране податке из Цлипбоард-а на било коју другу локацију.
Дакле, ова апликација је још једна одлична алтернатива претходним методама. Потпуно је бесплатан и не морате ништа да плаћате за коришћење свих функција апликације.
Препоручено:
- 4 начина да обришете историју међуспремника у оперативном систему Виндовс 10
- Како користити Виндовс 10 нови међуспремник?
- Обришите међуспремник помоћу командне линије или пречице
Надамо се да је овај водич био од помоћи и да сте били у могућности погледајте историју међуспремника на Виндовс 10 коришћењем горе наведених метода. Ако имате било каквих питања у вези са овим чланком, слободно их поставите у одељку за коментаре.



