Како управљати и прегледати сачуване лозинке у Цхроме-у
Мисцелланеа / / November 28, 2021
Како да видите сачувану лозинку у Цхроме-у: У свету где морамо да пратимо толико лозинки за различите сајтове и услуге, запамтити све њих није једноставан задатак. Међутим, постојање једне лозинке за све никада не би требало да буде решење за овај проблем. Овде се појављују уграђени системи за управљање лозинкама.

Менаџери лозинки попут оног који се налази у прегледачу Гоогле Цхроме нуде да аутоматски чувају лозинке и корисничка имена сајтова које посећујете. Такође, када посетите страницу за пријаву на веб локацију чији су акредитиви сачувани раније, менаџер лозинки попуњава корисничка имена и лозинке за вас. Желите да знате како то функционише у прегледачу Гоогле Цхроме?
Садржај
- Како управљати и прегледати сачуване лозинке у Цхроме-у
- Метод: Омогућите функцију чувања лозинке у Гоогле Цхроме-у
- Метод 2: Прегледајте сачуване лозинке
- Метод 3: Онемогућите чување лозинки за одређену веб локацију
- Метод 4: Избришите сачувану лозинку
- Метод 5: Извезите сачуване лозинке
- Метод 6: Уклоните веб локацију са листе „Никад не чувај“.
Како управљати и прегледати сачуване лозинке у Цхроме-у
Гоогле Цхроме је један од најпопуларнијих претраживача, а менаџер лозинки у Гоогле Цхроме-у је релативно једноставан за коришћење. Хајде да истражимо за шта можете да га користите и како да то урадите.
Метод: Омогућите функцију чувања лозинке у Гоогле Цхроме-у
Гоогле Цхроме ће задржати ваше акредитиве само ако сте омогућили одређена подешавања. Да бисте то омогућили,
1. Десни клик на икона корисника у горњем десном углу прозора Гоогле Цхроме-а, а затим кликните на Лозинке.

2. На страници која се отвори уверите се да је опција означена Понуда за чување лозинки је омогућена.

3. Можете такође користите Гоогле Синц да запамтите лозинке тако да им се може приступити са других уређаја.
Такође прочитајте:Како променити подразумевану локацију директоријума за преузимање Цхроме-а
Метод 2: Прегледајте сачуване лозинке
Када имате више од неколико лозинки сачуваних у Гоогле Цхроме-у и случајно их заборавите. Али не брините јер можете да видите све сачуване лозинке у претраживачу користећи ову функцију. Такође можете видети лозинке сачуване на другим уређајима ако их имате омогућио функцију синхронизације у Гоогле Цхроме-у.
1. Десни клик на икона корисника у горњем десном углу Гоогле Цхроме прозор. У менију који се отвори кликните на Лозинке.

2. Кликните на симбол ока близу Лозинка желите да видите.
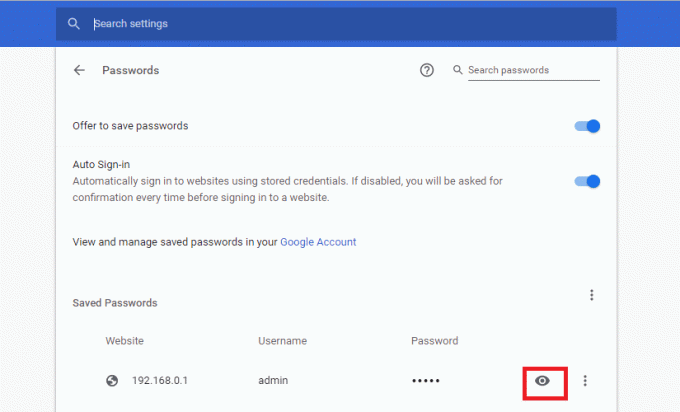
3. Од вас ће бити затражено да унесите акредитиве за пријаву на Виндовс 10 да бисте били сигурни да ви покушавате да прочитате лозинке.

4. Једном ти ући тхе ПИН или лозинка, моћи ћете да погледајте жељену лозинку.
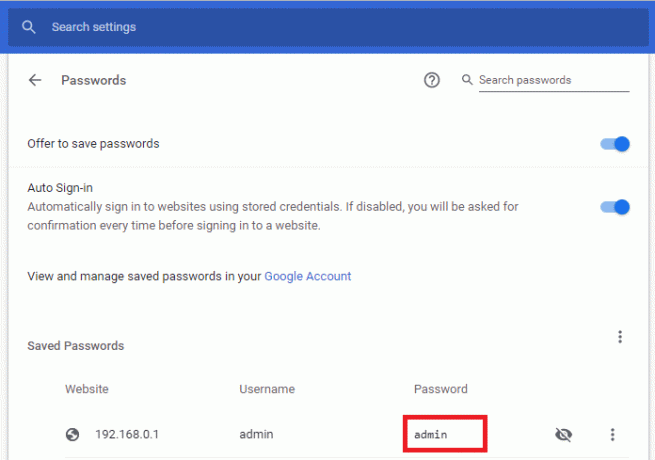
Способност погледајте сачуване лозинке је од значаја јер је тешко запамтити акредитиве за пријаву на сајтове које не користите често. Дакле, знајући да можете погледајте своје корисничко име и лозинку касније, ако се одлучите да га сачувате на првом месту, лепо је имати функцију.
Метод 3: Онемогућите чување лозинки за одређену веб локацију
Ако не желите да Гоогле Цхроме запамти ваше корисничко име и лозинку за одређени сајт, можете то да урадите.
1. Када први пут користите страницу за пријаву за веб локацију за коју не желите да сачувате лозинку, Пријавите се као и обично. Унесите своје корисничко име и лозинку у форми за пријаву.
2. Када добијете искачући прозор Гоогле Цхроме-а који вас пита да ли желите да сачувате лозинку за нову локацију, кликните на Никада дугме у доњем десном углу искачућег оквира.
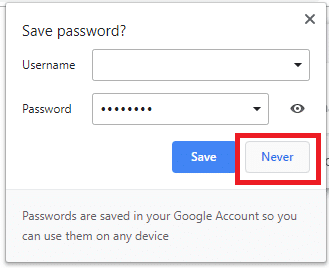
Такође прочитајте:Откријте скривене лозинке иза звездице без икаквог софтвера
Метод 4: Избришите сачувану лозинку
Можете да избришете сачувану лозинку у Гоогле Цхроме-у ако више не користите одређени сајт или ако је застарела.
1. Да бисте избрисали неколико одређених лозинки, отворите менаџер лозинки страницу десним кликом на кориснички симбол у горњем десном углу Цхроме прозора, а затим кликните на Лозинке.

2. Кликните на икона са три тачке на крају реда против Лозинка желите да избришете. Кликните на уклонити. Можда ће се од вас тражити унесите акредитиве за пријављивање на Виндовс.
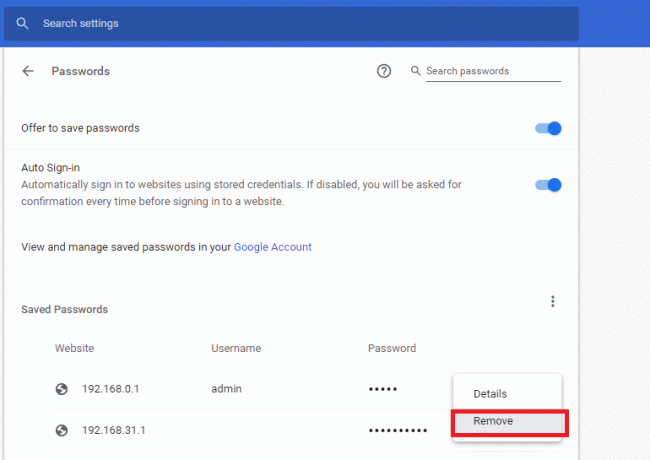
3. Да бисте избрисали све сачуване лозинке у Гоогле Цхроме-у, кликните на Мени дугме које се налази у горњем десном углу Цхроме прозора, а затим кликните на Подешавања.

4. Кликните на Напредно у левом окну за навигацију, а затим кликните на Приватност и безбедност у проширеном менију. Затим кликните на Обриши податке прегледања у десном окну.

5. У дијалогу који се отвори идите на Напредно таб. Изаберите Лозинке и други подаци за пријављивање да обришете сачуване лозинке. Кликните на Обриши податке да бисте уклонили све сачуване лозинке из прегледача Гоогле Цхроме. Такође, уверите се да је временски оквир одабран за уклањање Све време ако желите да избришете све лозинке.
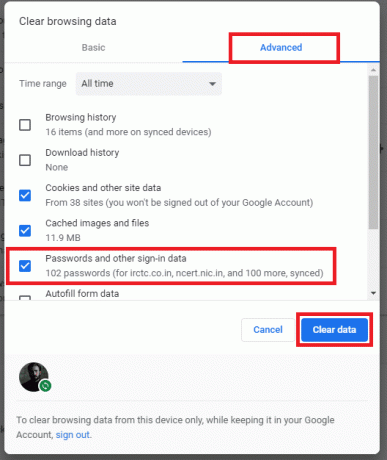
Метод 5: Извезите сачуване лозинке
Не само да можете аутоматски да попуните и видите сачуване лозинке у Гоогле Цхроме-у; можете их извести и као а .цсв датотеку такође. Урадити тако,
1. Отворите страницу са лозинкама десним кликом на кориснички симбол у горњем десном углу Хром прозор, а затим кликните на Лозинке.

2. Против Ознака сачуване лозинке на почетку листе кликните на три вертикалне тачке затим кликните на Извезите лозинке.

3. А искачуће упозорење би вас обавестио да је лозинке ће бити видљиве свима који ће имати приступ извезеној датотеци. Кликните на Извоз.
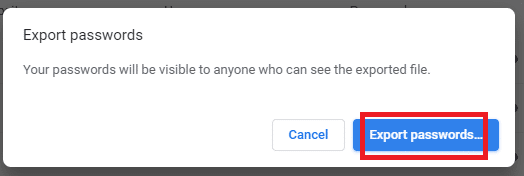
4. Од вас ће се тада тражити да унесите своје Виндовс акредитиве. Након тога, изабрати а локација где желите да сачувате датотеку и завршите са њом!
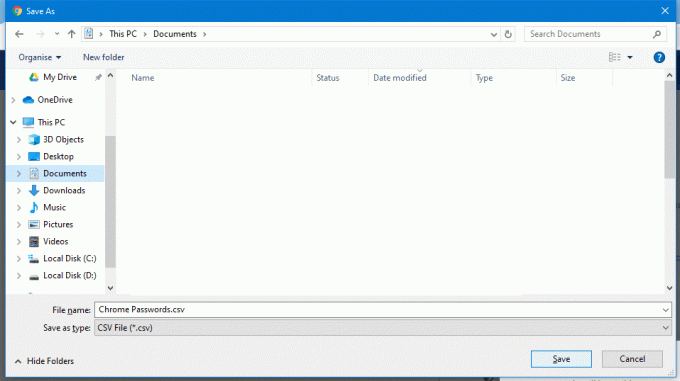
Такође прочитајте:Како да извезете сачуване лозинке у Гоогле Цхроме
Метод 6: Уклоните веб локацију са листе „Никад не чувај“.
Ако желите да уклоните сајт са листе Никада не чувај лозинке са, то можете учинити на следећи начин:
1. Отворите страницу за управљање лозинкама десним кликом на кориснички симбол у горњем десном углу Хром прозор, а затим кликните на Лозинке.

2. Померите се надоле листу лозинки док не видите веб локацију коју желите да уклоните на листи Никад не сачувај. Кликните на крстић (Кс) против тога да уклоните веб локацију са листе.

То је то! Уз помоћ овог чланка, можете да управљате својим лозинкама, прегледате сачуване лозинке, извезете их или дозволите Гоогле Цхроме-у да их попуни или аутоматски сачува. Коришћење исте лозинке за сваки налог представља значајан ризик, а памћење свих лозинки је тежи задатак. Али ако користите Гоогле Цхроме и користите уграђени менаџер лозинки, ваш живот ће бити много лакши.



![Ваш рачунар није повезан на Интернет Грешка [РЕШЕНО]](/f/088f7c32e968d75e3d6b400c9b123509.png?width=288&height=384)