Комплетан водич за покретање оперативног система Виндовс на Мац ОС Кс користећи ВиртуалБок
Мисцелланеа / / February 10, 2022
Долазак Мац рачунара заснованих на Интел-у започео је нову еру: ону у којој је омогућено покретање Виндовс-а на Мац ОС-у, што је решило гомилу притужби на компатибилност. Једино што ми је сметало је то што се чинило да поновно покретање траје годинама и да је често била превелика препрека да се покрене нешто попут Виндовс Ливе Вритер-а. Ако се осећате на исти начин, дозволите ми да вас упознам ВиртуалБок. Ако сте случајно прочитали наш пост на бесплатно клонирање старог рачунара онда бисте знали о чему говорим.
Сада можете имати најбоље од оба света који раде истовремено на вашем рачунару, без потребе за поновним покретањем. Ако имате копију Виндовс 7 у близини, чека вас посластица. (да, овај водич користи Мац као основу за покретање Виндовс 7 на њему. )
1. Преузмите ВиртуалБок
Прво посетите ВиртуалБок веб локација да преузмете .дмг датотеку. Сачувајте верзију за Интел Мацови на рачунар и покрените га.
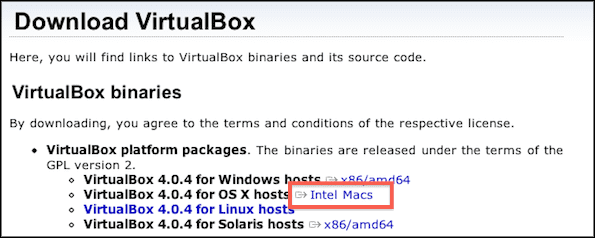
Подесите датотеку према упутствима. Прилично је једноставно, само прођите кроз .мпкг инсталатер а када завршите, покрените га са свог Пријаве фолдер.
2. Креирајте виртуелну машину
Када се ВиртуалБок инсталира, можете креирати сопствени Виртуелна машина. То можете учинити тако што ћете покренути ВиртуалБок и кликнути на плаву шиљасту икону Нова.

Ви постављате виндовс 7, па запамтите да то изаберете у процесу подешавања. Имајте на уму да количина РАМ-а коју ставите у своју виртуелну машину може у великој мери да прилагоди перформансе, али такође може негативно да утиче на перформансе главног рачунара (ваш Мац). Имам 2 ГБ РАМ-а, па сам узео препоручених 512 МБ меморије. За сада, Виндовс 7 добро ради за мене. Количина РАМ-а је подесива и може се подесити, тако да не брините превише о томе.

Одлучио сам да користим чврсти диск који се динамички шири јер омогућава да простор буде флексибилнији и заузима само онолико простора колико имате Виртуелни чврсти диск ради. На пример, ако сте изабрали да имате динамички проширујући виртуелни чврсти диск од 60 ГБ и имали сте само Виндовс 7 и Мицрософт Оффице тамо, сам виртуелни чврсти диск би заузео мање од 20 ГБ простора ваш Мац. Насупрот томе, ако одаберете виртуелни чврсти диск фиксне величине, 60 ГБ простора за складиштење неће бити доступно од самог почетка чак и ако не попуните виртуелни чврсти диск.

Сам Виндовс 7 заузима око 10 ГБ, тако да сам био великодушан и дао свом виртуелном чврстом диску око 60 ГБ простора за складиштење. Имајте на уму да не постоји једноставно решење за подешавање величине чврстог диска, тако да бих био мало пажљивији са овим избором.

Ево резимеа на шта би ваша виртуелна машина требало да личи.
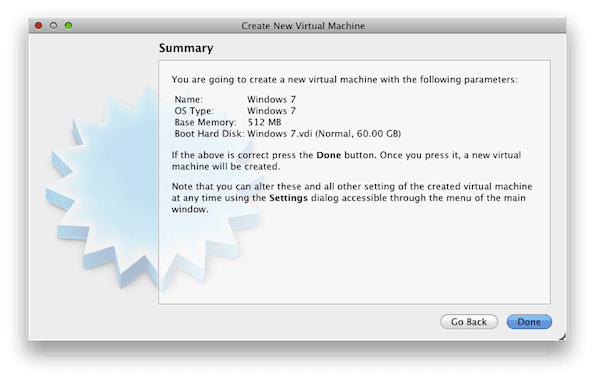
3. Подесите виртуелну машину
Сада када је ваша виртуелна машина завршена, време је да је покренете. Када га покренете, видећете Чаробњак за прво покретање поп уп.

Изаберите ДВД уређај који желите да ВиртуалБок чита ако имате физичку копију оперативног система Виндовс 7 или ако имате .исо фајл, претражите свој чврсти диск до његове локације.
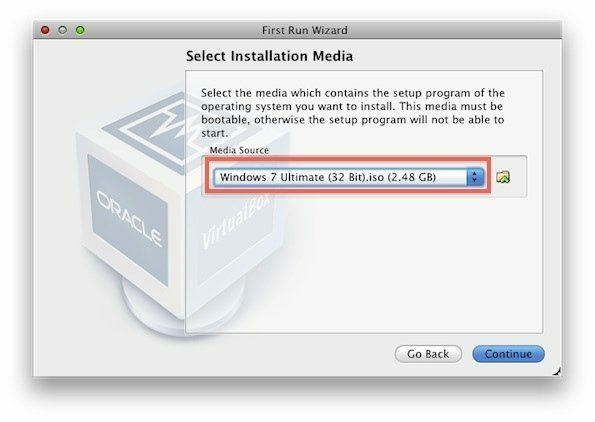
Кретање кроз ВиртуалБок може захтевати снимање курсора. Када сте у недоумици, подразумевани тастер за пребацивање са Виндовс курсора на Мац курсор је леви ⌘. Можете једноставно да кликнете унутар виртуелне машине да бисте се вратили са Мац курсора на Виндовс курсор.
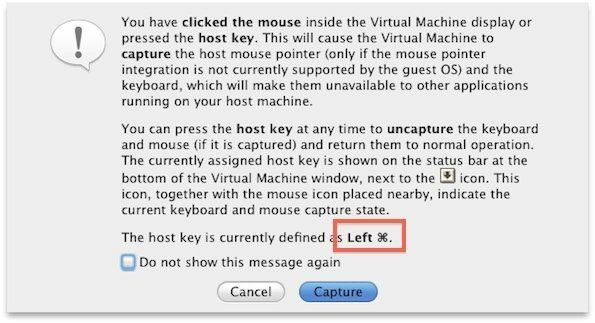
2. ДЕО: ПОДЕШАВАЊЕ ВИНДОВСА
4. Изаберите диск
Инсталација Виндовс 7 је лак део. Ваша виртуелна машина би требало да се покрене у инсталацији Виндовс-а и дочекаће вас овај екран. Изаберите једини доступни чврсти диск и притисните следећи наставиће се.

5. Инсталирајте Виндовс
Идите на кафу, јер је потребно неко време да се инсталира Виндовс 7. Иако са ведрије стране, потребно је мање времена него стари Виндовс КСП или Виста.

Ваша Виндовс 7 виртуелна машина може се повремено поново покретати, што је и очекивано. Када буде близу завршетка, доћи ћете до овог екрана.
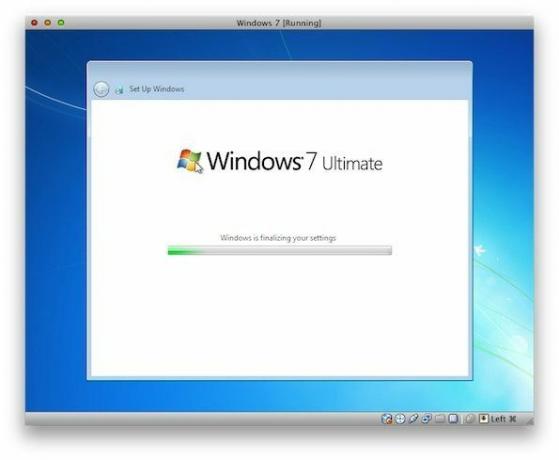
Наставите са инсталацијом као и са нормалном инсталацијом Виндовс-а.
6. Додаци за госте (или драјвери)
Сада је време да завршите цео процес инсталирањем возачи, као што бисте урадили са било којом другом машином. Ови драјвери ће омогућити вашој виртуелној машини да се прошири на било коју резолуцију екрана коју ваш монитор подржава, између многих других функција. На свом Мац-у идите на Уређаји, а затим изаберите Инсталирајте додатке за госте.

Овај дијалог би требало да се појави на вашој виртуелној машини. Покрени.

Инсталирајте сав софтвер уређаја који од вас тражи Виндовс безбедност, укључујући Дисплаи Дриверс.

Када се инсталирају додаци за госте, од вас ће бити затражено да поново покренете систем. Прихватите и поново покрените рачунар и добродошли у свет Виндовс 7.

Ваша виртуелна машина је сада завршена! Ако имате било каквих проблема, слободно коментаришите испод. Уживајте у својој новој машини и искористите новац који сте уштедели на Параллелс-у и ВМваре-у да се забавите. 🙂
Последњи пут ажурирано 07. фебруара 2022
Горњи чланак може садржати партнерске везе које помажу у подршци Гуидинг Тецх. Међутим, то не утиче на наш уреднички интегритет. Садржај остаје непристрасан и аутентичан.



