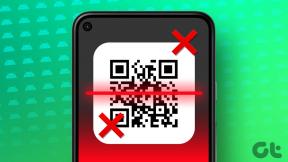11 најбољих начина да поправите да Виндовс 10 приказује црни екран пре пријаве
Мисцелланеа / / November 29, 2021
Шта се дешава када укључите рачунар? Дочекује вас познати логотип произвођача рачунара, након чега следи Мицрософт лого. Не? Неки корисници су се жалили да Виндовс 10 приказује црни екран пре пријављивања. Оно што је још више фрустрирајуће је то што никада не приказује шифру грешке нити иде даље на радну површину.

Кодови грешака чине једноставнијим и лакшим одређивање извора. проблем. То додатно помаже у сужавању могућих решења. Не у овоме. случају, али смо пронашли нека решења која би требало да помогну.
Почнимо.
Такође на Гуидинг Тецх
1. Искључите додатну опрему
Уклоните сву додатну опрему као што су миш, тастатура и флеш диск. Поново покрените рачунар. Нисте сигурни како да поново покренете систем без менија Старт? Притисните и држите дугме за напајање док се рачунар не искључи. Сачекајте неколико тренутака, а затим поново укључите. Ако све ради како се очекује, кривац је један од додатака. Поново повежите сваки додатак један по један да бисте сазнали који је узроковао грешку. Могућа решења би укључивала
ажурирање/поновно инсталирање драјвера. Такође бих препоручио ажурирање управљачких програма адаптера екрана у овом тренутку.2. Проверите жице
Знам, али ако већ ниси, провери жице. Највероватније нешто није у реду са вашим екраном. Лагано померајте жицу монитора да бисте били сигурни да су на месту и да је дугме за напајање укључено. Такође можете да проверите веб локацију произвођача за више детаља. Можда имају неке уобичајене кораке за решавање проблема које можете да испробате.

Покушајте са другим портом ако имате више видео излаза. Померите миш или притисните тастер на тастатури да бисте пробудили рачунар јер је можда отишао у стање спавања док сте решавали проблеме.
3. Цтрл + Алт + Дел
Ова пречица на тастатури радила је за неке људе. Оно што ради је да отвара скривени мени у којем ћете пронаћи четири опције. Један од њих је Таск Манагер. Пробајте то и сведочите да ли вам то помаже да дођете до радне површине. Ако јесте, онда је једна од недавно инсталираних апликација кривац која ради у позадини. Проверите покренуте процесе у Таск Манагер-у или пробајте чисту чизму да сузите могуће апликације.

Такође препоручујем да једном поново покренете процес екплорер.еке. Пронађите Виндовс Екплорер, кликните десним тастером миша на њега и изаберите опцију рестартовања.
4. Заврши РунОнце
Проверите да ли је процес РунОнце покренут у Таск Манагер-у на картици Процеси. У идеалном случају, не бисте га требали пронаћи, али ако јесте, кликните десним тастером миша на њега да бисте изабрали Заврши задатак.
Такође, проверите картицу Услуге и проверите да ли је РунОнце тамо покренут. Поновите исте кораке, али овај пут изаберите опцију Стоп.
Такође препоручујем да једном поново покренете процес екплорер.еке. Пронађите Виндовс Екплорер, кликните десним тастером миша на њега и изаберите опцију рестартовања.
5. Поново покрените видео драјвер
Притисните тастер Виндовс+Цтрл+Схифт+Б да поново покренете видео драјвер и проверите да ли то помаже да се реши црни екран пре грешке при пријављивању. То може бити због грешке видео картице или графичке картице. Ова пречица ће обавестити систем о потенцијалном проблему и приморати систем да поново покрене одговорни видео драјвер.

Видео картица ће затим поново успоставити везу са монитором, па јој дајте неколико тренутака да ради. Предлажем да ажурирате управљачке програме графичке картице када се проблем реши. Погледајте тачку 1 изнад за комплетан водич о возачима. Проверите следећу тачку ако не можете да приступите Управљачу уређаја.
6. Опције екрана пројекта
Мицрософт подршка препоручује овај корак. Притиском на тастере Виндовс + П отвориће се мени Пројекат на бочној траци где можете да прелазите између различитих подешавања екрана као што су двоструки екран, дупли екран итд. Наставите да га притискате док не будете само на екрану рачунара. Можете одабрати другу опцију у зависности од вашег подешавања.

Ако не можете да видите ништа због црног екрана, притисните пречицу четири пута да бисте прелазили кроз све опције. Ако је поставка промењена, бићете сведоци успеха. Ако не, вратићете се на подразумевану опцију јер можете изабрати само 4.
7. Безбедни режим
Покретање у безбедном режиму може вам помоћи да решите многе проблеме. Написали смо ан дубински водич на различите начине да се то уради. Предлажем да уђете у безбедни режим са мрежном везом јер ће вам то омогућити приступ интернету. То вам је потребно за преузимање и ажурирање управљачких програма. О томе смо расправљали горе у тачкама 1 и 3. За оне који су прескочили, ажурирајте адаптер за екран, екстерну додатну опрему, драјвере за видео и графичку картицу. Враћање на претходни или поновно инсталирање управљачких програма такође може помоћи.
Такође на Гуидинг Тецх
8. Онемогућите брзо покретање
Функција брзог покретања у оперативном систему Виндовс 10 смањује време потребно за покретање рачунара након искључивања. Док карактеристика има своје за и против, може изазвати грешке као што је црни екран пре пријављивања у Виндовс 10. Користите безбедни режим ако не можете нормално да приступите овим подешавањима.
Корак 1: Идите на Контролна табла > Систем и безбедност > Опције напајања > Одаберите шта ради дугме за напајање

Корак 2: Кликните на „Промени подешавања која су тренутно недоступна“ и онемогућите опцију „Укључи брзо покретање (препоручено).

Не заборавите да сачувате промене и поново покренете систем када завршите.
9. Нови кориснички налог
Ваш кориснички налог је можда оштећен. То може бити или а Стандардни или Админ налог. Креирајте нови кориснички налог ако можете да користите безбедни режим или било који други начин и проверите да ли је проблем решен. Да ли вас још увек дочекује црни екран пре пријављивања?
10. Онемогућите апликације за покретање
Ово је за оне који гледају црни екран при покретању, али он није заглављен на црном екрану. Одуговлачи се неколико минута, а онда сте одведени на радну површину. То значи да је ваш рачунар стар и спор или је превише апликација омогућено при покретању.

Притисните Цтрл+Схифт+Есц да отворите Таск Манагер и идите на картицу Стартуп. Овде можете омогућити или онемогућити апликације. Препоручујем да онемогућите све апликације које не користите често или које неће нарушити функционалност ако нису подразумевано омогућене. Мислим, можете да омогућите Спотифи ручно када је потребно, зар не?
11. Ресетуј или Врати
Ако се чини да ништа до сада није успело, онда не преостаје други пут. Направите резервну копију свега користећи безбедни режим, а затим ресетујте или вратите рачунар да бисте решили проблем. Наравно, може доћи до губитка података и зато препоручујемо да направите резервну копију.

Наранџаста је нова црна
Црни екран пре пријављивања може бити застрашујући, посебно зато што вам оставља неколико опција. Не можете ништа да приступите, а постоји и страх од губитка података. Безбедни режим је најбоља опција у овој ситуацији, која ће додатно отворити капије за друге кораке за решавање проблема.
Пронашли сте други начин? Поделите са нама у одељку за коментаре испод.
Следеће: Не можете пратити временске разлике између неколико земаља? Додавање више сатова на ваш Виндовс рачунар може помоћи. Погледајте два начина да то урадите.