Поправи грешку 0к8000фффф за Виндовс 10 ажурирање
Мисцелланеа / / November 28, 2021
Чини се да Виндовс 10 не може да преузме битна ажурирања и уместо да даје шифру грешке 0к8000фффф. Главни узрок ове грешке је инфекција малвером или оштећени драјвери. Кад год покушате да ажурирате свој Виндовс 10, он ће се заглавити и уместо тога ће вам показати ову грешку:
Ажурирање функције на Виндовс 10, верзија 1607 – Грешка 0к8000фффф
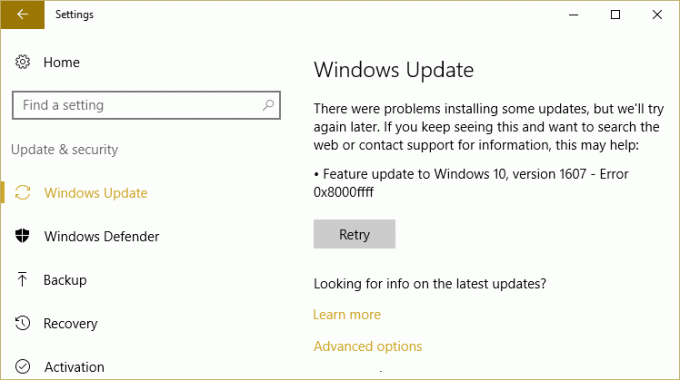
Иако постоји једноставан начин да ажурирате свој Виндовс помоћу алатке за креирање медија, ми ћемо покушати да наведемо све методе које ће нам помоћи у решавању овог проблема. Важно је јер различити корисници имају различиту конфигурацију и оно што може радити за једног корисника можда неће радити за друге, па без губљења времена, хајде да видимо како да поправимо ову грешку.
Садржај
- Поправи грешку 0к8000фффф за Виндовс 10 ажурирање
- Метод 1: Покрените ЦЦлеанер и Малваребитес
- Метод 2: Покрените проверу системских датотека (СФЦ) и проверите диск (ЦХКДСК)
- Метод 3: Проверите да ли су датум и време на рачунару тачни
- Метод 4: Ручно ажурирање помоћу алата за креирање медија
Поправи грешку 0к8000фффф за Виндовс 10 ажурирање
Обавезно креирајте тачку враћања за случај да нешто крене наопако.
Метод 1: Покрените ЦЦлеанер и Малваребитес
1. Преузети и инсталирати ЦЦлеанер & Малваребитес.
2. Покрените Малваребитес и нека скенира ваш систем у потрази за штетним датотекама. Ако се пронађе злонамерни софтвер, он ће их аутоматски уклонити.

3. Сада покрените ЦЦлеанер и изаберите Цустом Цлеан.
4. У оквиру Прилагођено чишћење изаберите Виндовс картица и означите подразумеване вредности и кликните Анализирај.

5. Када се анализа заврши, уверите се да ћете сигурно уклонити датотеке које желите да избришете.

6. На крају, кликните на Очисти дугме и пустите ЦЦлеанер да ради својим током.
7. Да бисте додатно очистили свој систем, изаберите картицу Регистри, и проверите да ли је следеће:

8. Кликните на Скенирајте за проблеме и дозволите ЦЦлеанер-у да скенира, а затим кликните на Поправите изабране проблеме дугме.

9. Када ЦЦлеанер пита „Желите ли резервне копије измена у регистру?” изаберите Да.
10. Када се резервна копија заврши, кликните на Поправи све изабране проблеме дугме.
11. Поново покрените рачунар да бисте сачували промене.
Метод 2: Покрените проверу системских датотека (СФЦ) и проверите диск (ЦХКДСК)
Тхе сфц /сцаннов команда (Систем Филе Цхецкер) скенира интегритет свих заштићених Виндовс системских датотека и замењује погрешно оштећене, промењене/модификоване или оштећене верзије исправним верзијама ако могуће.
1. Отворите командну линију са административним правима.
2. Сада у цмд прозору откуцајте следећу команду и притисните Ентер:
сфц /сцаннов

3. Сачекајте да се заврши провера системских датотека.
4. Затим покрените ЦХКДСК одавде Поправите грешке у систему датотека помоћу услужног програма за проверу диска (ЦХКДСК).
5. Пустите да се горњи процес заврши и поново покрените рачунар да бисте сачували промене.
Метод 3: Проверите да ли су датум и време на рачунару тачни
1. Кликните на Датум и време на траци задатака, а затим изаберите Подешавања датума и времена.
2. Ако користите Виндовс 10, направите „Аутоматски подесите време" до "на.”

3. За остале, кликните на „Интернет време” и квачицом на „Аутоматски синхронизујте са Интернет сервером времена.”

4. Изаберите сервер “тиме.виндовс.цом” и кликните на ажурирање и „ОК”. Не морате да довршите ажурирање. Само кликните, ОК.
Требало би да подесите тачан датум и време Поправи грешку ажурирања Виндовс 10 0к8000фффф, али то питање још увек није решено да се настави.
Метод 4: Ручно ажурирање помоћу алата за креирање медија
1. Преузмите алатку за креирање медија са овде.
2. Изаберите алатку за преузимање сада и када се преузимање заврши, кликните десним тастером миша и затим изаберите Покрени као администратор.
3. Тражиће сагласност, дакле на страници Лиценца кликните Прихвати.
4. “Шта желиш да радиш?“ страницу, изаберите „Надоградите овај рачунар одмах“, а затим кликните на Нект.

5. Обавезно изаберите да задржите личне датотеке и апликације ако не желите да изгубите податке.
6. Изаберите Инсталирај и пустите да се процес заврши.
Препоручено:
- Поправите дугме Без инсталирања у Виндовс продавници
- Извршите чисто покретање у Виндовс-у
- Исправите грешку Нема инсталираног аудио излазног уређаја
- Виндовс Екплорер је престао да ради [РЕШЕНО]
То је то што сте успешно имали Поправи грешку 0к8000фффф за Виндовс 10 ажурирање али ако још увек имате питања у вези са
овај пост слободно их питајте у одељку за коментаре.



