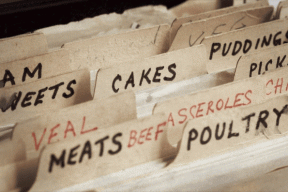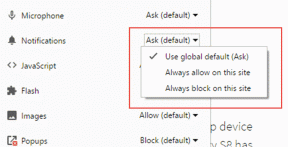Исправите грешку у подешавањима НВИДИА екрана нису доступна
Мисцелланеа / / November 28, 2021
Ако се суочите са поруком о грешци „Подешавања НВИДИА екрана нису доступна” онда то значи да тренутно не користите монитор или екран који је прикључен на НВИДИА ГПУ. Дакле, ако не користите екран прикључен на Нвидиа, онда је логично да нећете моћи да приступите подешавањима Нвидиа Дисплаи.
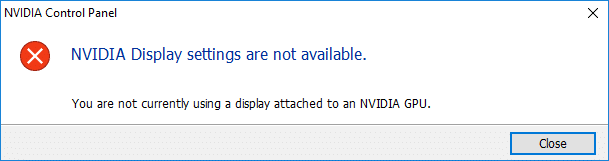
Тхе НВИДИА недоступност подешавања екрана је веома чест проблем и може бити много разлога иза тога, као што је ваш екран повезан на погрешан порт, можда постоји проблем са драјвером итд. Али шта ако користите екран који је прикључен на Нвидиа ГПУ и још увек се суочава са горњом поруком о грешци? Па, у том случају, морате да решите проблем и отклоните основни узрок да бисте у потпуности решили проблем.
Садржај
- Исправите грешку у подешавањима НВИДИА екрана нису доступна
- Метод 1: Онемогућите и поново омогућите ГПУ
- Метод 2: Проверите везу са екраном
- Метод 3: Промените излаз адаптера
- Метод 4: Поново покрените неколико Нвидиа услуга
- Метод 5: Ажурирајте управљачке програме графичке картице
- Метод 6: Потпуно деинсталирајте Нвидиа са вашег система
Исправите грешку у подешавањима НВИДИА екрана нису доступна
Обавезно креирајте тачку враћања за случај да нешто крене наопако.
У наставку су дате различите методе помоћу којих можете да решите проблем са подешавањима НВИДИА екрана који нису доступни:
Метод 1: Онемогућите и поново омогућите ГПУ
Пре него што наставимо даље, хајде да прво покушамо са основним кораком за решавање проблема – онемогућавањем и поновним омогућавањем Нвидиа ГПУ-а. Овај корак може решити проблем, тако да вреди покушати. Да бисте онемогућили и затим поново омогућили ГПУ, следите доле наведене кораке:
1. Притисните тастер Виндовс + Р, а затим откуцајте „девмгмт.мсц” (без наводника) и притисните ентер да отворите Управљач уређајима.

2. Следеће, проширите Адаптери за екран и кликните десним тастером миша на вашу Нвидиа графичку картицу и изаберите Онемогући.
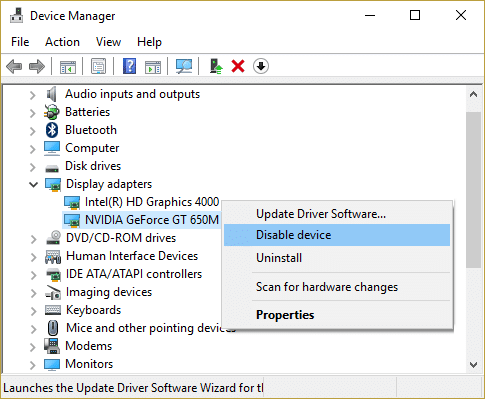
3. Дијалошки оквир упозорења који каже да ће уређај за онемогућавање престати да функционише и тражи потврду. Ако сте сигурни да желите да онемогућите овај уређај, кликните на да дугме.
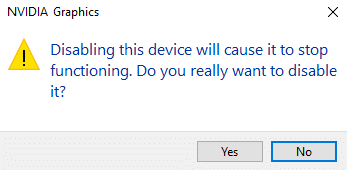
4. Сада поново кликните десним тастером миша на вашу Нвидиа графичку картицу али овај пут изаберите Омогући.

4. Овим ће ваш уређај поново бити омогућен и нормалан рад уређаја ће се наставити.
Након што довршите горе наведене кораке, сада проверите да ли сте у могућности да решите проблем Проблем са подешавањима НВИДИА екрана нису доступни.
Метод 2: Проверите везу са екраном
Још једна важна ствар коју треба да проверите је да ли је монитор прикључен на прави порт или не. Доступна су два порта у које можете да убаците кабл за екран, а то су:
- Интел интегрисана графика
- НВИДИА графички хардвер
Уверите се да је ваш монитор прикључен на графички порт познат и као дискретни порт. Ако је повезан на други порт, промените га и уметните у графички порт. Поново покрените рачунар након што извршите горе наведене промене и ово би могло да се поправи Подешавања НВИДИА екрана нису доступна.
Метод 3: Промените излаз адаптера
Ако се и након промене порта и коришћења кабла монитора у графички порт и даље суочавате са проблемом, онда морате или да користите конвертор или промените излаз адаптера (графичке картице).
За претварач, користите ВГА у ХДМИ конвертер а затим користите ХДМИ порт на вашој графичкој картици или можете директно да промените облик излаза, на пример: користите порт за екран уместо ХДМИ или ВГА и то може да реши ваш проблем.
Метод 4: Поново покрените неколико Нвидиа услуга
На вашем систему ради неколико НВИДИА услуга које управљају драјверима за НВИДИА екран и обезбеђују несметано функционисање драјвера за екран. Ове услуге су у основи посредник између НВИДИА хардвера и оперативног система. А ако ове услуге заустави софтвер треће стране, рачунар можда неће успети да открије хардвер НВИДИА екрана и може изазвати Проблем са подешавањима НВИДИА екрана нису доступни.
Дакле, да бисте решили проблем, проверите да ли су НВИДИА услуге покренуте. Да бисте проверили да ли су Нвидиа услуге покренуте или не, пратите следеће кораке:
1. Притисните тастер Виндовс + Р, а затим откуцајте услуге.мсц и притисните Ентер.

2. Сада ћете пронаћи следеће НВИДИА услуге:
НВИДИА Дисплаи Цонтаинер ЛС
НВИДИА ЛоцалСистем контејнер
НВИДИА НетворкСервице контејнер
НВИДИА телеметријски контејнер

3. Кликните десним тастером миша на НВИДИА Дисплаи Цонтаинер ЛС затим изаберите Својства.

4.Кликните на Стоп, а затим изаберите Аутоматски из падајућег менија Тип покретања. Сачекајте неколико минута, а затим поново кликните на Почетак дугме за покретање одређене услуге.

5.Репеат кораци 3 и 4 за све остале преостале услуге НВИДИА.
6. Када завршите, кликните на Примени, а затим на ОК да бисте сачували промене.
Када се уверите да су Нвидиа услуге покренуте и покренуте, проверите да ли и даље добијате поруку о грешци „Поставке НВИДИА екрана нису доступне“.
Метод 5: Ажурирајте управљачке програме графичке картице
Ако су драјвери Нвидиа Грапхицс оштећени, застарели или некомпатибилни, Виндовс неће успети да открије НВИДИА хардвер и на крају ћете видети поруку о грешци. Када ажурирате Виндовс или инсталирате апликацију треће стране, то може оштетити видео драјвере вашег система. Ако се суочите са проблемима као што су подешавања НВИДИА екрана нису доступна, НВИДИА контролна табла се не отвара, НВИДИА драјвери се стално руше итд. Можда ћете морати да ажурирате управљачке програме графичке картице да бисте отклонили основни узрок. Ако се суочите са таквим проблемима, лако можете ажурирајте управљачке програме графичке картице уз помоћ овог водича.

Метод 6: Потпуно деинсталирајте Нвидиа са вашег система
Покрените рачунар у безбедном режиму затим следите ове кораке:
1. Притисните тастер Виндовс + Р, а затим откуцајте девмгмт.мсц и притисните Ентер.

2.Проширите Адаптери екрана, а затим кликните десним тастером миша на ваш НВИДИА графичка картица и изаберите Деинсталирај.

2. Ако се тражи потврда, изаберите Да.
3. Притисните тастер Виндовс + Р, а затим откуцајте контролу и притисните Ентер да отворите Контролна табла.

4. На контролној табли кликните на Деинсталирајте програм.

5. Следеће, деинсталирајте све што је у вези са Нвидиом.

6. Сада идите на следећу путању: Ц:\Виндовс\Систем32\ДриверСторе\ФилеРепоситори\
7. Пронађите следеће датотеке, а затим кликните десним тастером миша на њих и изаберите Избриши:
нвдсп.инф
нв_лх
нвоцлоцк
8. Сада идите до следећих директоријума:
Ц:\Програм Филес\НВИДИА Цорпоратион\
Ц:\Програм Филес (к86)\НВИДИА Цорпоратион\

9. Избришите било коју датотеку у горња два фолдера.
10. Поново покрените систем да бисте сачували промене и поново преузмите подешавање.
11. Поново покрените НВИДИА инсталатер и овог пута изаберите „Обичај” и потврдни знак „Извршите чисту инсталацију.”

12. Када будете сигурни да сте све уклонили, покушајте поново да инсталирате драјвере и проверите да ли сте у могућности поправите проблем са недоступним подешавањима НВИДИА екрана.
Препоручено:
- Виндовс 10 Филе Екплорер не реагује? 8 начина да то поправите!
- Како користити еквилајзер у Гроове Мусиц у Виндовс 10
Надајмо се да ћете моћи да решите проблем са подешавањима НВИДИА дисплеја који нису доступни користећи један од горе наведених метода. Али ако се и даље суочавате са неким проблемима, не брините, само нас обавестите у одељку за коментаре и ми ћемо вам се јавити.