Користите Виндовс 7 Ремоте Ассистанце Еаси Цоннецт да бисте решили проблеме
Мисцелланеа / / February 11, 2022
Некада пословно оријентисана функција, издање Виндовс КСП-а представило је две нове технологије јавности – удаљену радну површину и удаљену помоћ.
Ремоте Десктоп задржао фокус на пословној употреби, пружајући корисницима приступ њиховим кућним рачунарима док сте у покрету. Можете да покренете свој рачунар као да сте тамо, али преко мобилне машине (тј. лаптоп, паметни телефон, таблет, итд.).
С друге стране, Даљински помоћ настоји да служи домаћим корисницима. Даљинска помоћ је имала могућност да делите своју Виндовс радну површину са било којим другим Виндовс корисником. Можете да делите контролу над вашим мишем и тастатуром са наведеним корисником преко ЛАН-а (Лоцал Ареа Нетворк) или преко Интернета (ВАН).
Наравно, будућност доноси иновативно софтверско решење и виндовс 7 донео је нову функцију под називом Еаси Цоннецт. Овај недавни додатак даљинској помоћи поједностављује цео процес захтевајући само лозинку и чак ни размена датотека. Чак се и лозинка може уклонити ако се размене датотеке контаката и успостави однос поверења.
Како се користи Виндовс 7 Еаси Цоннецт
Рецимо да имате проблема са Виндовс 7 машином и потребна вам је помоћ некога са мало више стручности. Овај водич корак по корак ће вас провести кроз кораке тражења помоћи помоћу даљинске помоћи – Еаси Цоннецт.
Корак 1: Унесите „помоћ“ у траку за претрагу вашег старт менија, а затим кликните на Виндовс даљинска помоћ програмска веза за покретање даљинске помоћи.
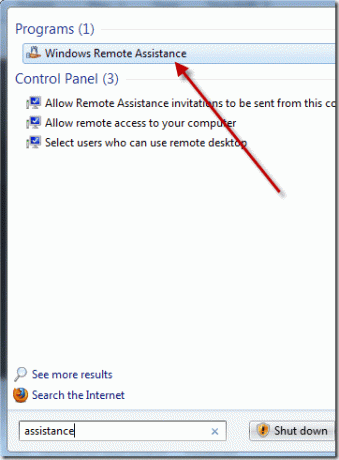
Корак 2: Бићете упитани да ли желите да затражите или понудите помоћ. Да бисте затражили помоћ, изаберите Позовите некога коме верујете да вам помогне.
Корак 3: Сада ће вам бити понуђена опција да сачувајте ову позивницу као датотеку и приложите га е-поруци (ако други корисник нема приступ Еаси Цоннецт-у, као што је коришћење старије верзије Виндовс-а), користите е-пошту да пошаљете позивницу (под условом да имате компатибилан програм за е-пошту), или користите једноставно повезивање. Изаберите Користи једноставно повезивање као што је приказано испод.

4. корак: Појавиће се нови прозор приказан испод. Ово је ваша јединствена лозинка која ће вашем помагачу требати да приступи вашем рачунару. Пратите га тако да можете да га обезбедите када ваш помоћник треба да га унесе у свој рачунар.

Прихватање позива
Сада рецимо да сте на другој страни овог сценарија и да одвајате време свог напорног дана да помогнете пријатељу у невољи. Ево шта ти треба да уради!
Корак 1: Унесите „помоћ“ у траку за претрагу вашег старт менија, а затим кликните на Виндовс даљинска помоћ програмска веза за покретање даљинске помоћи.
Корак 2: Овај пут бисте изабрали Помозите некоме ко вас је позвао опција.

Корак 3: Још једном, изабрали бисте Користите Еаси Цоннецт. Алтернативно, ако вам је послата датотека као позивница, изабрали бисте другу опцију.

4. корак: Затим се од вас тражи да унесете лозинку која је дата учеснику који прима. Када унесете лозинку, биће вам одобрен приступ њиховој радној површини.

Неке згодне функције укључују могућност ћаскања како би се разјаснило и објасните кораке за решавање проблема које узимате, као и способност да престанете дељење радне површине у било ком тренутку једноставним притиском на дугме на врху прозора који гласи „Заустави дељење“.
Најбоља ствар је колико је лако помоћи пријатељу или члану породице, опростити се од фрустрирајућих телефонских позива и размене е-поште. Сада они од нас који смо технички склони могу да прескоче ћаскање и само поправе проблем!
Последњи пут ажурирано 2. фебруара 2022
Горњи чланак може садржати партнерске везе које помажу у подршци Гуидинг Тецх. Међутим, то не утиче на наш уреднички интегритет. Садржај остаје непристрасан и аутентичан.



