Методе за његово искључивање не раде. Све што раде је да уклоне подвлаку испод слова.
Омогућите или онемогућите пречице за подвучене приступне тастере у оперативном систему Виндовс 10
Мисцелланеа / / November 28, 2021
Омогућите или онемогућите пречице за подвучене приступне тастере у оперативном систему Виндовс 10: Тастер за приступ је подвучени знак у ставци менија који вам омогућава приступ ставкама менија притиском на одређени тастер на тастатури. Са приступним кључем, корисник може „кликнути“ на дугме притиском на тастер АЛТ у комбинацији са унапред дефинисаним приступним тастером. Након тога користите тастер ТАБ или тастере са стрелицама за навигацију кроз мени и притисните подвучено слово одређене ставке менија коју желите да отворите. Дакле, без губљења времена, хајде да видимо како да омогућите или онемогућите пречице за подвучене приступне тастере у оперативном систему Виндовс 10 уз помоћ доле наведеног водича.
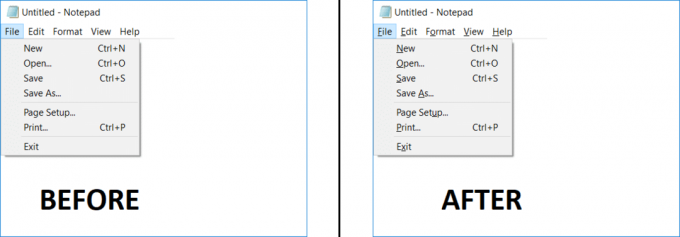
Садржај
- Омогућите или онемогућите пречице за подвучене приступне тастере у оперативном систему Виндовс 10
- 1. метод: Омогућите или онемогућите подвучене пречице приступних тастера помоћу подешавања
- 2. метод: Омогућите или онемогућите подвучене пречице приступних тастера помоћу контролне табле
- Метод 3: Омогућите или онемогућите пречице за подвучене приступне тастере користећи Регистри
Омогућите или онемогућите пречице за подвучене приступне тастере у оперативном систему Виндовс 10
Обавезно креирајте тачку враћања за случај да нешто крене наопако.
1. метод: Омогућите или онемогућите подвучене пречице приступних тастера помоћу подешавања
1. Притисните тастер Виндовс + И да бисте отворили подешавања, а затим кликните на Лакоћа приступа.

2.Из левог менија изаберите Тастатура.
3. Сада у одељку „Промените начин рада пречица на тастатури" обавезно омогућити прекидач за „Подвуци приступне кључеве када су доступни“
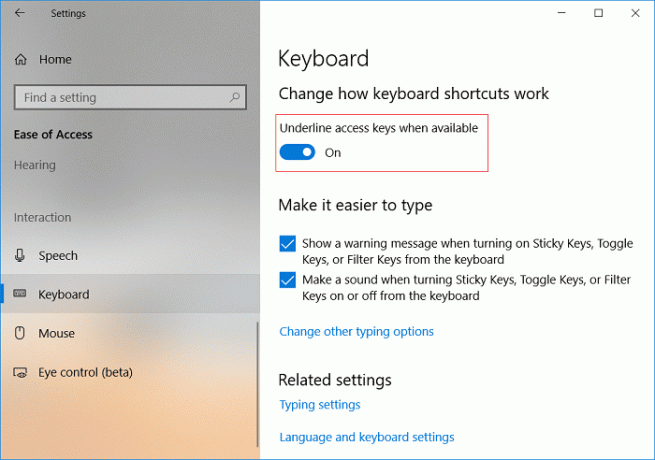
4. Поново покрените рачунар да бисте сачували промене.
2. метод: Омогућите или онемогућите подвучене пречице приступних тастера помоћу контролне табле
1. Притисните Виндовс тастер + К да бисте покренули претрагу, а затим откуцајте контролу и кликните на Контролна табла из резултата претраге.

2.У Цонтрол Панел кликните на Лакоћа приступа.

3. Поново кликните на Центар за лакоћу приступа, а затим кликните на „Учините тастатуру лакшом за коришћење“.

4. Померите се надоле до одељка Учините тастатуру лакшом за коришћење, знак за потврду „Подвуци пречице на тастатури и приступни тастери“.
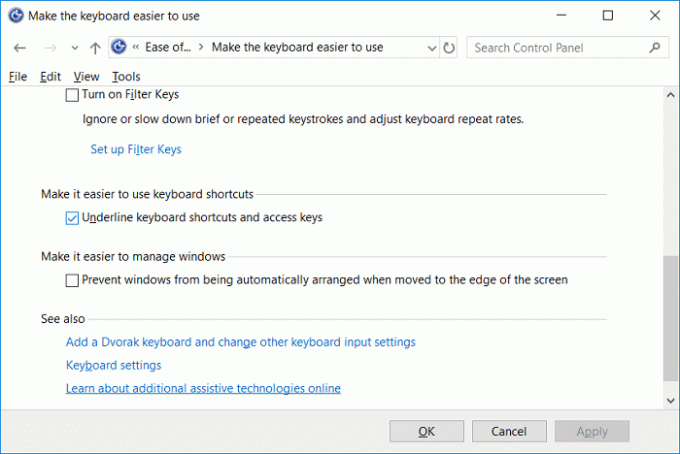
5. Кликните на Примени, а затим на ОК.
6. Поново покрените рачунар да бисте сачували промене.
Метод 3: Омогућите или онемогућите пречице за подвучене приступне тастере користећи Регистри
1. Притисните тастер Виндовс + Р, а затим откуцајте регедит и притисните Ентер да отворите уређивач регистра.

2. Дођите до следећег кључа регистратора:
ХКЕИ_ЦУРРЕНТ_УСЕР\Цонтрол Панел\Аццессибилити\Преференце тастатуре
3.Ако желите Омогућите подвучене приступне пречице онда двапут кликните на Он и промените његову вредност у 1.
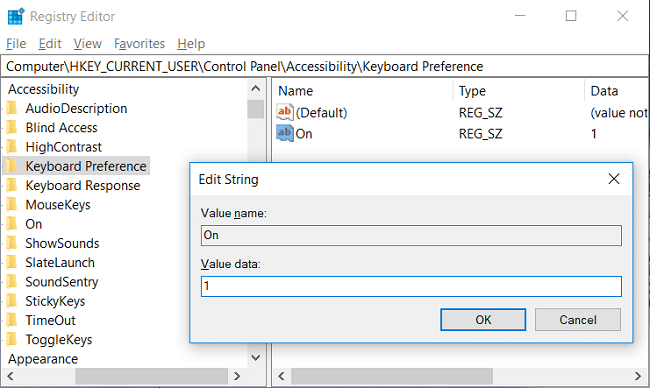
4. Слично, ако желите Онемогућите подвучене приступне пречице затим промените вредност На 0.
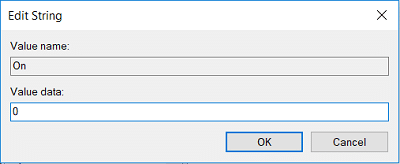
5. Кликните на ОК да затворите уређивач регистра.
6. Поново покрените рачунар да бисте сачували промене.
Препоручено:
- Промените боју менија Старт, траке задатака, центра за радњу и насловне траке у оперативном систему Виндовс 10
- Поправите да Виндовс Тиме Сервице не ради
- Омогућите или онемогућите истек лозинке у оперативном систему Виндовс 10
- Промените максималну и минималну старост лозинке у оперативном систему Виндовс 10
То је оно што сте успешно научили Како омогућити или онемогућити подвучене приступне пречице у оперативном систему Виндовс 10 али ако и даље имате било каквих питања у вези са овим чланком, слободно их питајте у одељку за коментаре.
- разочаранОдговорити
- Мухамед
постоји ли начин да ово променим? не укључити или искључити! Желим да променим подвлачење и требало би да буде испод слова које сам изабрао!
Да ли је то могуће?Одговорити



