Креирајте дугме у Екцел-у или Ворд-у да бисте применили вишеструко форматирање
Мисцелланеа / / February 11, 2022
Форматирање документа дефинитивно повећава његову читљивост и видљивост. Сигуран сам да истичете делове текста применом различитих типова обликовања. Сада, дозволите ми да вам поставим питање. Колико често треба да примените подебљано, курзив и подвучено обликовање (све одједном) на текст у Ворд, ПоверПоинт или Екцел документу?
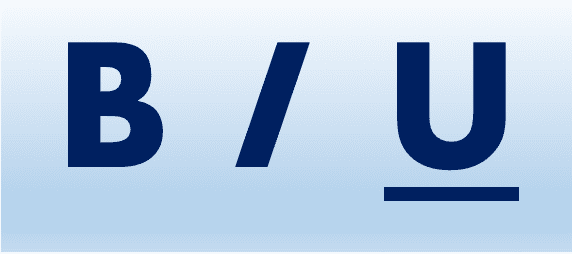
Ако сте одговорили „много“, читајте даље.
Помоћи ћемо вам да тај процес од три корака сведете на један. Три корака, зар не? Или кликнете на дугмад Б, И, У или користите пречице на тастатури Цтрл + Б, Цтрл + И, Цтрл + У.
Не више. Имаћете дугме до краја овог упутства које све три ради једним кликом. И ово је само пример, можете користити овај метод да креирате неколико таквих дугмади за понављање форматирања.
Идеја је да снимите макро, а затим га доделите дугмету. Дугме се може поставити било где на траци или траци са алаткама за брзи приступ. Више волим ово друго, као што је приказано на дијаграму испод.
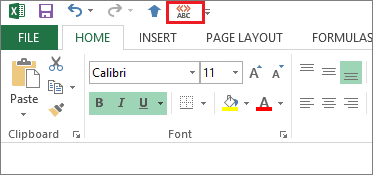
Белешка: Овај водич је заснован на програму Екцел 2013. Кораци и процеси остају слични у Ворд 2013 и ПоверПоинт 2013; и донекле слично на нижим верзијама пакета.
Снимите макро
Корак 1: Иди на Поглед -> Макрои -> Сними макро.

Корак 2: Дајте свом макроу име, дајте му опциони опис и изаберите опсег. Затим кликните на ок.
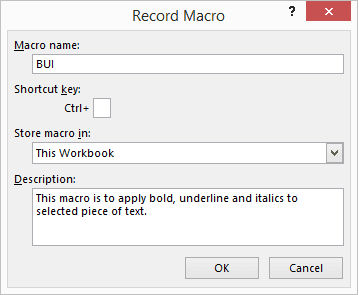
Ако желите, можете му доделити а пречица на тастатури. Лично, то прескачем како не бих на крају поништио подразумеване пречице на тастатури.
Корак 3: Шта год да урадите након што кликнете на ок биће забележен као низ радњи. Зато проверите дугмад Б, И и У као што је приказано на дијаграму.
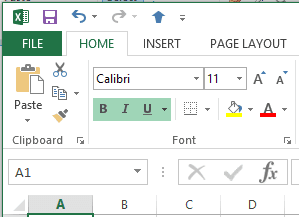
Наставља снимање док не притиснете дугме за заустављање постављено на статусну траку. Кликните на икону за заустављање када завршите.
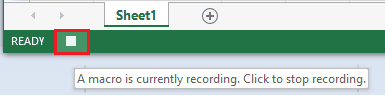
Додели дугме
Корак 1: Иди на Прилагодите траку са алаткама за брзи приступ -> Још команди.
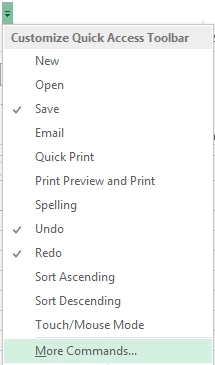
Корак 2: Са левог падајућег менија изаберите Макрои.

Корак 3: Изаберите макро који сте креирали, а затим кликните на Додати дугме. То би требало да одведе вашу команду на десну страну.
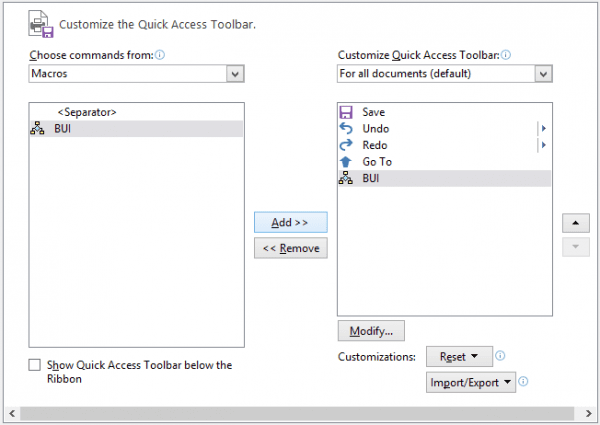
4. корак: Да бисте олакшали идентификацију, можда ћете желети да јој доделите икону по свом избору. Да бисте то урадили, изаберите додати макро (на десној страни) и кликните на Модификовати дугме. Затим доделите икону и притисните ок да изађете.
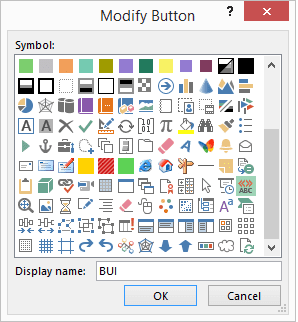
Коришћење макро дугмета
Следећи пут када будете желели да примените подебљано, курзив и подвучено обликовање на изабрани текст одједном, све што требате је да кликнете на дугме макроа које сте креирали.
Одлично, три корака су се управо свела на један!
Белешка: Ово дугме је једносмерна активност. Може да примени форматирање, али поново кликне на њега тако што ће изабрати текст на који је примењено форматирање не поништити форматирање.
Закључак
Ако мислите да је ово цоол и брзо, требало би да направите још неколико макроа за задатке које често обављате. Сигуран сам да ће вам помоћи да уштедите време за форматирање. Направио сам многе ствари за себе и уверавам вас да су заиста од помоћи.
Последњи пут ажурирано 2. фебруара 2022
Горњи чланак може садржати партнерске везе које помажу у подршци Гуидинг Тецх. Међутим, то не утиче на наш уреднички интегритет. Садржај остаје непристрасан и аутентичан.



