Поправите грешку у продавници Виндовс 10 0к80073цф9
Мисцелланеа / / November 28, 2021
Када покушате да инсталирате апликације у Виндовс продавници, можда ћете се суочити са кодом грешке 0к80073цф9, што може бити веома фрустрирајуће јер је Виндовс продавница поуздан извор за инсталирање апликација. Ако покушате да инсталирате апликације треће стране из било ког другог извора, ризикујете да ваша машина буде малвер или инфекција, али коју другу опцију имате ако не можете да инсталирате апликације из Виндовс продавнице. Па, ту грешите, ова грешка се може поправити, и то је оно што ћемо вас научити у овом чланку.

Нешто се догодило и ова апликација није могла да се инсталира. Молим вас, покушајте поново. Шифра грешке: 0к80073цф9
Не постоји један једини узрок зашто се ова грешка јавља, тако да различите методе могу поправити ову грешку. Већину пута у потпуности зависи од конфигурације корисничке машине која метода може да ради за њих, па без губљења времена, хајде да видимо како да поправимо ову грешку.
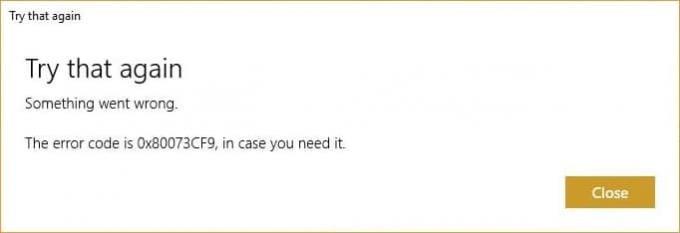
Садржај
- Поправите грешку у продавници Виндовс 10 0к80073цф9
- Метод 1: Креирајте спремност апликације за фолдер
- 2. метод: Поново инсталирајте Виндовс продавницу
- Метод 3: Креирајте фасциклу АУИнсталлАгент
- Метод 4: Дозволите пуни системски приступ пакетима у АппРепоситори-у
- Метод 5: Преименујте фасциклу за дистрибуцију софтвера
- 6. метод: Покрените ДИСМ (сервисирање и управљање сликама за примену)
- Метод 7: Покрените ЦЦлеанер и Малваребитес
- Метод 8: Обришите кеш Виндовс продавнице
- Метод 9: Покрените алатку за решавање проблема са апликацијама Виндовс Упдате и Виндовс Сторе
Поправите грешку у продавници Виндовс 10 0к80073цф9
Обавезно креирајте тачку враћања за случај да нешто крене наопако.
Метод 1: Креирајте спремност апликације за фолдер
1. Притисните тастер Виндовс + Р, а затим откуцајте Ц:\Виндовс\ и притисните Ентер.
2. Пронађите фасциклу АппРеадниес у фасцикли Виндовс, ако не можете да пратите следећи корак.
3. Кликните десним тастером миша на празну област и изаберите Ново > Фолдер.
4. Именујте новокреирану фасциклу као АппРеадинесс и притисните Ентер.
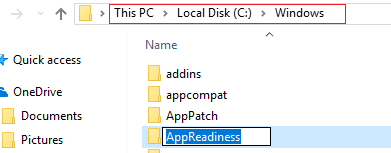
5. Поново покрените рачунар да бисте сачували промене. Поново покушајте да приступите продавници и овај пут би могла да функционише савршено.
2. метод: Поново инсталирајте Виндовс продавницу
1. Отворите командну линију као Администратор.

2. Покрените испод ПоверСхелл команде
Гет-АппкПацкаге -АллУсерс| Фореацх {Адд-АппкПацкаге -ДисаблеДевелопментМоде -Регистер “$($_.ИнсталлЛоцатион)\АппКСМанифест.кмл”}

3. Када завршите, затворите командну линију и поново покрените рачунар.
Овај корак поново региструје Виндовс Сторе апликације које би требало аутоматски Поправите грешку у продавници Виндовс 10 0к80073цф9.
Метод 3: Креирајте фасциклу АУИнсталлАгент
1. Притисните тастер Виндовс + Р, а затим откуцајте Ц:\Виндовс\ и притисните Ентер.
2. Пронађите фасциклу АУИнсталлАгент у фасцикли Виндовс, ако не можете, следите следећи корак.
3. Кликните десним тастером миша на празну област и изаберите Ново > Фолдер.
4. Именујте новокреирану фасциклу као ААУИнсталлАгент и притисните Ентер.
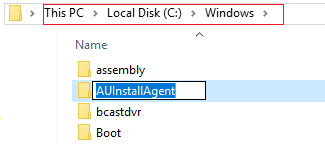
5. Поново покрените рачунар да бисте сачували промене. Овај корак може поправити Грешка у Виндовс 10 продавници 0к80073цф9 али ако није онда настави.
Метод 4: Дозволите пуни системски приступ пакетима у АппРепоситори-у
1. Притисните тастер Виндовс + Р, а затим откуцајте Ц:\ПрограмДата\Мицрософт\Виндовс\ и притисните Ентер.
2. Сада двапут кликните на АппРепоситори фолдер да га отворите, али ћете добити грешку:
Одбијена вам је дозвола за приступ овој фасцикли.
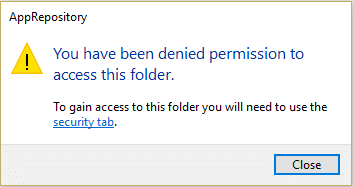
3. То значи да морате да преузмете власништво над овом фасциклом да бисте могли да јој приступите.
4. Можете преузети власништво над фасциклом на следећи начин: Како да поправите грешку одбијеног приступа одредишној фасцикли.
5. Сада треба да дате СИСТЕМ налог и налог ПАКЕТ АПЛИКАЦИЈЕ пуну контролу над фасциклом Ц:\ПрограмДата\Мицрософт\Виндовс\АппРепоситори\Пацкагес. Да бисте то урадили, следите следећи корак.
6. Кликните десним тастером миша на Фасцикла Пацкагес и изаберите Својства.
7. Изаберите Сигурносна картица а затим кликните Напредно.
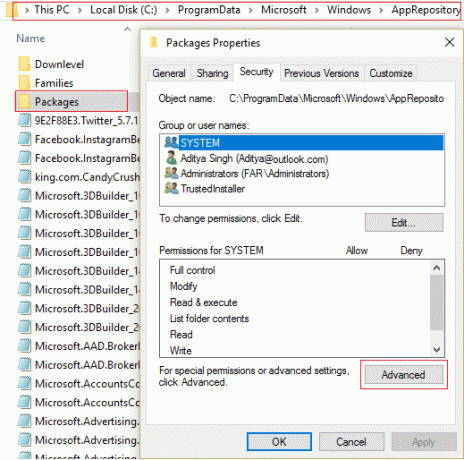
8. У напредним безбедносним поставкама кликните Додати и кликните на Изабери а принципал.

9. Затим откуцајте „СВИ ПАКЕТИ АПЛИКАЦИЈЕ” (без наводника) у пољу Унесите назив објекта који желите да изаберете и кликните на ОК.
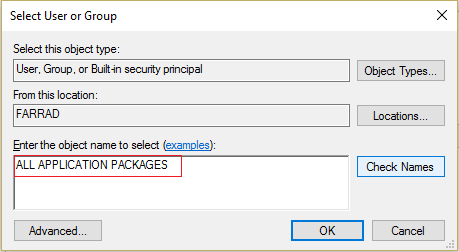
10. Сада, у следећем прозору означите Потпуна контрола, а затим кликните У реду.
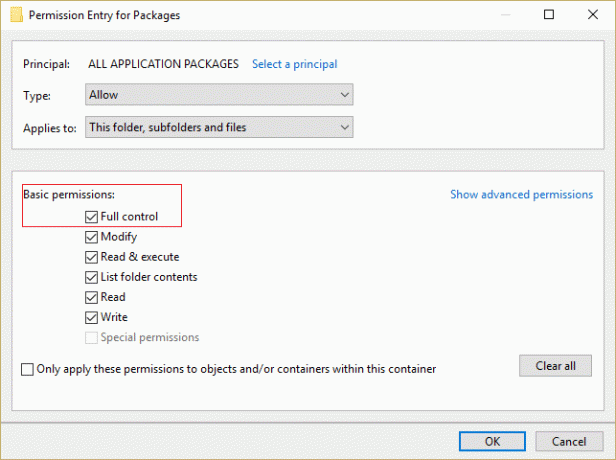
11. Урадите исто са СИСТЕМ налогом. Поново покрените рачунар да бисте сачували промене.
Метод 5: Преименујте фасциклу за дистрибуцију софтвера
1. Притисните тастер Виндовс + К да бисте отворили траку са дугмадима и укуцајте цмд.
2. Кликните десним тастером миша на цмд и изаберите Покрени као администратор.
3. Унесите ове команде и притисните ентер:
нет стоп вуаусерв. рен ц:\виндовс\СофтвареДистрибутион софтваредистрибутион.олд. нет старт вуаусерв. излаз

4. Поново покрените рачунар да бисте сачували промене и поново покушајте да преузмете ажурирања.
6. метод: Покрените ДИСМ (сервисирање и управљање сликама за примену)
1. Притисните тастер Виндовс + Кс, а затим изаберите Командни редак (Администратор).

2. Унесите следећу команду у цмд и притисните ентер:
Важно: Када користите ДИСМ, морате имати спреман Виндовс инсталациони медиј.
ДИСМ.еке /Онлине /Цлеануп-Имаге /РестореХеалтх /Извор: Ц:\РепаирСоурце\Виндовс /ЛимитАццесс
Белешка: Замените Ц:\РепаирСоурце\Виндовс са локацијом извора поправке

3. Притисните ентер да покренете горњу команду и сачекајте да се процес заврши; обично траје 15-20 минута.
БЕЛЕШКА: Ако горња команда не ради, покушајте са следећим: Дисм /Имаге: Ц:\оффлине /Цлеануп-Имаге /РестореХеалтх /Извор: ц:\тест\моунт\виндовс. Дисм /Онлине /Цлеануп-Имаге /РестореХеалтх /Извор: ц:\тест\моунт\виндовс /ЛимитАццесс
4. Након што је ДИСМ процес завршен, откуцајте следеће у цмд и притисните Ентер: сфц /сцаннов
5. Пустите да се покрене Провера системских датотека и када се заврши, поново покрените рачунар.
Метод 7: Покрените ЦЦлеанер и Малваребитес
1. Преузети и инсталирати ЦЦлеанер & Малваребитес.
2. Покрените Малваребитес и нека скенира ваш систем у потрази за штетним датотекама. Ако се пронађе злонамерни софтвер, он ће их аутоматски уклонити.

3. Сада покрените ЦЦлеанер и изаберите Цустом Цлеан.
4. У оквиру Прилагођено чишћење изаберите Виндовс картица и означите подразумеване вредности и кликните Анализирај.

5. Када се анализа заврши, уверите се да ћете сигурно уклонити датотеке које желите да избришете.

6. На крају, кликните на Очисти дугме и пустите ЦЦлеанер да ради својим током.
7. Да бисте додатно очистили свој систем, изаберите картицу Регистри, и проверите да ли је следеће:

8. Кликните на Скенирајте за проблеме и дозволите ЦЦлеанер-у да скенира, а затим кликните на Поправите изабране проблеме дугме.

9. Када ЦЦлеанер пита „Желите ли резервне копије измена у регистру?” изаберите Да.
10. Када се резервна копија заврши, кликните на Поправи све изабране проблеме дугме.
11. Поново покрените рачунар да бисте сачували промене.
Метод 8: Обришите кеш Виндовс продавнице
1. Притисните тастер Виндовс + Р, а затим откуцајте Всресет.еке и притисните ентер.

2. Када је процес завршен, поново покрените рачунар.
Метод 9: Покрените алатку за решавање проблема са апликацијама Виндовс Упдате и Виндовс Сторе
1. Тип алат за решавање проблема на Виндовс траци за претрагу и кликните на Алат за решавање проблема.

2. Затим, из левог прозора, изаберите окно Погледати све.
3. Затим са листе Решавање проблема са рачунаром изаберите Виндовс Упдате.

4. Пратите упутства на екрану и пустите Покрените Виндовс Упдате Решавање проблема.

5. Сада се поново вратите на прозор Прикажи све, али овај пут изаберите Апликације Виндовс продавнице. Покрените алатку за решавање проблема и пратите упутства на екрану.
6. Поново покрените рачунар и поново покушајте да инсталирате апликације из Виндовс продавнице.
Препоручено:
- Поправите шифру грешке активације система Оффице 0кЦ004Ф074
- Извршите чисто покретање у Виндовс-у
- Поправи грешку 0к8000фффф за Виндовс 10 ажурирање
- Виндовс Екплорер је престао да ради [РЕШЕНО]
То је то што сте успешно имали Поправите грешку у продавници Виндовс 10 0к80073цф9 али ако и даље имате било каква питања у вези са овом објавом, слободно их питајте у одељку за коментаре.

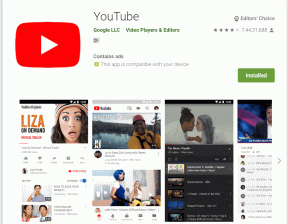
![Дошло је до проблема при слању команде програму [ИСПРАВЉЕНО]](/f/8ed89d403e90dccc481a058ede36ed89.png?width=288&height=384)
