Како променити позадину радне површине у оперативном систему Виндовс 10
Мисцелланеа / / November 28, 2021
Па, постоји много начина на које можете променити позадину радне површине у оперативном систему Виндовс 10 користећи подешавања, контролну таблу итд. а данас ћемо разговарати о свим таквим начинима. Подразумевана позадина која долази са Виндовс 10 је веома лепа, али ипак с времена на време наиђете на позадину или слику коју желите да поставите као позадину радне површине на рачунару. Персонализација је једна од важних карактеристика оперативног система Виндовс 10, која вам омогућава да промените визуелне аспекте Виндовс-а у складу са спецификацијама корисника.

Са увођењем оперативног система Виндовс 10, класични прозор персонализације (Контролна табла) је избачен, а сада Виндовс 10 уместо њега отвара Персонализацију у апликацији Подешавања. У сваком случају, без губљења времена, хајде да видимо како да промените позадину радне површине у оперативном систему Виндовс 10 уз помоћ доле наведеног упутства.
Садржај
- Како променити позадину радне површине у оперативном систему Виндовс 10
- Метод 1: Промените позадину радне површине у апликацији за подешавања Виндовс 10
- Метод 2: Промените позадину радне површине на контролној табли
- Метод 3: Промените позадину радне површине у Филе Екплорер-у
- Метод 4: Подесите пројекцију слајдова на радној површини
Како променити позадину радне површине у оперативном систему Виндовс 10
Обавезно креирајте тачку враћања за случај да нешто крене наопако.
Метод 1: Промените позадину радне површине у апликацији за подешавања Виндовс 10
1. Притисните Виндовс тастер + И да бисте отворили Подешавања, а затим кликните на Персонализација.

2. У левом менију кликните на Позадина.
3. Сада у окну десног прозора изаберите Слика из падајућег менија Позадина.

4. Следеће, под „Изаберите своју слику” изаберите било коју од пет недавних слика или ако треба да поставите било коју другу слику као позадину за радну површину, кликните на Прегледај.

5. Дођите до слике коју желите да поставите као позадину радне површине, изаберите и кликните на Изаберите слику.
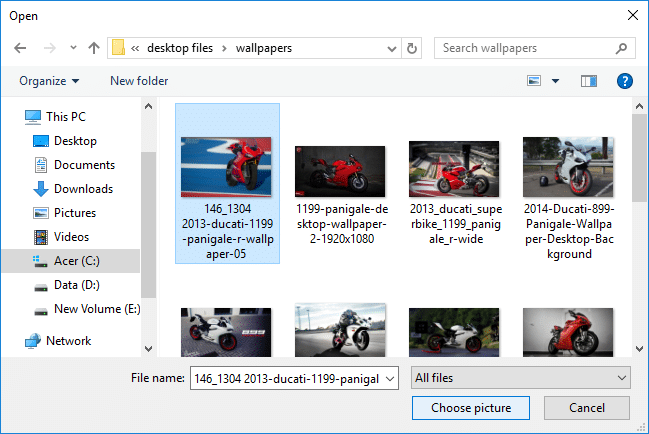
6. Следеће, под „Изаберите пристајање” изаберите одговарајуће уклапање за ваш екран.
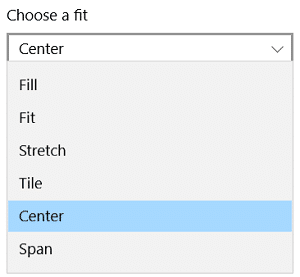
Метод 2: Промените позадину радне површине на контролној табли
1. Притисните тастер Виндовс + Р, а затим откуцајте следећу команду и притисните Ентер:
шкољка истраживача{ЕД834ЕД6-4Б5А-4бфе-8Ф11-А626ДЦБ6А921} -Мицрософт. Персонализација\пагеВаллпапер
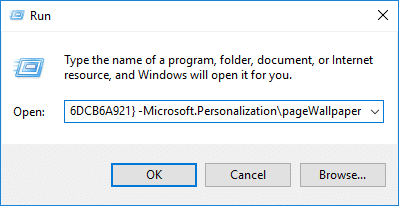
2. Сада из падајући мени за локацију слике изаберите фасциклу са сликама или ако желите да укључите било коју другу фасциклу (где имате позадину радне површине), а затим кликните на Прегледај.
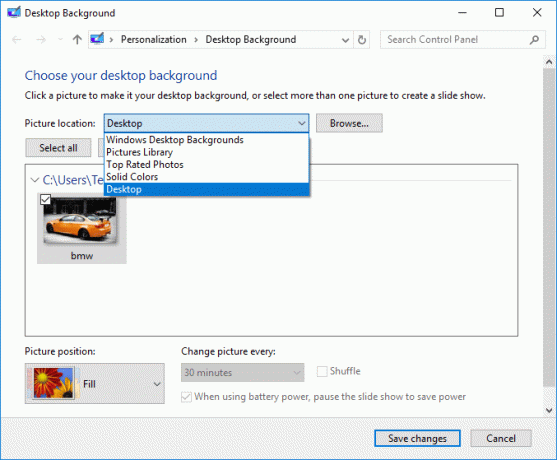
3. Следећи, идите до и изаберите локацију фасцикле са сликама и кликните У РЕДУ.

4. Кликните на слику коју желите поставити као позадину за радну површину затим из падајућег менија положаја слике изаберите уклапање које желите да подесите за свој екран.
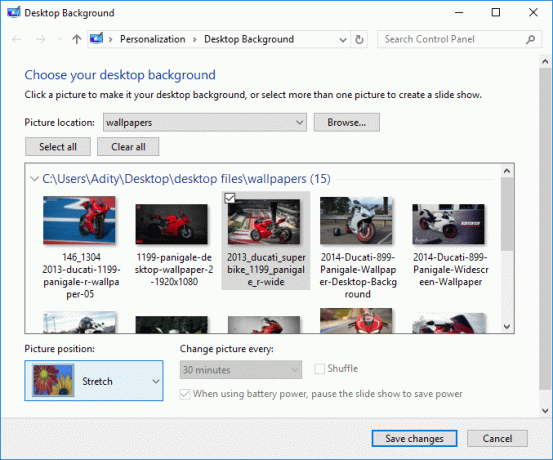
5. Када изаберете слику, кликните на Сачувај промене.
6. Затворите све и поново покрените рачунар.
Ово је Како променити позадину радне површине у оперативном систему Виндовс 10, али ако се и даље суочавате са неким проблемима, прескочите овај метод и следите следећи.
Метод 3: Промените позадину радне површине у Филе Екплорер-у
1. Отворите овај рачунар или притисните Виндовс тастер + Е за отварање Филе Екплорер.
2. Идите до фасцикле где имате слику коју желите да поставите као позадину за радну површину.
3. Једном у фасцикли, кликните десним тастером миша на слику и изаберите „Поставите као позадину радне површине“.
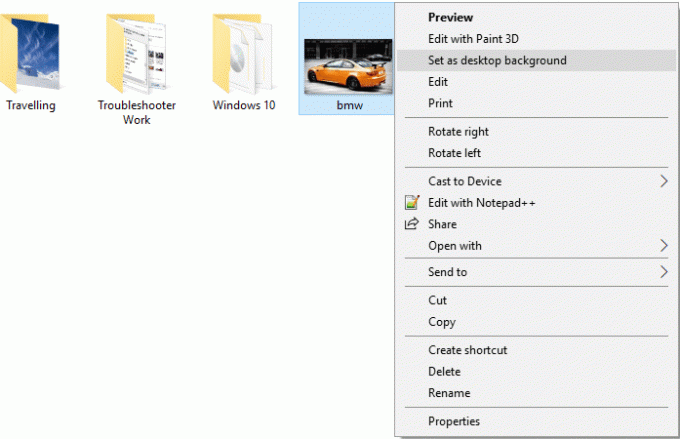
4. Затворите Филе Екплорер, а затим погледајте своје промене.
Метод 4: Подесите пројекцију слајдова на радној површини
1. Кликните десним тастером миша на десктоп у празној области, а затим бира Персонализујте.

2. Сада у падајућем менију Позадина изаберите Слидесхов.
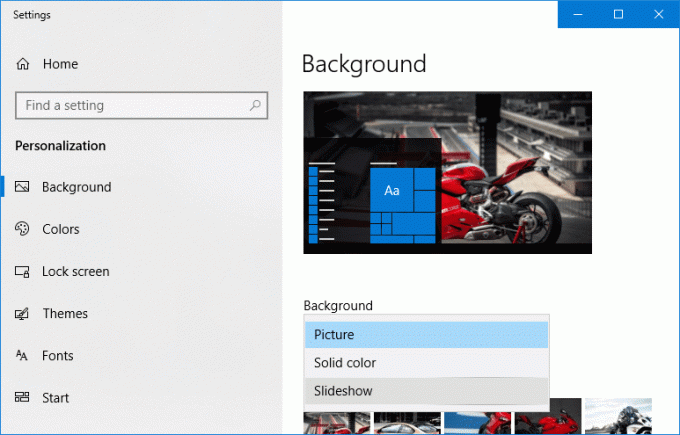
3. Под "Одаберите албуме за своју презентацију" кликните на Прегледај.
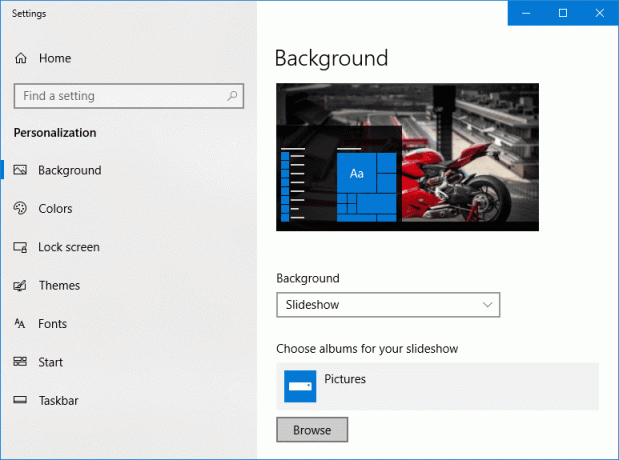
4. Идите до и изаберите фасциклу која садржи све слике за пројекцију слајдова, а затим кликните на „Изаберите ову фасциклу“.
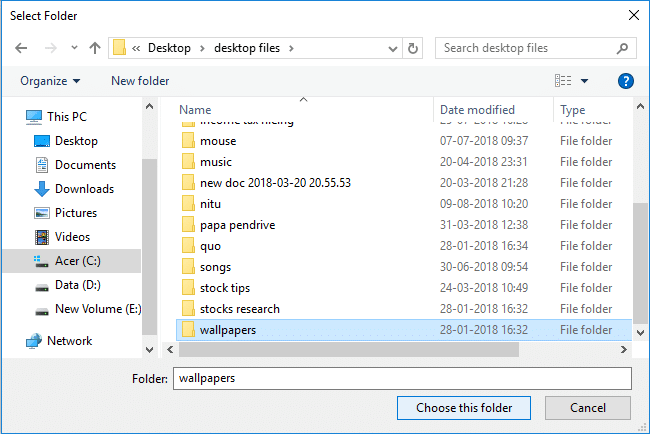
5. Сада да бисте променили време интервала пројекције слајдова, изаберите временски интервал из „Промените слику сваки" испустити.
6. Можете омогућите прекидач за насумично и такође онемогућите пројекцију слајдова на батерији ако желите.
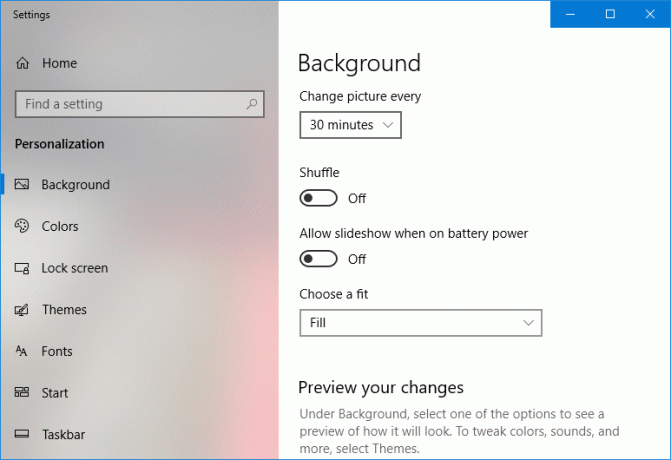
7. Изаберите оно што вам одговара приказ, затим затворите све и поново покрените рачунар.
Препоручено:
- Како оптимизовати и дефрагментирати диск јединице у оперативном систему Виндовс 10
- Одложите ажурирања функција и квалитета у оперативном систему Виндовс 10
- Како избрисати партицију волумена или диска у оперативном систему Виндовс 10
- Спречите кориснике да мењају позадину радне површине у оперативном систему Виндовс 10
То је оно што сте успешно научили Како променити позадину радне површине у оперативном систему Виндовс 10 али ако још увек имате питања у вези са овим водичем, слободно их питајте у одељку за коментаре.



