Како направити резервну копију верзија датотека у оперативном систему Виндовс 8 користећи историју датотека
Мисцелланеа / / February 12, 2022

Прављење резервних копија апликација и датотека у оперативном систему Виндовс 8
није ракетна наука и постоји више од једног начина да се то уради. Али питање је да ли та резервна копија може бити у реалном времену. Зашто би вам требао, питате се? Падају ми на памет верзије датотека. Може доћи до тренутака када изгубите податке у датотеци јер нисте притиснули Цтрл+С и очајнички желите да се вратите на претходну верзију. или сте можда схватили да је потребно поништити модификације које сте направили.
Виндовс 8 има функцију под називом Историја датотека. Може се користити за опоравак важних датотека из фасцикли који укључују Библиотеке, Десктоп, Фаворити, и Контакти. Данас ћемо видети како да омогућимо и конфигуришемо овај слој резервне копије и заштите података.
Омогућите историју датотека оперативног система Виндовс 8 за прављење резервних копија верзија датотека
Историја датотека није подразумевано активирана. А разлог (како сам разумео) је тај што треба изабрати резервну локацију пре него што је можете омогућити. Генерално, резервна локација је екстерни диск или мрежна локација и стога процес активације мора да води корисник. Ево како да то омогућите.
Корак 1: Укључите УСБ диск (фен драјв или екстерни чврсти диск) који желите да користите као резервни уређај.
Корак 2: Хит Виндовс + В да отворите Претрага подешавања екран. Тип историја датотека у пољу за претрагу и из скупа резултата изаберите Филе Хистори.
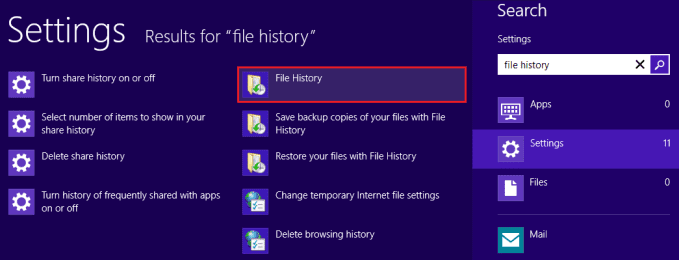
Корак 3: На Филе Хистори прозор, кликните на Укључити дугме да бисте укључили функцију историје датотека.

Белешка: У овој фази морате имати уметнуту екстерну диск јединицу како бисте могли да изаберете за резервну копију. У супротном, требало би да изаберете мрежну локацију.

Управљајте историјом датотека Виндовс 8
Када је функција историје датотека укључена, Филе Хистори прозор ће показати зелену траку. Међутим, изабрани диск увек мора бити уметнут да би функција радила у позадини.
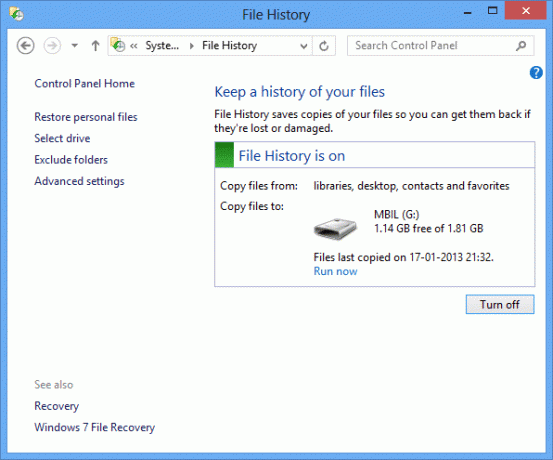
Можете променити диск или одабрати мрежну локацију притиском на Изаберите Дриве. У следећем прозору можете изабрати диск са листе или Додајте мрежну локацију.
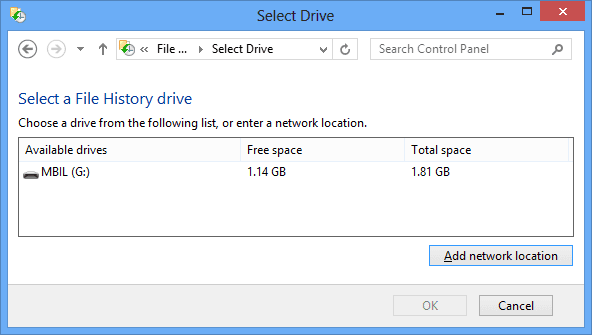
Одласком на Напредна подешавања можете променити многа важна подешавања. У идеалном случају, систем прави резервну копију сваких 1 сат. Можете да промените то трајање, одаберете величину ванмрежне кеш меморије и такође подесите трајање или број историје датотека/верзија које желите да одржавате.
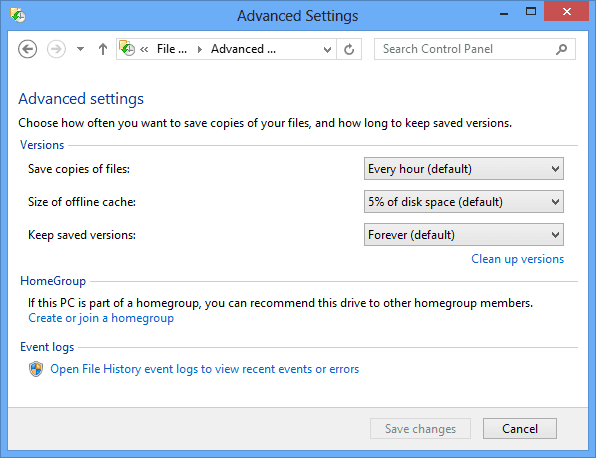
Теорему о искључењу можете применити и тако што ћете отићи на Изузми фасцикле. Тамо, кликните на Додати и изаберите фасциклу/поддиректоријум који желите да искључите из прављења резервне копије. На пример, искључио сам Слике библиотека из процеса прављења резервних копија.

Да бисте опоравили било коју избрисану датотеку, мораћете да одете до Вратите личне датотеке. Након што изаберете датотеку и верзију коју желите да вратите, можете кликнути десним тастером миша на њу и изабрати да Ресторе на првобитну локацију или Врати на нова локација.
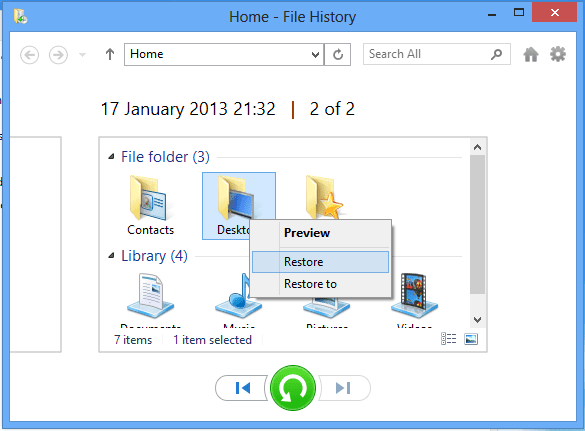
Закључак
Ова функција је једна од оних које вам неће требати сваки дан, али у дане када вам је потребна, не можете без ње.
Сигуран сам да ће већина вас укључити ову функцију. тако сам и урадио. А пошто увек имам свој екстерни диск повезан са лаптопом, не морам да бринем да ћу случајно изгубити важне документе.
Последњи пут ажурирано 2. фебруара 2022
Горњи чланак може садржати партнерске везе које помажу у подршци Гуидинг Тецх. Међутим, то не утиче на наш уреднички интегритет. Садржај остаје непристрасан и аутентичан.


