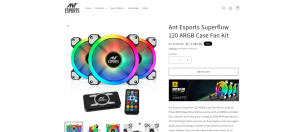Како приступити преузимањима датотека у Цхроме-у, Фирефок-у, Опери, ИЕ
Мисцелланеа / / February 14, 2022
Ја сам наказа за преузимање, и у просеку конзумирам около 5 ГБ података о пропусном опсегу сваки дан. Друга чињеница је да не користим акцелератор за преузимање на свом рачунару за преузимање ових датотека.
Данас, уграђена менаџер преузимања претраживача је једнако добар као бесплатни софтвер треће стране за исто. Штавише, пошто већину ових датотека преузимам као бесплатан корисник услуге дељења датотека, ионако бих морао да се вратим на менаџер преузимања претраживача јер они не подржавају акцелераторе преузимања за бесплатне налоге.
Међутим, за разлику од менаџера преузимања, ови прегледачи не питају да ли желим да видим датотеку у фасцикли након што се преузимање заврши. Задатак морате обавити ручно. Хајде да видимо како можете да отворите фасциклу за преузимање за сваку датотеку коју преузмете у Цхроме-у, Фирефоку, Опери и Интернет Екплорер-у.
Хром
Постоје два начина на која можете да отворите фасциклу за преузимање у Цхроме-у. Ако су информације о преузимању датотеке доступне на статусној траци, кликните на малу стрелицу поред плочице датотеке и изаберите Прикажи у фолдеру.
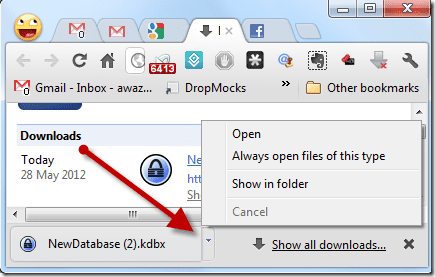
Ако желите да отворите фасциклу након што сте започели нову сесију или ако сте затворили статусну траку, кликните на икону француског кључа у горњем десном углу и отворите Преузимања страна. Можете кликнути на опцију Отворите фасциклу за преузимање да бисте отворили подразумевани прозор за преузимање, или можете да кликнете на Прикажи у фолдеру опцију поред сваке појединачне преузете датотеке ако чувате различите датотеке на различитим локацијама.
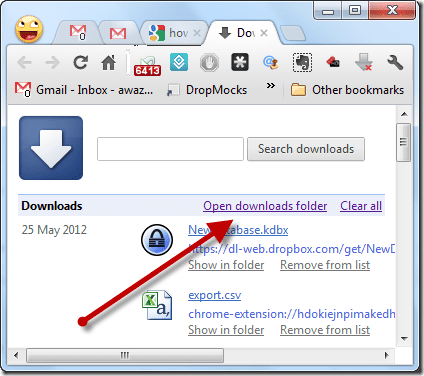
Фирефок
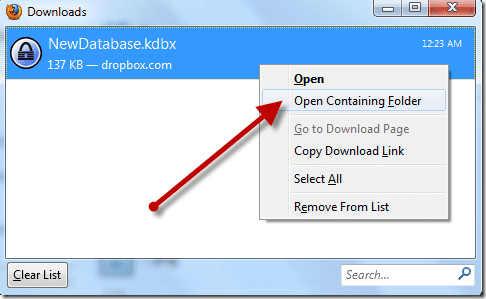
Кад год покушате да преузмете датотеку на Фирефок-у, отвара се прозор за преузимање. Када се преузимање заврши, можете кликнути десним тастером миша на датотеку и изабрати опцију Отворите садржећи фолдер. Користите Цтрл+Ј пречица за брзо отварање прозора за преузимање.
Опера
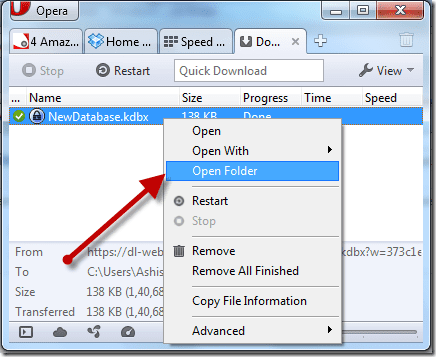
Опера чува све детаље преузимања датотека на страници за преузимање (Цтрл+Ј). Отворите страницу за преузимање након што је датотека успешно преузета, кликните десним тастером миша на њу и изаберите Отвори фолдер. Отвориће се фасцикла у коју је одређена датотека преузета.
интернет претраживач
У Интернет Екплорер-у ћете видети искачући прозор у подножју странице чим се датотека успешно преузме. У искачућем прозору кликните на дугме Отвори фолдер да отворите фасциклу за преузимање.
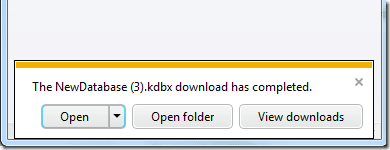
Ако сте затворили искачући контролни оквир, кликните на Подешавања дугме у ИЕ и изаберите Прикажи преузимања да бисте отворили страницу за преузимање (Цтрл+Ј). Овде кликните на везу испод поља за локацију да бисте отворили фасциклу.
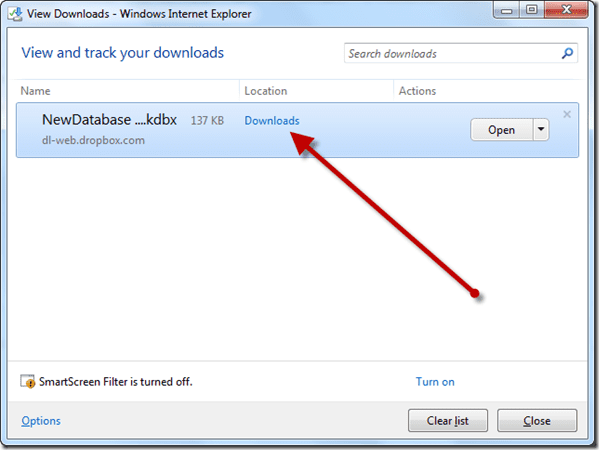
Закључак
Тако можете отворити фасциклу за преузимање у сва четири популарна претраживача. Сигурно размишљате која је сврха отварања фасцикле помоћу претраживача? Пошто се сви подаци преузимају у фасциклу за преузимање корисника, може се директно отворити користећи Виндовс Екплорер, јел тако?
Па, постоје два разлога иза тога. Први је да кад год отворите фасциклу помоћу претраживача, отвориће се истраживач датотека и преузета датотека ће бити изабрана аутоматски. Ако имате велико спремиште за преузимање, нећете губити време на тражење датотеке.
Други разлог је тај што увек можемо да променимо подразумевану локацију датотека и користимо различите фасцикле за различите датотеке. Менаџери преузимања претраживача могу заиста бити корисни у таквим ситуацијама. Не заборавите да се укључите сутра када вам покажемо како можете да промените подразумевану фасциклу за преузимање у свим овим прегледачима.
Последњи пут ажурирано 3. фебруара 2022
Горњи чланак може садржати партнерске везе које помажу у подршци Гуидинг Тецх. Међутим, то не утиче на наш уреднички интегритет. Садржај остаје непристрасан и аутентичан.
ДА ЛИ СИ ЗНАО
Ваш претраживач прати оперативни систем вашег система, ИП адресу, претраживач, као и додатке и додатке за прегледач.