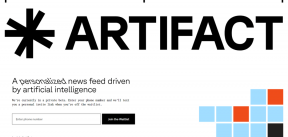Исправите грешку СТАТУС БРЕАКПОИНТ Гоогле Цхроме-а
Мисцелланеа / / February 22, 2022
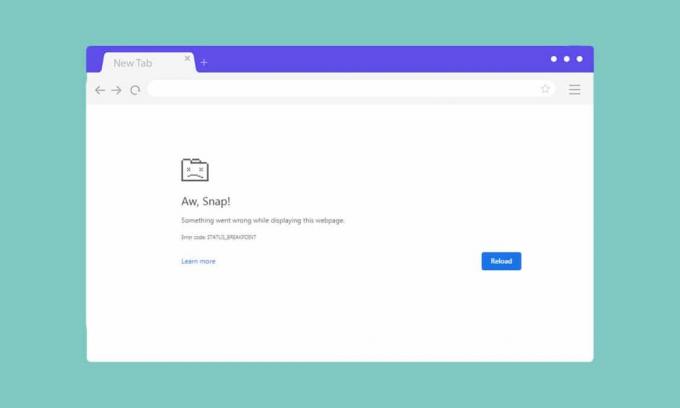
Можда ћете се суочити са једном или више грешака у прегледачима када немате стабилну интернет везу на рачунару. Ипак, неколико грешака се дешава чак и када имате стабилну интернет везу. ПРЕЛОМНА ТАЧКА СТАТуса Грешка у Цхроме-у је уобичајена грешка која се често јавља при сурфовању кроз Цхроме прегледач. Најчешћи разлог који узрокује грешку СТАТУС БРЕАКПОИНТ Виндовс 10 је нестабилна интернет веза и кварови у вашем претраживачу. Ако се суочавате са истом грешком у Цхроме-у, овај водич ће вам много помоћи. Прочитајте овај водич за решавање проблема који ће вам помоћи да исправите ову грешку.
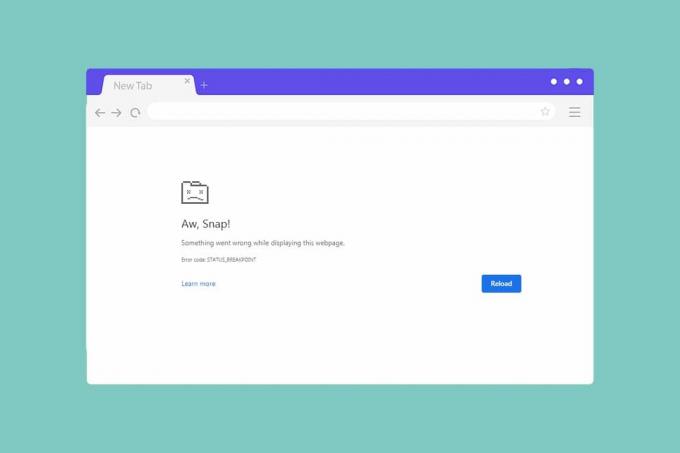
Садржај
- Како да поправите грешку СТАТУС_БРЕАКПОИНТ Гоогле Цхроме-а
- Метод 1: Уклоните позадинске процесе
- Метод 2: Обришите кеш и колачиће претраживача
- Метод 3: Онемогућите екстензије (ако је применљиво)
- Метод 4: Онемогућите функцију РендерерЦодеИнтегрити
- Метод 5: Преименујте име .еке датотеке
- 6. метод: Уклоните злонамерни Цхроме софтвер
- Метод 7: Покрените проверу системских датотека и ДИСМ
- Метод 8: Ажурирајте мрежне управљачке програме
- Метод 9: Ажурирајте Виндовс
- Метод 10: Деинсталирајте недавна ажурирања
- Метод 11: Ажурирајте Гоогле Цхроме
- 12. метод: Ресетујте Гоогле Цхроме
- Метод 13: Поново инсталирајте Цхроме
Како да поправите грешку СТАТУС_БРЕАКПОИНТ Гоогле Цхроме-а
У овом одељку смо саставили листу одличних метода за решавање проблема које су распоређене у складу са озбиљношћу и ефективношћу ове грешке. Пратите методе истим редоследом да бисте постигли савршене резултате.
Метод 1: Уклоните позадинске процесе
Можда постоји много апликација које раде у позадини. Ово ће повећати ЦПУ и меморијски простор, што ће утицати на перформансе система. Пратите доле наведене кораке да бисте затворили позадинске задатке који троше велике ресурсе.
1. Лансирање Таск Манагер притиском Цтрл + Схифт + Есцкључеви заједно.

2. Сада потражите и изаберите задатке оверклока који се непотребно извршавају у позадини.
3. На крају, изаберите Заврши задатак као што је приказано у наставку.

Метод 2: Обришите кеш и колачиће претраживача
Кеш меморија и колачићи побољшавају ваше искуство претраживања интернета. Проблеми са форматирањем и учитавањем могу се решити брисањем кеша и колачића у вашем претраживачу. Али када прођу дани, кеш меморија и колачићи се повећавају и сагоревају простор на диску. Можете да покушате да их обришете да бисте исправили ову грешку у Цхроме-у СТАТУС БРЕАКПОИНТ применом следећих корака.
1. притисните Виндовс тастер, тип хром, и кликните на Отвори.

2. Затим кликните на икона са три тачке > Више алата >Обриши податке прегледања… као што је илустровано у наставку.

3. Проверите следеће опције.
- Колачићи и други подаци о сајтовима
- Кеширане слике и датотеке
4. Сада, изаберите Све време опција за Временски опсег.

5. На крају, кликните на Обриши податке.
Такође прочитајте:Решите проблем са блокирањем преузимања у Цхроме-у
Метод 3: Онемогућите екстензије (ако је применљиво)
Ако сте инсталирали екстензије треће стране у Цхроме прегледачу, понекад ће то утицати на правилно функционисање ваших веб страница. На пример, када имате превише картица у систему, брзина претраживача и рачунара ће бити веома спора. У овом случају, ваш систем неће радити нормално, што доводи до ове грешке. Пратите доле наведена упутства.
1. Лансирање Хром и тип цхроме://ектенсионс ин УРЛ трака. Хит Типка на тастатури да бисте добили листу свих инсталираних екстензија.

2. Свитцх Ван тхе искључи за проширење (на пример. Граматички за Цхроме) да бисте га онемогућили.

3. Освежите свој претраживач и видите да ли се грешка поново приказује или не.
4. Поновите горе наведено степенице да онемогућите екстензије једно по једно да проверите да ли је грешка исправљена или не.
Метод 4: Онемогућите функцију РендерерЦодеИнтегрити
Виндовс 10 ПЦ има функцију за спречавање било каквог непотписаног кода да омета веб странице претраживача. Многи корисници су пријавили да онемогућавање РендерерЦодеИнтегрити функција ће вам помоћи да решите проблем.
1. Идите до Хром Пречица на радној површини и кликните десним тастером миша на њу.
2. Сада кликните на Својства опција као што је приказано.
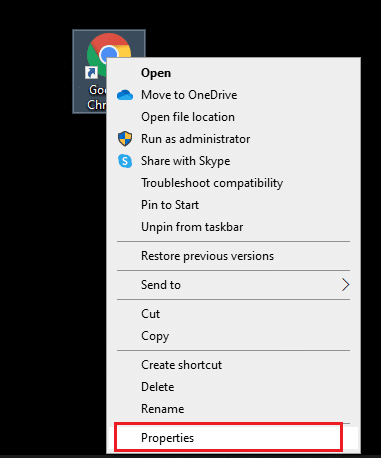
3. Затим, у Пречица таб, додајте размак и откуцајте –дисабле-феатурес=РендерерЦодеИнтегрити у Таргет поље.
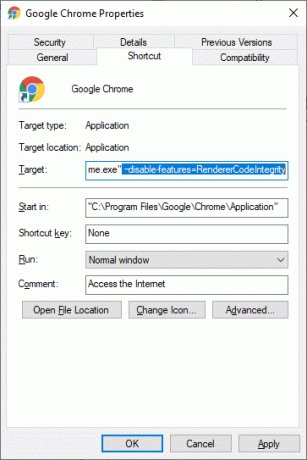
4. Сада, кликните на Примени > ОК да сачувате промене и проверите да ли је проблем решен.
Такође прочитајте:Како да поправите Цхроме који се стално руши
Метод 5: Преименујте име .еке датотеке
Једноставан трик за решавање СТАТУСНОГ ПРЕЛОМА Виндовс 10 је преименовање извршне датотеке. Пратите доле наведене кораке да бисте преименовали .еке датотеке вашег претраживача.
1. притисните и држите Виндовс + Е тастери заједно да отворите Филе Екплорер.
2. Сада идите на следеће пут.
Ц:\Програм Филес\Гоогле\Цхроме\Апплицатион
Белешка: Ако сте инсталирали Цхроме на другој локацији, идите на исту.
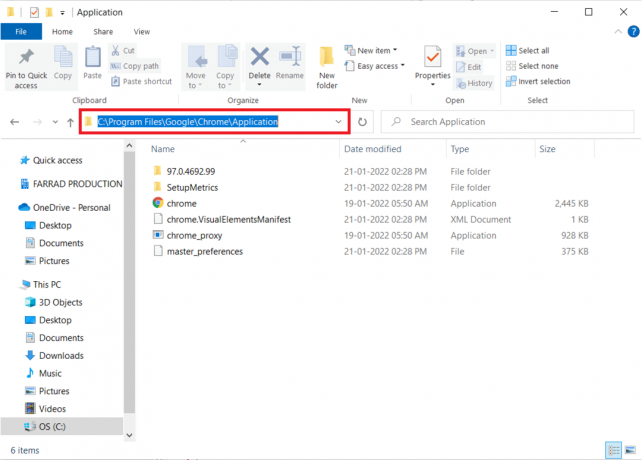
3. Затим кликните десним тастером миша на Цхроме.еке и преименујте га у Цхромеолд.еке или шта год желите.
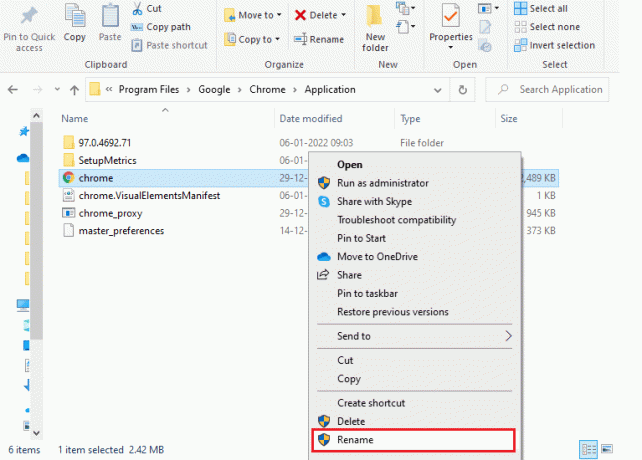
4. Коначно, поново покрените Хром и проверите да ли сте решили проблем.
6. метод: Уклоните злонамерни Цхроме софтвер
Алатка за чишћење Цхроме-а је антивирусни програм за ваш прегледач. Скенира било који злонамерни програм који утиче на перформансе претраживача. Алат открива само штетне програме и упозорава вас упозорењем. Обично вас алатка упозорава на злонамерне програме након слања датотека метаподатака Гоогле-у. Ако не желите да се ваше датотеке шаљу Гоогле-у, можете да опозовете избор у пољу за потврду Пријавите детаље Гоогле-у кутија. Ево неколико упутстава за покретање Цхроме алатке за чишћење.
1. Лансирање Гоогле Цхроме и кликните на икона са три тачке > Подешавања као што је приказано истакнуто.

2. Овде кликните на Напредно подешавање у левом окну и изаберите Ресетујте и очистите опција.

3. Сада, изаберите Чишћење рачунара опција као што је приказано у наставку.

4. Овде кликните на Финд дугме да бисте омогућили Цхроме-у да пронађите штетан софтвер на вашем рачунару.

5. Чекати да би процес био завршен и уклонити штетне програме које је открио Гоогле Цхроме.
6. Поново покрените рачунар и проверите да ли је проблем решен.
Такође прочитајте:Како онемогућити алатку Гоогле Софтваре Репортер
Метод 7: Покрените проверу системских датотека и ДИСМ
Примарни разлог који покреће ову грешку су покварене системске датотеке. Корисници оперативног система Виндовс 10 могу аутоматски да скенирају и поправе своје системске датотеке тако што ће покренути Систем Филе Цхецкер (СФЦ). Поред тога, то је уграђени алат који омогућава кориснику да избрише датотеке и поправи поменуту грешку. Затим следите доле наведене кораке да бисте исто применили.
1. Погоди Виндовс тастер, тип Командна линија и кликните на Покрени као администратор.

2. Кликните на да у Контрола корисничког налога промпт.
3. Тип цхкдск Ц: /ф /р /к командовати и погодити Типка на тастатури.

4. Ако се од вас затражи порука, Цхкдск не може да се покрене… волумен је… у процесу употребе, затим, откуцајте И и погодио Типка на тастатури.
5. Опет откуцајте команду: сфц /сцаннов и притисните Типка на тастатури покренути Провера системских датотека скенирати.

Белешка: Скенирање система ће бити покренуто и биће потребно неколико минута да се заврши. У међувремену, можете наставити да обављате друге активности, али водите рачуна да случајно не затворите прозор.
Након завршетка скенирања, приказаће се једна од ових порука:
- Виндовс заштита ресурса није пронашла кршење интегритета.
- Виндовс заштита ресурса није могла да изврши тражену операцију.
- Виндовс заштита ресурса пронашла је оштећене датотеке и успешно их поправила.
- Виндовс заштита ресурса пронашла је оштећене датотеке, али није успела да поправи неке од њих.
6. Када се скенирање заврши, поново покренутиваш рачунар.
7. Опет, лансирање Командни редак као администратор и извршите дате команде једну за другом:
дисм.еке /Онлине /цлеануп-имаге /сцанхеалтхдисм.еке /Онлине /цлеануп-имаге /ресторехеалтхдисм.еке /Онлине /цлеануп-имаге /стартцомпонентцлеануп
Белешка: Морате имати исправну интернет везу да бисте правилно извршавали ДИСМ команде.

Метод 8: Ажурирајте мрежне управљачке програме
Ако су тренутни управљачки програми у вашем систему некомпатибилни или застарели са Цхроме прегледачем, суочићете се са грешком СТАТУС БРЕАКПОИНТ Цхроме. Због тога се саветује да ажурирате свој уређај и драјвере како бисте спречили поменути проблем.
1. Иди на Виндовс претрага шипка и врста Менаџер уређаја. Покрените га из резултата претраге.

2. Пронађите и проширите Мрежни адаптери двоструким кликом на њих.
3. Видећете листу мрежних драјвера инсталираних на вашем рачунару. Кликните десним тастером миша на свој Мрежни драјвер и кликните на Ажурирати драјвер из датог менија. Погледајте слику испод.

4. На екрану ће се појавити нови прозор. Ево, изаберите Аутоматско тражење драјвера.

Виндовс ће аутоматски ажурирати ваш мрежни драјвер на најновију верзију.
Метод 9: Ажурирајте Виндовс
Ако нисте добили никакву исправку горенаведеним методама, онда су мале шансе да имате грешке у систему. Ове грешке се могу решити ажурирањем Виндовс-а. Увек се саветује да користите свој систем у његовој ажурираној верзији. Пратите доле наведене кораке.
1. Притисните Виндовс + И тастери истовремено да се покрене Подешавања.
2. Кликните на Ажурирање и безбедност плочица, као што је приказано.

3. У Виндовс Упдате картицу, кликните на Провери ажурирања дугме.

4А. Ако је доступно ново ажурирање, кликните Инсталирај одмах и пратите упутства за ажурирање.

4Б. У супротном, ако је Виндовс ажуриран, онда ће се приказати Ви сте у току порука.

Такође прочитајте:Како да поправите Цхроме-у понестало меморије
Метод 10: Деинсталирајте недавна ажурирања
Ако се суочите са наведеним проблемом након ажурирања оперативног система Виндовс, ваше искуство сурфовања интернетом може бити некомпатибилно са новом исправком и, у овом случају, деинсталирајте недавна ажурирања на рачунару. Такође ћете добити стабилност свог рачунара након деинсталирања неисправног ажурирања. Ево како то учинити.
1. Погоди Виндовс тастер, тип Контролна табла, и кликните на Отвори.

2. Подесите Виев би као што Велике иконе и кликните на Програми и функције наставиће се.

3. Сада, кликните на Погледајте инсталиране исправке у левом окну као што је приказано овде.

4. Сада изаберите најновију исправку и кликните на опцију Деинсталирајн испод.

5. Затим потврдите упит, ако постоји, и рестарт ваш рачунар.
Такође прочитајте:16 најбољих проширења за блокирање огласа за Цхроме
Метод 11: Ажурирајте Гоогле Цхроме
Главни метод за решавање ове грешке у Цхроме-у СТАТУС БРЕАКПОИНТ је да инсталирате најновију верзију Цхроме прегледача који користите. Ако имате застарели претраживач, побољшане функције неких веб страница неће бити подржане. Да бисте исправили неке грешке и грешке у вашем претраживачу, ажурирајте га на најновију верзију. Ево како то учинити.
1. Лансирање Гоогле Цхроме.
2. Кликните на икона са три тачке проширити подешавања мени.
3. Затим изаберите Помоћ >О Гоогле Цхроме-у као што је илустровано у наставку.

4. Дозволи Гоогле Цхроме за тражење ажурирања. На екрану ће се приказати Проверу ажурирања поруку, као што је приказано.

5А. Ако су ажурирања доступна, кликните на ажурирање дугме.
5Б. Ако је Цхроме већ ажуриран, Гоогле Цхроме је ажуриран биће приказана порука.

12. метод: Ресетујте Гоогле Цхроме
Ресетовање претраживача ће га вратити на подразумевана подешавања, а постоји више могућности да поправите разматрану грешку. Прво пратите доле наведене кораке да бисте ресетовали Гоогле Цхроме, а затим проверите да ли је проблем решен.
1. Отвори Гоогле Цхроме и идите на цхроме://сеттингс/ресет
2. Кликните на Вратите подешавања на оригиналне подразумеване вредности опција, приказана означена.

3. Сада потврдите своју акцију кликом на Ресетујте подешавања дугме.

Такође прочитајте:14 начина да поправите грешку на Цхроме профилу
Метод 13: Поново инсталирајте Цхроме
Ако вам ниједна од горе наведених метода није помогла, можете покушати да поново инсталирате Гоогле Цхроме. Ако ово урадите, решићете све релевантне проблеме са претраживачем, ажурирањима или друге сродне проблеме који покрећу ову грешку СТАТУС БРЕАКПОИНТ Цхроме.
Белешка: Направите резервну копију свих фаворита, сачувајте лозинке, обележиваче и синхронизујте свој Гоогле налог са својом поштом. Деинсталирањем Гоогле Цхроме-а избрисаћете све сачуване датотеке.
1. Погоди Виндовс тастер, тип апликације и функције, и кликните на Отвори.

2. Тражити Хром ин Претражите ову листу поље.
3. Затим изаберите Хром и кликните на Деинсталирај дугме приказано означено.

4. Поново кликните на Деинсталирај за потврду.
5. Сада притисните Виндовс тастер, тип %лоцалаппдата%, и кликните на Отвори да оде у АппДата Лоцал фолдер.

6. Отвори Гоогле фолдер двоструким кликом на њега.

7. Кликните десним тастером миша на Хром фолдер и изаберите Избриши опција као што је приказано у наставку.

8. Опет, притисните Виндовс тастер, тип %аппдата%, и кликните на Отвори да оде у АппДата Роаминг фолдер.

9. Опет, идите на Гоогле фасцикла и избрисати тхе Хром фолдер као што је приказано у кораци 6-7.
10. коначно, поново покренути ваш рачунар.
11. Затим преузмите Најновија верзија оф Гоогле Цхроме као што је приказано.

12. Покренути датотеку за подешавање и пратите упутства на екрану да инсталирајте Цхроме.

Препоручено:
- Поправка 0к80004002: Такав интерфејс није подржан у оперативном систему Виндовс 10
- Поправи ЕРР_ЦОННЕЦТИОН_РЕСЕТ у Цхроме-у
- Поправите велику употребу процесора Нтоскрнл.еке
- Како направити минималистичку радну површину на Виндовс 10
Надамо се да је овај водич био од помоћи и да сте могли да поправите СТАТУС ПРЕЛОМНА ТАЧКА Цхроме грешка. Јавите нам који метод вам је најбољи. Такође, ако имате било каква питања или сугестије у вези са овим чланком, слободно их оставите у одељку за коментаре.